Intro
When working with Excel, it's not uncommon to encounter issues with printing, especially when it comes to the size of the spreadsheet on the printed page. If your Excel spreadsheet is printing too small, there are several factors to consider and adjustments you can make to resolve the issue. Understanding the causes and knowing how to manipulate the print settings can save you a significant amount of time and frustration.
The first step in addressing the problem of an Excel spreadsheet printing too small is to recognize that Excel offers a wide range of tools and settings that can be adjusted to customize the print output. From scaling options to page layout settings, there are multiple ways to ensure that your spreadsheet prints at the desired size. Whether you're working with a simple list, a complex dataset, or a visually oriented dashboard, Excel's print settings can be tailored to meet your specific needs.
To effectively troubleshoot and fix the issue of a small printout, it's essential to explore the various print settings and options available in Excel. This includes adjusting the print area, modifying the scaling, and selecting the appropriate paper size. Additionally, understanding how to use the "Print Preview" feature can provide a clear visual indication of how your spreadsheet will appear on the printed page, allowing you to make necessary adjustments before actually printing.
Understanding Excel Print Settings
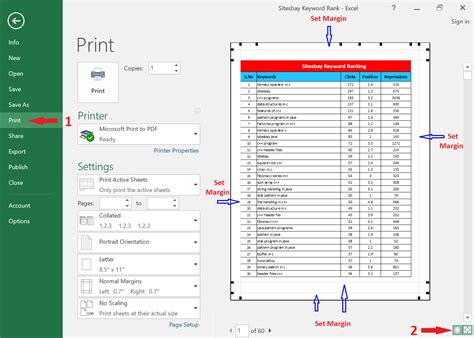
Excel's print settings are designed to be flexible and user-friendly, offering a range of options to customize the print output. The "Print" dialog box, accessible from the "File" menu or by pressing "Ctrl+P," provides a centralized location for adjusting print settings. Here, you can select the printer, choose the print range, and adjust the number of copies. Moreover, the "Page Setup" options allow for deeper customization, including setting the paper size, orientation, and margins.
Scaling Options in Excel
One of the key factors that can affect the size of the printout is the scaling option. Excel provides a scaling feature that allows you to adjust the size of the printout relative to the paper size. By default, Excel may scale the spreadsheet to fit the page, which can sometimes result in a printout that is smaller than expected. Adjusting the scaling percentage or selecting the "No scaling" option can help to achieve the desired print size.Adjusting Page Layout for Better Printing
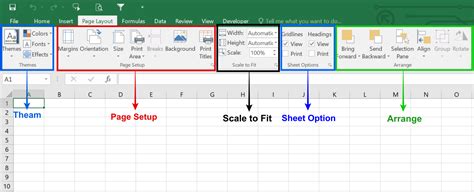
The page layout settings in Excel play a crucial role in determining how the spreadsheet will print. The "Page Layout" tab in the ribbon offers various tools for customizing the print layout, including options for margins, orientation, and paper size. By adjusting these settings, you can ensure that your spreadsheet prints at the optimal size for your needs.
Using Print Preview to Adjust Settings
The "Print Preview" feature in Excel is a powerful tool for reviewing how your spreadsheet will appear on the printed page. By clicking on the "Print Preview" button in the "Print" dialog box, you can see a preview of your printout, including the layout, margins, and scaling. This allows you to make adjustments to the print settings and see the effects in real-time, ensuring that your spreadsheet prints exactly as you intend.Tips for Printing Large Excel Spreadsheets
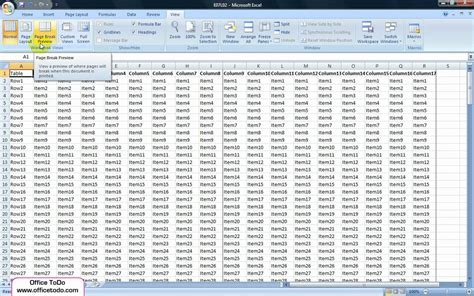
Printing large Excel spreadsheets can be particularly challenging, as the sheer size of the data can make it difficult to fit everything onto the printed page. Here are some tips for printing large Excel spreadsheets:
- Split the data into multiple sheets: If your spreadsheet is too large to print on a single page, consider splitting the data into multiple sheets. This can make it easier to manage and print the data in sections.
- Use the "Fit to" option: The "Fit to" option in the "Page Setup" dialog box allows you to specify the number of pages wide and tall that you want the printout to be. This can be useful for large spreadsheets that need to be printed on multiple pages.
- Adjust the margins: Reducing the margins can help to fit more data onto the printed page. However, be careful not to reduce the margins too much, as this can make the printout difficult to read.
Common Issues and Solutions
Despite the best efforts to adjust print settings, issues can still arise. Here are some common problems and their solutions:- Printout is cut off: If the printout is being cut off, check the margins and scaling options. Adjusting these settings can help to ensure that the entire spreadsheet prints.
- Text is too small: If the text is too small to read, consider increasing the font size or adjusting the scaling option to make the printout larger.
- Spreadsheet prints on multiple pages: If the spreadsheet is printing on multiple pages when you want it to print on a single page, check the "Fit to" option and adjust the scaling as necessary.
Advanced Printing Options in Excel
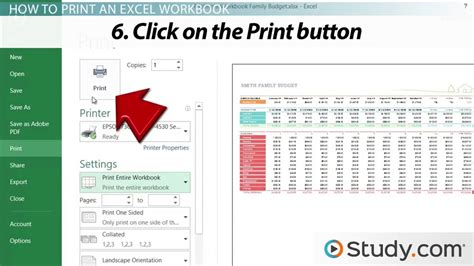
Excel offers a range of advanced printing options that can help to customize the print output. These include options for printing headers and footers, adding watermarks, and creating custom print layouts. By exploring these advanced options, you can take your printing to the next level and create professional-looking documents.
Printing Excel Charts and Graphs
Printing Excel charts and graphs requires special consideration, as these visual elements can be sensitive to scaling and layout adjustments. Here are some tips for printing Excel charts and graphs:- Use the "Chart" tab: The "Chart" tab in the ribbon offers specific tools for customizing the appearance of charts and graphs. Use these tools to adjust the size, color, and layout of the chart.
- Adjust the scaling: When printing charts and graphs, it's essential to adjust the scaling option to ensure that the visual elements print clearly and at the correct size.
Best Practices for Excel Printing
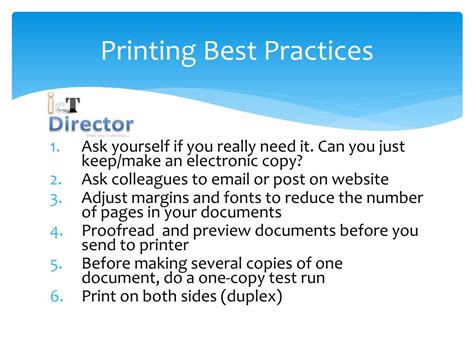
Following best practices for Excel printing can help to ensure that your spreadsheets print correctly and look professional. Here are some best practices to keep in mind:
- Use clear and concise formatting: Avoid using complex formatting or too many different fonts, as this can make the printout difficult to read.
- Test the print settings: Before printing a large or complex spreadsheet, test the print settings to ensure that everything prints correctly.
- Save a copy: Always save a copy of the spreadsheet before printing, in case something goes wrong during the printing process.
Conclusion and Next Steps
In conclusion, printing an Excel spreadsheet that is too small can be frustrating, but there are many solutions available. By understanding the print settings, adjusting the scaling options, and using the "Print Preview" feature, you can ensure that your spreadsheet prints at the correct size. Remember to follow best practices for Excel printing, and don't hesitate to explore the advanced printing options available in Excel.Excel Printing Gallery
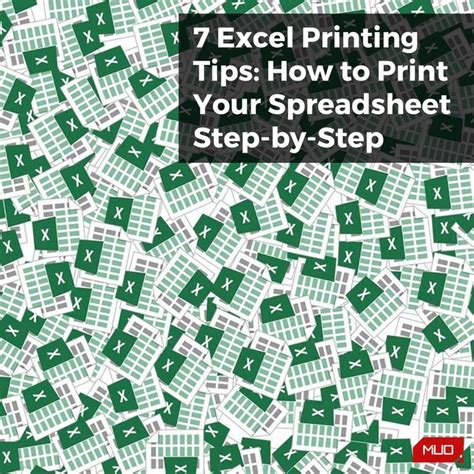
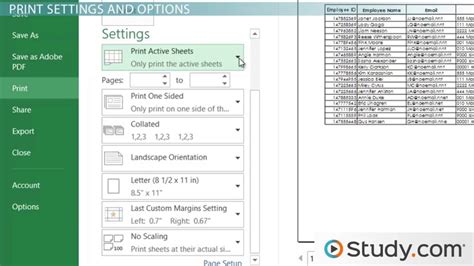
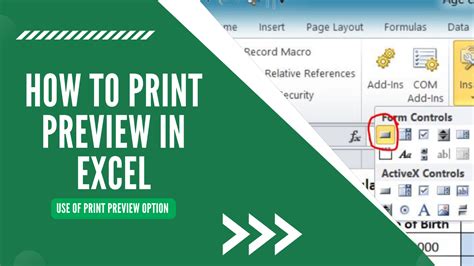
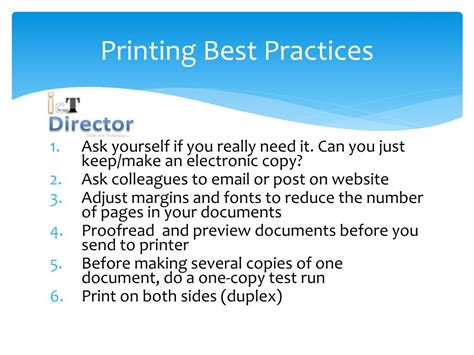
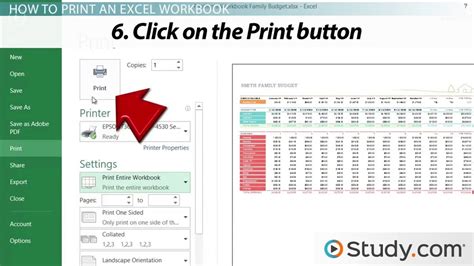
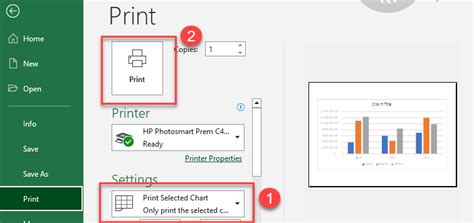
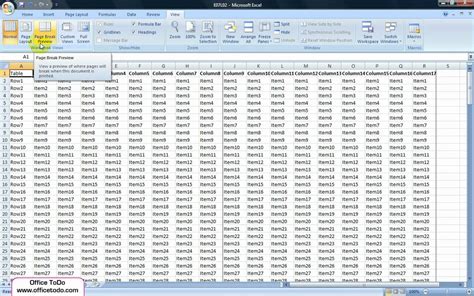
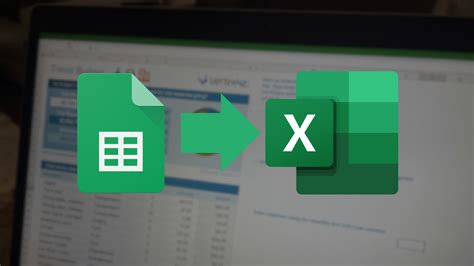
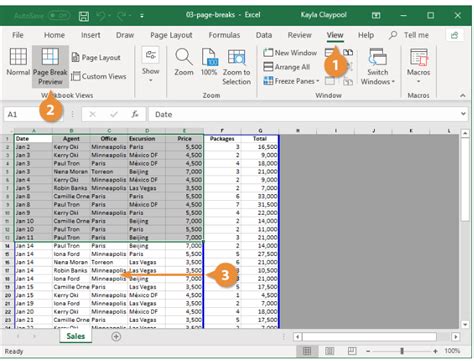

Why is my Excel spreadsheet printing so small?
+Your Excel spreadsheet may be printing too small due to the scaling options or page layout settings. Check the "Print" dialog box and adjust the scaling percentage or page layout as necessary.
How do I adjust the print settings in Excel?
+To adjust the print settings in Excel, go to the "File" menu and select "Print." In the "Print" dialog box, you can adjust the printer, print range, and number of copies. You can also access the "Page Setup" options to customize the paper size, orientation, and margins.
What is the best way to print a large Excel spreadsheet?
+The best way to print a large Excel spreadsheet is to use the "Fit to" option in the "Page Setup" dialog box. This allows you to specify the number of pages wide and tall that you want the printout to be. You can also adjust the scaling option and margins to ensure that the spreadsheet prints clearly and at the correct size.
We hope this comprehensive guide has been helpful in addressing the issue of your Excel spreadsheet printing too small. By following the tips and best practices outlined above, you should be able to achieve the desired print size and create professional-looking documents. If you have any further questions or need additional assistance, please don't hesitate to reach out. Share your experiences and tips for printing Excel spreadsheets in the comments below, and help others who may be facing similar challenges.