Intro
Learn to filter Excel data by bold text using formulas and conditional formatting, simplifying data analysis with bold keywords and font styles.
Filtering data in Excel is a powerful tool for managing and analyzing large datasets. One specific requirement that users often have is to filter Excel data by bold text. While Excel's built-in filtering tools do not directly support filtering by font characteristics like bold text, there are creative ways to achieve this. Understanding the importance of this feature can significantly enhance your data analysis capabilities.
The ability to filter by bold text can be crucial in various scenarios. For instance, if you are working with a dataset where important information is highlighted in bold, being able to isolate these entries can streamline your workflow. This could be particularly useful in financial analysis, where key figures might be bolded, or in project management, where critical tasks are emphasized with bold text.
To begin with, it's essential to understand that Excel's standard filtering options, such as the "Filter" button in the "Data" tab, do not include a direct method for filtering by font attributes like bold. However, there are workarounds and more advanced techniques that can help you achieve your goal.
Using Conditional Formatting
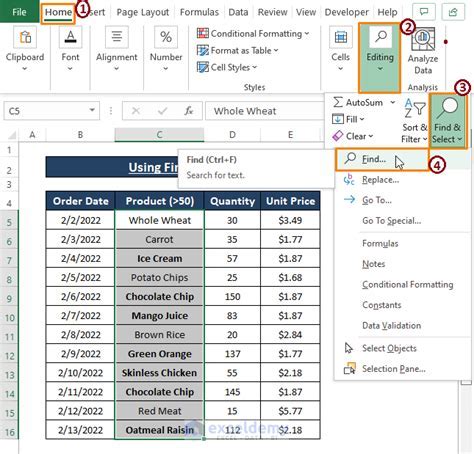
One approach to identifying and potentially filtering data based on bold text involves using Conditional Formatting. Although this method doesn't directly filter your data, it can help highlight cells with bold text, making them easier to identify and work with.
- Select the range of cells you want to check for bold text.
- Go to the "Home" tab, find the "Styles" group, and click on "Conditional Formatting."
- Choose "New Rule."
- Select "Use a formula to determine which cells to format."
- In the formula box, you can use a formula like
=GET.CELL(20,A1)to check if the cell is bold. Note: TheGET.CELLfunction is not available in all versions of Excel and might require enabling the "Analysis ToolPak" add-in. - Click "Format" and choose how you want to highlight the cells (e.g., fill color, font color).
- Click "OK" to apply the rule.
Using VBA Macros
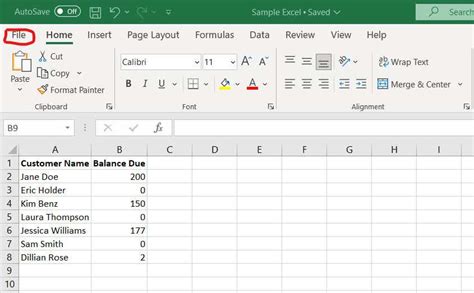
For a more direct approach to filtering by bold text, you can use VBA (Visual Basic for Applications) macros. This involves writing a small script that goes through your data, identifies cells with bold text, and then filters your data based on this criterion.
- Open the Visual Basic Editor by pressing "Alt + F11" or navigating to "Developer" > "Visual Basic" in the ribbon.
- In the Editor, insert a new module by right-clicking on any of the objects for your workbook in the "Project" window and choosing "Insert" > "Module."
- Paste the following VBA code into the module:
Sub FilterBoldText()
Dim cell As Range
For Each cell In Selection
If cell.Font.Bold Then
cell.EntireRow.Hidden = False
Else
cell.EntireRow.Hidden = True
End If
Next cell
End Sub
- Close the VBA Editor and select the range of cells you want to filter.
- Press "Alt + F8" to open the "Macro" dialog, select
FilterBoldText, and click "Run."
Manual Identification and Filtering
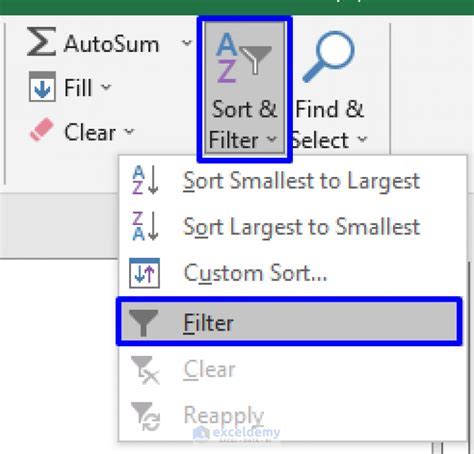
If the above methods seem too complex or are not feasible due to version limitations, you can manually identify and filter data based on bold text. This approach is more time-consuming but can be effective for smaller datasets.
- Go through your dataset cell by cell and identify those with bold text.
- You can use Excel's "Find" feature (Ctrl + F) and check the "Format" button to search for cells with bold formatting.
- Once you've identified cells with bold text, you can manually filter your data by selecting and copying these cells to a new worksheet or by using Excel's filtering tools based on other criteria that you can associate with the bold text.
Benefits of Filtering by Bold Text
Filtering data by bold text can offer several benefits, including: - **Enhanced Data Analysis:** By isolating key information, you can perform more targeted analysis. - **Improved Productivity:** Quickly identifying important data points saves time and reduces the risk of overlooking critical information. - **Better Data Visualization:** Highlighting important data with bold text and then filtering by this attribute can lead to more effective data visualization and communication of insights.Common Challenges and Solutions
When filtering by bold text, you might encounter challenges such as version compatibility issues with certain functions or the complexity of VBA scripts. Solutions include: - **Updating Excel:** Ensuring you're using the latest version of Excel can mitigate compatibility issues. - **Simplifying VBA Scripts:** For those new to VBA, starting with simple scripts and gradually building complexity can make the process more manageable.Excel Filtering Image Gallery
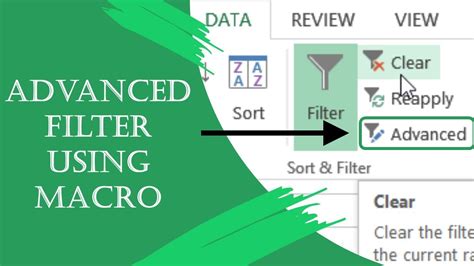


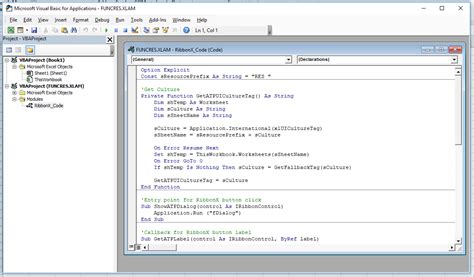

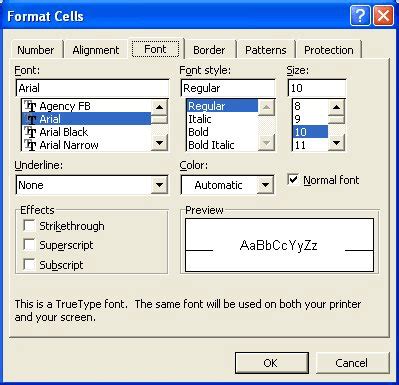


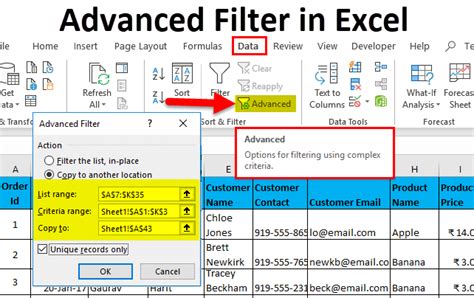
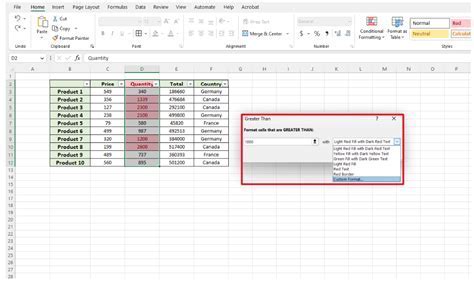
How do I filter data in Excel by bold text using VBA?
+To filter data in Excel by bold text using VBA, you can write a macro that iterates through each cell in your selected range, checks if the text is bold, and then hides or filters out rows based on this condition.
Can I use Excel's built-in filtering tools to filter by bold text?
+No, Excel's standard filtering options do not directly support filtering by font attributes like bold text. However, you can use workarounds such as Conditional Formatting or VBA macros to achieve similar results.
How do I identify cells with bold text in Excel without using VBA?
+You can use Excel's "Find" feature (Ctrl + F), click on the "Format" button, and select the bold font attribute to search for cells with bold text.
In conclusion, filtering Excel data by bold text, while not directly supported by Excel's built-in tools, can be efficiently managed through creative workarounds such as using Conditional Formatting or VBA macros. By understanding and applying these methods, users can enhance their data analysis capabilities, improve productivity, and make the most out of their datasets. We invite you to share your experiences with filtering data in Excel, ask questions, or explore more advanced techniques for data manipulation and analysis.