Intro
Identify duplicate entries in Google Sheets using formulas and conditional formatting, and learn how to highlight duplicates with ease, managing data redundancy and improving spreadsheet organization with duplicate removal techniques.
Highlighting duplicates in Google Sheets can be a useful tool for identifying and managing data. This feature can help you quickly locate duplicate entries, which can be essential for maintaining data integrity and accuracy. Whether you're working with a small dataset or a large one, being able to highlight duplicates can save you time and effort.
The ability to highlight duplicates is particularly important in Google Sheets because it allows users to easily identify and correct errors in their data. This can be crucial for a variety of applications, including data analysis, accounting, and project management. By highlighting duplicates, you can ensure that your data is accurate and reliable, which can help you make better decisions and avoid costly mistakes.
In addition to its practical applications, highlighting duplicates in Google Sheets can also be a valuable learning tool. By using this feature, you can gain a better understanding of how to work with data in Google Sheets and how to use the various tools and functions that are available. This can be especially helpful for users who are new to Google Sheets or who are looking to improve their skills and become more proficient in using the platform.
Why Highlight Duplicates in Google Sheets?
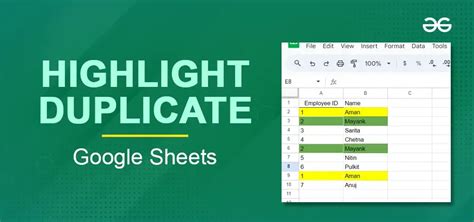
Another reason to highlight duplicates in Google Sheets is to improve data integrity. When you have duplicate entries in your data, it can lead to inconsistencies and errors. By highlighting these duplicates, you can take steps to remove or correct them, which can help ensure that your data is accurate and reliable.
Benefits of Highlighting Duplicates
Some of the benefits of highlighting duplicates in Google Sheets include: * Improved data integrity: By identifying and correcting duplicate entries, you can help ensure that your data is accurate and reliable. * Increased efficiency: Highlighting duplicates can save you time and effort by allowing you to quickly identify areas where your data may need to be corrected or updated. * Enhanced decision-making: By having accurate and reliable data, you can make better decisions and avoid costly mistakes. * Better data analysis: Highlighting duplicates can help you identify trends and patterns in your data, which can be useful for data analysis and other applications.How to Highlight Duplicates in Google Sheets
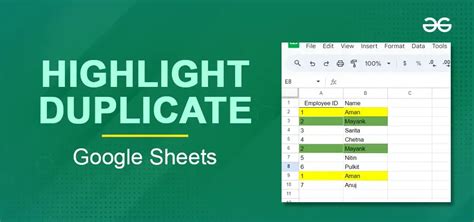
Using Conditional Formatting
Conditional formatting is a powerful tool in Google Sheets that allows you to highlight cells based on specific conditions. To use conditional formatting to highlight duplicates, you can follow these steps: * Select the range of cells that you want to highlight duplicates in. * Go to the "Format" tab in the top menu. * Select "Conditional formatting" from the dropdown menu. * In the conditional formatting menu, select "Custom formula is" from the format cells if dropdown menu. * Enter the formula =COUNTIF(A:A, A1) > 1, assuming you want to highlight duplicates in column A. * Click on the "Done" button to apply the formatting.Alternative Methods for Highlighting Duplicates
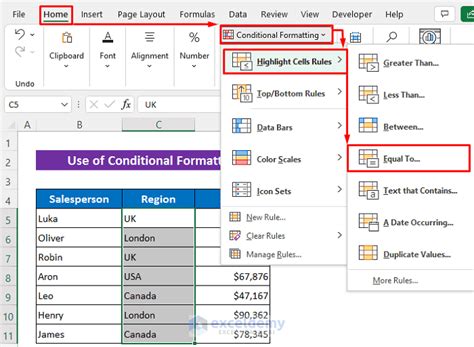
Using a Formula to Identify Duplicates
Using a formula to identify duplicates can be a useful alternative to conditional formatting. Here are the steps you can follow: * Enter the formula =IF(COUNTIF(A:A, A1) > 1, "Duplicate", "Unique") in the cell where you want to display the result. * Copy the formula down to the other cells in the column. * The formula will return "Duplicate" if the value in the cell is a duplicate and "Unique" if it is not.Best Practices for Highlighting Duplicates
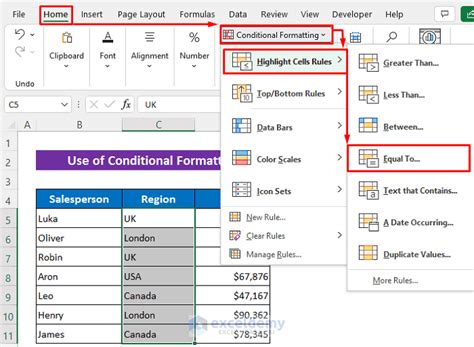
Common Mistakes to Avoid
Here are some common mistakes to avoid when highlighting duplicates in Google Sheets: * Not selecting the correct range of cells: Make sure to select the correct range of cells when using conditional formatting or a formula to highlight duplicates. * Not using the correct formula: Make sure to use the correct formula when using a formula to identify duplicates. * Not automating the process: If you have a large dataset, consider automating the process of highlighting duplicates using a script or add-on.Gallery of Highlighting Duplicates
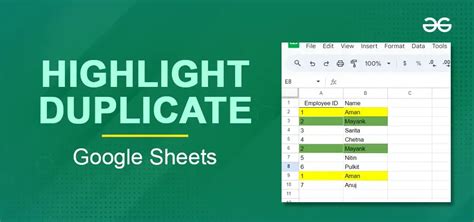

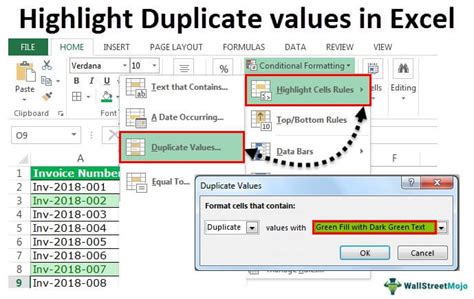
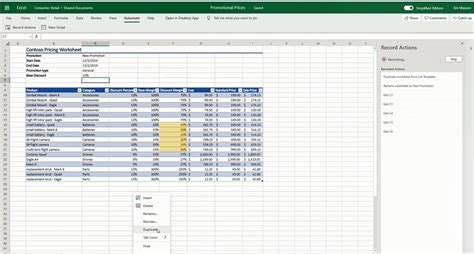
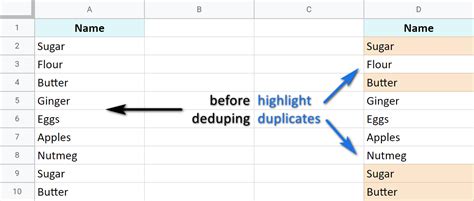
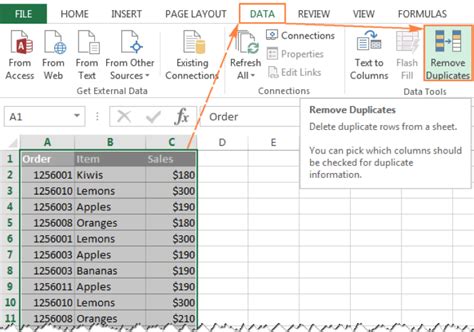
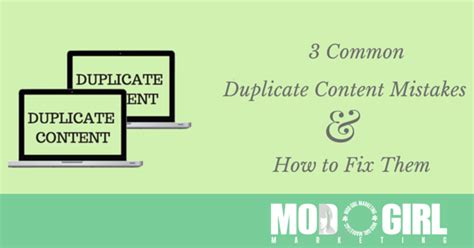
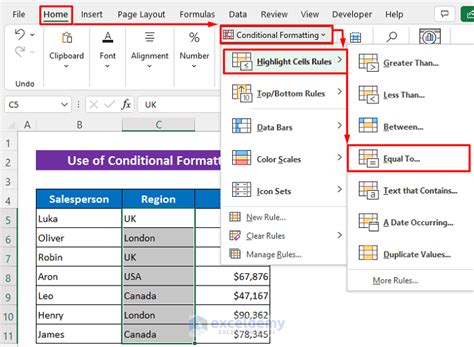
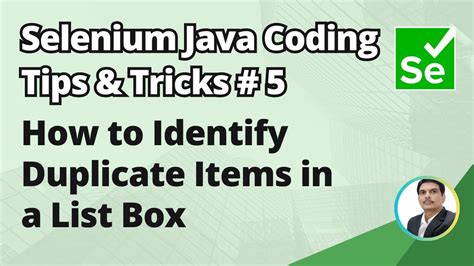
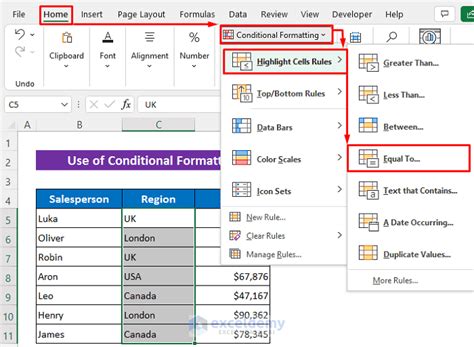
What is the purpose of highlighting duplicates in Google Sheets?
+The purpose of highlighting duplicates in Google Sheets is to identify and correct errors in your data, improve data integrity, and make it easier to analyze and work with your data.
How do I highlight duplicates in Google Sheets?
+To highlight duplicates in Google Sheets, you can use conditional formatting, a formula, a script, or an add-on. The method you choose will depend on your specific needs and the size of your dataset.
What are some best practices for highlighting duplicates in Google Sheets?
+Some best practices for highlighting duplicates in Google Sheets include using conditional formatting, using a formula to identify duplicates, automating the process using a script or add-on, and avoiding common mistakes such as not selecting the correct range of cells or not using the correct formula.
How can I automate the process of highlighting duplicates in Google Sheets?
+You can automate the process of highlighting duplicates in Google Sheets by using a script or an add-on. These tools can help you quickly and easily identify duplicates in your data, even if you have a large dataset.
What are some common mistakes to avoid when highlighting duplicates in Google Sheets?
+Some common mistakes to avoid when highlighting duplicates in Google Sheets include not selecting the correct range of cells, not using the correct formula, and not automating the process using a script or add-on.
In conclusion, highlighting duplicates in Google Sheets is an essential tool for anyone working with data. By using conditional formatting, a formula, a script, or an add-on, you can quickly and easily identify duplicates in your data and take steps to correct them. Remember to follow best practices such as using conditional formatting, using a formula to identify duplicates, automating the process using a script or add-on, and avoiding common mistakes. With these tips and techniques, you can improve the accuracy and integrity of your data and make it easier to analyze and work with. We hope this article has been helpful in teaching you how to highlight duplicates in Google Sheets. If you have any further questions or need additional assistance, please don't hesitate to reach out. Share this article with your friends and colleagues who may also benefit from learning how to highlight duplicates in Google Sheets.