Intro
Fix Excel errors accessing SharePoint files. Resolve sync issues, permissions problems, and file corruption with troubleshooting tips and solutions for seamless integration.
Excel is a powerful tool for data analysis and management, and SharePoint is a popular platform for storing and sharing files. However, sometimes users may encounter issues when trying to access SharePoint files from Excel. This can be frustrating, especially when working on critical projects or tasks. In this article, we will explore the possible reasons behind Excel's inability to access SharePoint files and provide step-by-step solutions to resolve the issue.
When Excel cannot access a SharePoint file, it can be due to various reasons such as permissions issues, file path problems, or connectivity errors. Understanding the root cause of the problem is essential to finding the right solution. Some common error messages that users may encounter include "File not found," "Access denied," or "Unable to connect to SharePoint site." These errors can occur when trying to open a file from SharePoint, upload a file to SharePoint, or sync data between Excel and SharePoint.
Understanding SharePoint and Excel Integration

To resolve the issue of Excel not being able to access SharePoint files, it's essential to understand how SharePoint and Excel integrate. SharePoint provides a centralized platform for storing and managing files, while Excel offers powerful tools for data analysis and manipulation. When integrated, users can access and edit SharePoint files directly from Excel, making it easier to collaborate and work on projects. However, this integration requires proper configuration and permissions to ensure seamless access.
Common Issues and Solutions

Some common issues that may prevent Excel from accessing SharePoint files include:
- Permissions issues: The user may not have the necessary permissions to access the file or the SharePoint site.
- File path problems: The file path may be incorrect or incomplete, making it impossible for Excel to locate the file.
- Connectivity errors: Network connectivity issues or problems with the SharePoint server can prevent Excel from accessing the file. To resolve these issues, users can try the following solutions:
- Check permissions: Ensure that the user has the necessary permissions to access the file and the SharePoint site.
- Verify file path: Double-check the file path to ensure it is correct and complete.
- Check connectivity: Verify that the network connection is stable and that the SharePoint server is available.
Step-by-Step Troubleshooting Guide

Here is a step-by-step guide to troubleshooting the issue:
- Check permissions: Log in to the SharePoint site and verify that the user has the necessary permissions to access the file.
- Verify file path: Check the file path to ensure it is correct and complete.
- Check connectivity: Verify that the network connection is stable and that the SharePoint server is available.
- Try alternative methods: Try accessing the file using a different method, such as downloading the file from SharePoint and then opening it in Excel.
Best Practices for SharePoint and Excel Integration
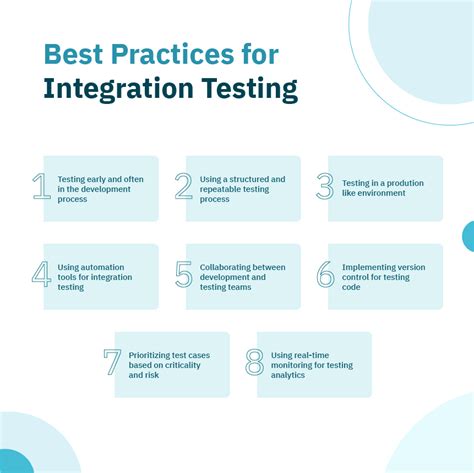
To ensure seamless integration between SharePoint and Excel, follow these best practices:
- Use the correct file path: Ensure that the file path is correct and complete to avoid errors.
- Set proper permissions: Ensure that users have the necessary permissions to access files and the SharePoint site.
- Use alternative methods: Try alternative methods, such as downloading the file from SharePoint and then opening it in Excel, to troubleshoot issues.
Benefits of SharePoint and Excel Integration
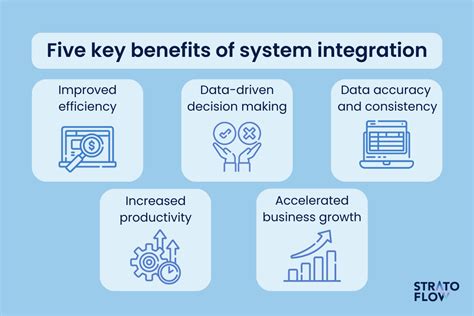
The integration of SharePoint and Excel offers several benefits, including:
- Improved collaboration: Users can access and edit files simultaneously, making it easier to collaborate on projects.
- Enhanced productivity: Users can work on files directly from Excel, reducing the need to switch between applications.
- Better data management: SharePoint provides a centralized platform for storing and managing files, making it easier to track and manage data.
Gallery of SharePoint and Excel Integration
SharePoint and Excel Integration Image Gallery
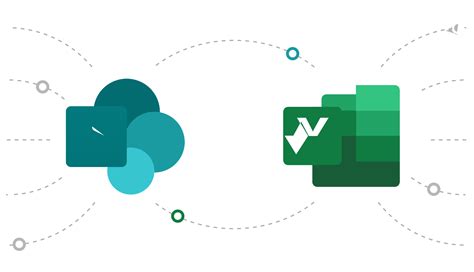
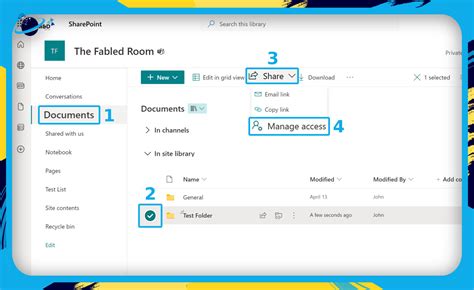
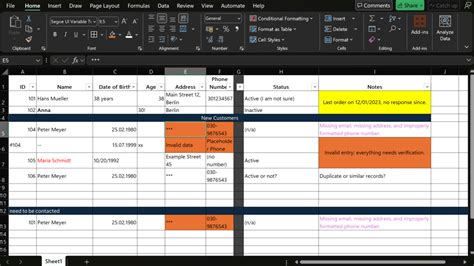
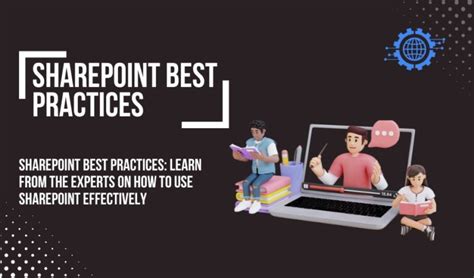
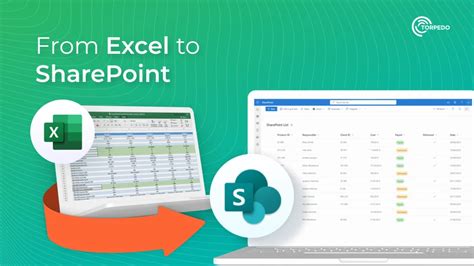

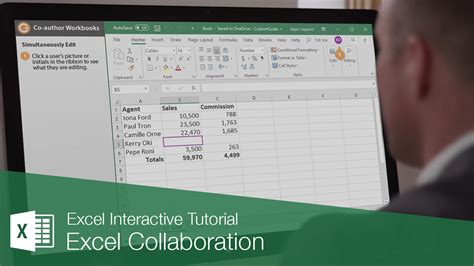
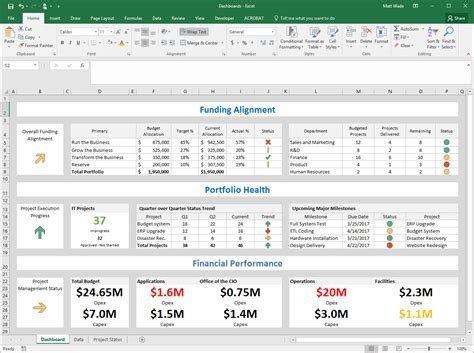
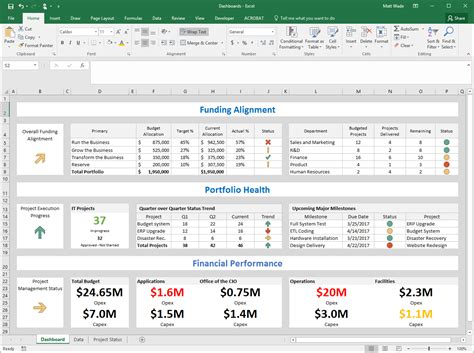

What are the common issues that prevent Excel from accessing SharePoint files?
+The common issues that prevent Excel from accessing SharePoint files include permissions issues, file path problems, and connectivity errors.
How can I troubleshoot the issue of Excel not being able to access SharePoint files?
+To troubleshoot the issue, check permissions, verify the file path, and check connectivity. Try alternative methods, such as downloading the file from SharePoint and then opening it in Excel.
What are the benefits of integrating SharePoint and Excel?
+The benefits of integrating SharePoint and Excel include improved collaboration, enhanced productivity, and better data management.
How can I ensure seamless integration between SharePoint and Excel?
+To ensure seamless integration, use the correct file path, set proper permissions, and use alternative methods to troubleshoot issues.
What are some best practices for SharePoint and Excel integration?
+Some best practices for SharePoint and Excel integration include using the correct file path, setting proper permissions, and using alternative methods to troubleshoot issues.
In conclusion, the integration of SharePoint and Excel offers several benefits, including improved collaboration, enhanced productivity, and better data management. However, users may encounter issues when trying to access SharePoint files from Excel. By understanding the common issues and following the step-by-step troubleshooting guide, users can resolve the issue and ensure seamless integration between SharePoint and Excel. We invite you to share your experiences and tips on troubleshooting Excel and SharePoint integration issues in the comments below. Additionally, feel free to share this article with others who may be struggling with similar issues, and don't hesitate to reach out if you have any further questions or need more assistance.