Intro
The use of tally marks in Excel can greatly enhance data visualization and analysis. Tally marks, also known as hash marks, are a simple yet effective way to represent data in a compact and easy-to-understand format. In this article, we will delve into the world of tally marks in Excel, exploring their importance, benefits, and steps to create them.
Tally marks have been used for centuries as a simple counting method, and their application in Excel is no exception. They can be used to count the frequency of certain data points, track progress, or even create simple charts. The importance of tally marks in Excel lies in their ability to simplify complex data and make it more accessible to users. By using tally marks, users can quickly and easily identify patterns, trends, and correlations within their data.
The benefits of using tally marks in Excel are numerous. They can help to reduce clutter and make data more readable, allowing users to focus on the most important information. Tally marks can also be used to create interactive dashboards and reports, enabling users to explore their data in a more engaging and dynamic way. Furthermore, tally marks can be used in conjunction with other Excel features, such as conditional formatting and pivot tables, to create powerful and insightful data visualizations.
Introduction to Tally Marks in Excel
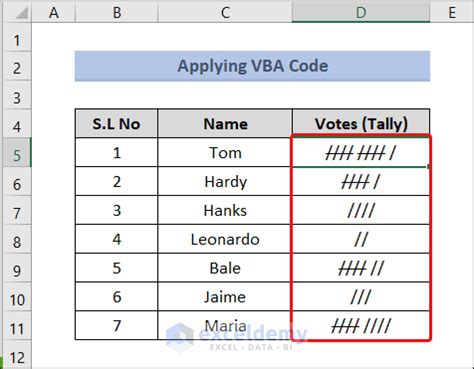
To create tally marks in Excel, users can employ a variety of methods, including using formulas, conditional formatting, and even VBA macros. The most common method involves using the REPT function, which repeats a character a specified number of times. By combining the REPT function with other Excel functions, such as COUNTIF and SUMIF, users can create powerful and dynamic tally mark systems.
Creating Tally Marks using Formulas
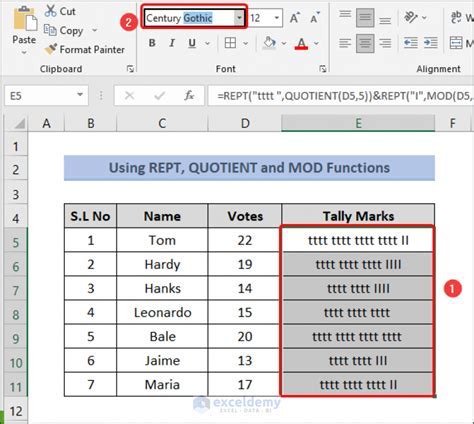
To create tally marks using formulas, users can follow these steps:
- Select the cell where they want to display the tally marks
- Type in the formula: =REPT("#",COUNTIF(range,criteria))
- Replace the "#" symbol with the desired tally mark character
- Replace the "range" and "criteria" with the actual range and criteria they want to count
For example, if users want to count the number of cells in the range A1:A10 that contain the value "Yes", they can use the formula: =REPT("#",COUNTIF(A1:A10,"Yes")).
Using Conditional Formatting to Create Tally Marks
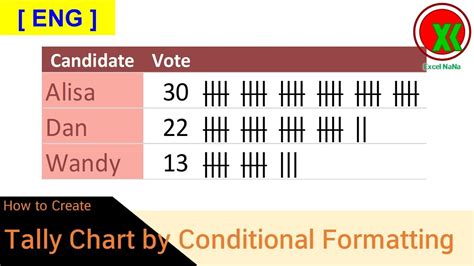
Another way to create tally marks in Excel is by using conditional formatting. Conditional formatting allows users to apply formatting to cells based on specific conditions, such as values, formulas, or formatting. To create tally marks using conditional formatting, users can follow these steps:
- Select the cell where they want to display the tally marks
- Go to the Home tab and click on Conditional Formatting
- Select New Rule and choose "Use a formula to determine which cells to format"
- Type in the formula: =COUNTIF(range,criteria)>0
- Replace the "range" and "criteria" with the actual range and criteria they want to count
- Click on the Format button and select the desired font and character to use as the tally mark
Advanced Tally Mark Techniques

For more advanced users, there are several techniques that can be used to create more complex and dynamic tally mark systems. These include using VBA macros, creating custom functions, and using add-ins such as Power BI or Tableau. By using these advanced techniques, users can create interactive and dynamic dashboards that allow them to explore their data in new and innovative ways.
Some of the benefits of using advanced tally mark techniques include:
- Increased flexibility and customization
- Improved data visualization and analysis
- Enhanced user experience and engagement
- Ability to handle large and complex datasets
Common Applications of Tally Marks in Excel
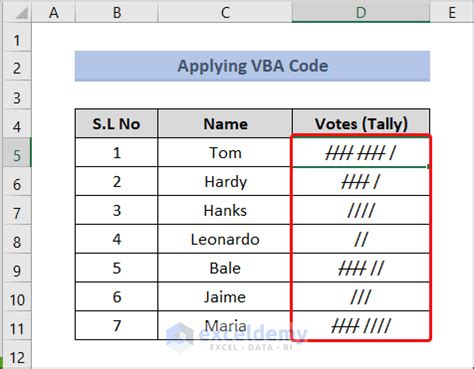
Tally marks have a wide range of applications in Excel, from simple counting and tracking to complex data analysis and visualization. Some common applications of tally marks in Excel include:
- Counting and tracking inventory levels
- Monitoring progress and performance
- Analyzing customer feedback and sentiment
- Visualizing sales and revenue data
- Creating interactive dashboards and reports
Best Practices for Using Tally Marks in Excel

To get the most out of tally marks in Excel, users should follow these best practices:
- Keep it simple and consistent
- Use clear and concise labels and headings
- Avoid clutter and unnecessary information
- Use conditional formatting and other visualization tools to enhance the user experience
- Test and refine the tally mark system to ensure accuracy and effectiveness
Tally Marks in Excel Image Gallery
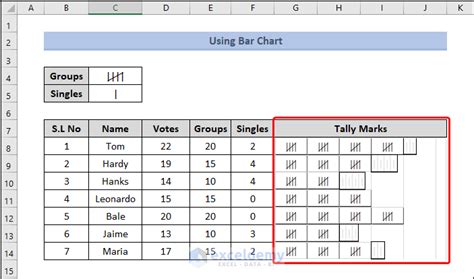
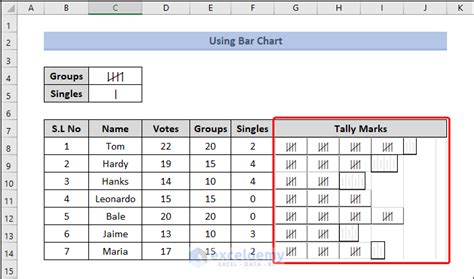
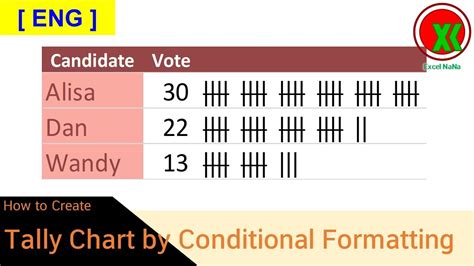
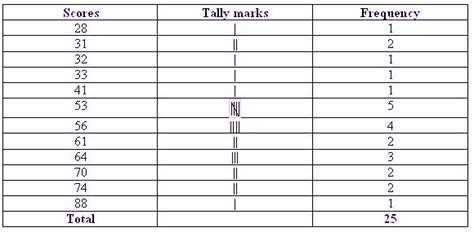
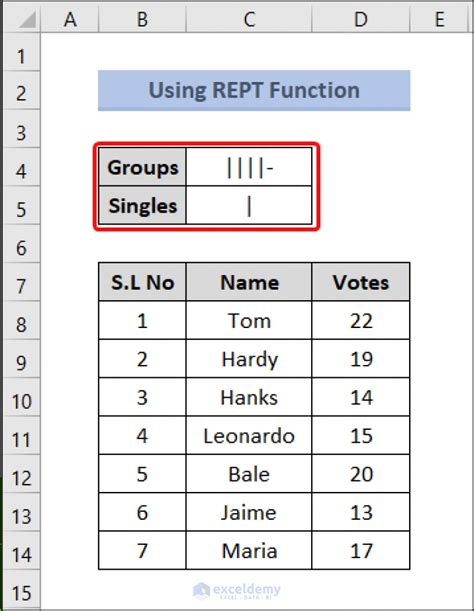
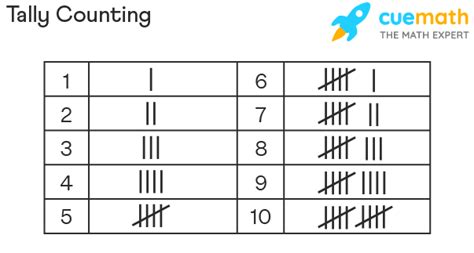
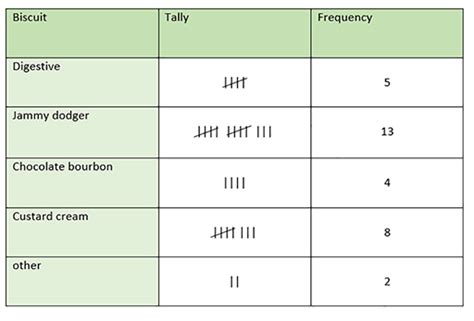
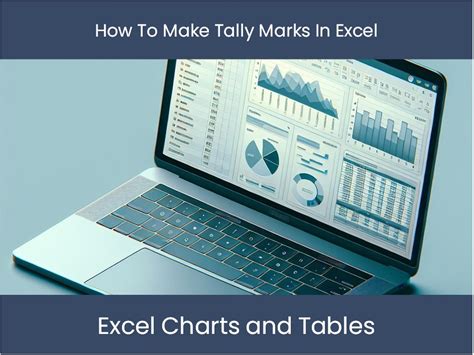
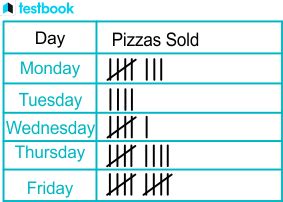
What are tally marks in Excel?
+Tally marks in Excel are a simple yet effective way to represent data in a compact and easy-to-understand format. They can be used to count the frequency of certain data points, track progress, or even create simple charts.
How do I create tally marks in Excel?
+To create tally marks in Excel, users can employ a variety of methods, including using formulas, conditional formatting, and even VBA macros. The most common method involves using the REPT function, which repeats a character a specified number of times.
What are the benefits of using tally marks in Excel?
+The benefits of using tally marks in Excel include increased flexibility and customization, improved data visualization and analysis, enhanced user experience and engagement, and the ability to handle large and complex datasets.
Can I use tally marks in Excel for data analysis?
+Yes, tally marks can be used in Excel for data analysis. They can help to simplify complex data and make it more accessible to users, allowing them to quickly and easily identify patterns, trends, and correlations within their data.
Are there any best practices for using tally marks in Excel?
+Yes, to get the most out of tally marks in Excel, users should follow best practices such as keeping it simple and consistent, using clear and concise labels and headings, avoiding clutter and unnecessary information, and testing and refining the tally mark system to ensure accuracy and effectiveness.
In final thoughts, tally marks in Excel are a powerful tool for data visualization and analysis. By using tally marks, users can simplify complex data, identify patterns and trends, and create interactive and dynamic dashboards. Whether you're a beginner or an advanced user, tally marks can help you to get the most out of your data and make informed decisions. So why not give tally marks a try and see how they can enhance your Excel experience? Share your thoughts and experiences with tally marks in the comments below, and don't forget to share this article with your friends and colleagues who may benefit from learning about this useful Excel feature.