Intro
Learn how to save a template on Excel, including worksheet templates, spreadsheet designs, and reusable formats, to boost productivity and efficiency in data analysis and management tasks.
Saving a template on Excel can be a huge time-saver, especially when you need to create multiple spreadsheets with the same layout and formatting. In this article, we will explore the importance of saving templates in Excel, the benefits of using templates, and provide a step-by-step guide on how to save a template on Excel.
Excel is a powerful tool used by millions of people around the world for various purposes, including data analysis, budgeting, and project management. One of the key features that make Excel so useful is its ability to save templates. A template is a pre-designed spreadsheet that can be used as a starting point for new spreadsheets. By saving a template, you can reuse the same layout, formatting, and formulas, saving you time and effort.
Using templates in Excel can have numerous benefits. For one, it can help you maintain consistency across multiple spreadsheets. When you use a template, you can ensure that all your spreadsheets have the same layout, formatting, and design, making it easier to compare and analyze data. Additionally, templates can help you work more efficiently, as you don't have to spend time creating a new spreadsheet from scratch every time you need one.
Benefits Of Using Templates In Excel

How To Save A Template On Excel
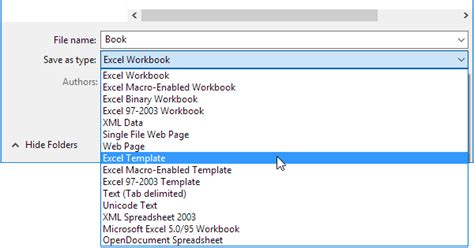
Types Of Templates In Excel
There are several types of templates available in Excel, including: * Workbook templates: These templates are used to create new workbooks with a specific layout and design. * Worksheet templates: These templates are used to create new worksheets with a specific layout and design. * Chart templates: These templates are used to create new charts with a specific layout and design.Best Practices For Creating And Using Templates In Excel
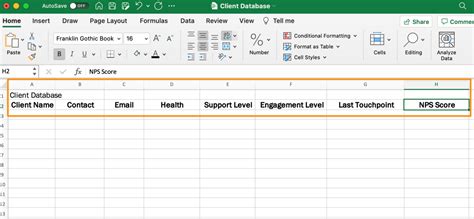
Common Mistakes To Avoid When Creating And Using Templates In Excel
Here are some common mistakes to avoid when creating and using templates in Excel: * Not testing your templates before sharing them with others. * Not keeping your templates up-to-date. * Not using clear and descriptive names for your templates. * Not using version control to track changes to your templates. * Not using templates consistently across your organization.Advanced Tips For Creating And Using Templates In Excel
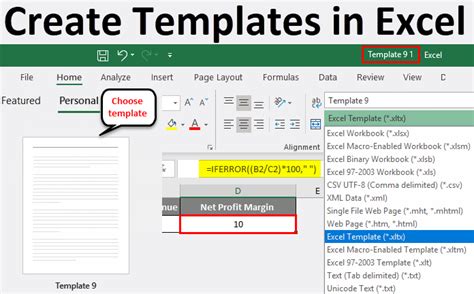
Real-World Examples Of Using Templates In Excel
Here are some real-world examples of using templates in Excel: * Creating a budget template to track personal finances. * Creating a project management template to track progress and deadlines. * Creating a sales template to track sales data and analytics. * Creating a marketing template to track marketing campaigns and ROI. * Creating a HR template to track employee data and benefits.Excel Template Image Gallery
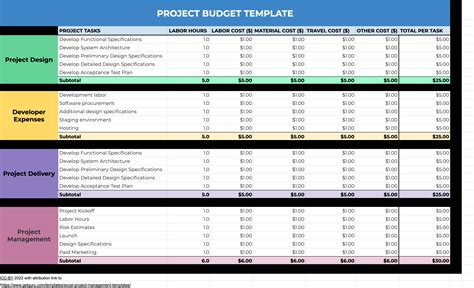
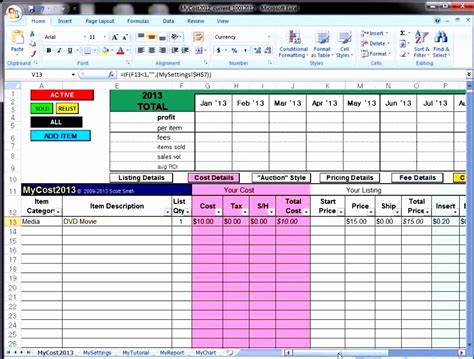
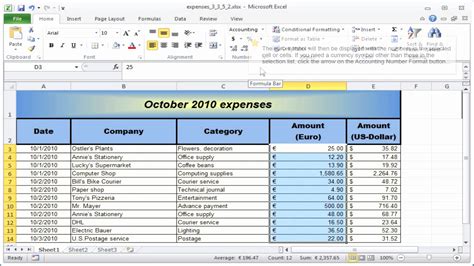
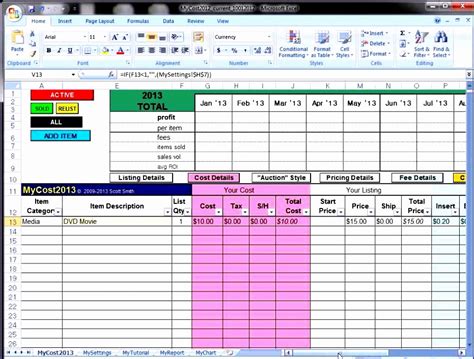

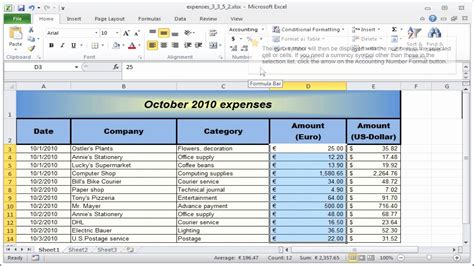

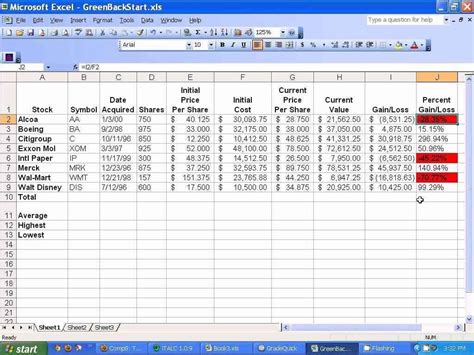
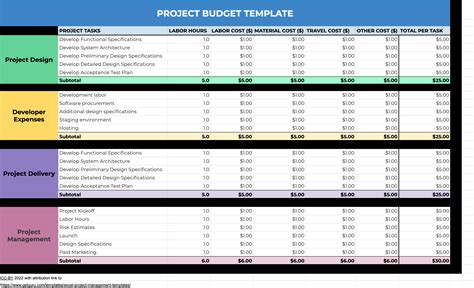
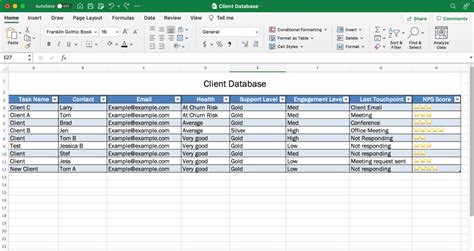
What is an Excel template?
+An Excel template is a pre-designed spreadsheet that can be used as a starting point for new spreadsheets.
How do I save a template in Excel?
+To save a template in Excel, click on the "File" tab, select "Save As", and then choose "Excel Template" (.xltx) as the file type.
What are the benefits of using templates in Excel?
+The benefits of using templates in Excel include consistency, efficiency, productivity, and collaboration.
In summary, saving a template on Excel can be a huge time-saver, especially when you need to create multiple spreadsheets with the same layout and formatting. By following the steps outlined in this article, you can create and save your own templates in Excel. Remember to keep your templates organized, use clear and descriptive names, and test them before sharing them with others. With practice and experience, you can become proficient in creating and using templates in Excel, and take your spreadsheet skills to the next level. We hope this article has been informative and helpful in your Excel journey. If you have any questions or comments, please don't hesitate to reach out. Share this article with your friends and colleagues, and let's continue to explore the world of Excel together!