Intro
Discover 5 ways to add cells in Excel, enhancing spreadsheet functionality with cell insertion, deletion, and merging techniques, using formulas and shortcuts for efficient data management and organization.
When working with spreadsheets, adding cells is a fundamental operation that can help you perform calculations, organize data, and create charts. Whether you're using Google Sheets, Microsoft Excel, or another spreadsheet software, the process of adding cells is relatively straightforward. In this article, we'll explore five ways to add cells in a spreadsheet, including using formulas, functions, and shortcuts.
Adding cells is an essential skill for anyone working with spreadsheets, as it allows you to perform calculations, create budgets, and analyze data. By mastering the different methods of adding cells, you can work more efficiently and effectively with your spreadsheet software. In the following sections, we'll delve into the details of each method, providing examples and tips to help you get the most out of your spreadsheet.
Understanding the Basics of Adding Cells
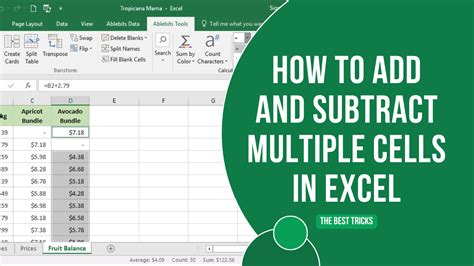
Method 1: Using Formulas to Add Cells
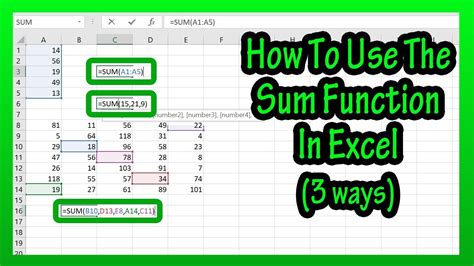
Example: Adding Two Cells Using a Formula
Suppose you have the following values in your spreadsheet: A1: 10 B1: 20 To add these values using a formula, you would type =A1+B1 in cell C1. The result would be 30.Method 2: Using Functions to Add Cells
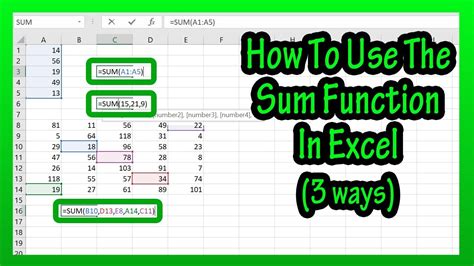
Example: Adding a Range of Cells Using the SUM Function
Suppose you have the following values in your spreadsheet: A1: 10 A2: 20 A3: 30 ... A10: 100 To add these values using the SUM function, you would type =SUM(A1:A10) in cell B1. The result would be 550.Method 3: Using Shortcuts to Add Cells
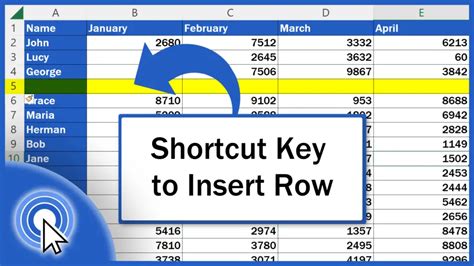
Example: Using AutoSum to Add a Range of Cells
Suppose you have the following values in your spreadsheet: A1: 10 A2: 20 A3: 30 ... A10: 100 To add these values using AutoSum, you would select cell A11, click on the AutoSum button, and then select the range A1:A10. The software will automatically insert the formula =SUM(A1:A10) and calculate the total.Method 4: Using the Status Bar to Add Cells

Example: Using the Status Bar to Add a Range of Cells
Suppose you have the following values in your spreadsheet: A1: 10 A2: 20 A3: 30 ... A10: 100 To add these values using the status bar, you would select the range A1:A10, and then look at the status bar. The sum of the selected cells would be displayed on the right-hand side of the status bar.Method 5: Using a Formula with Multiple Operators
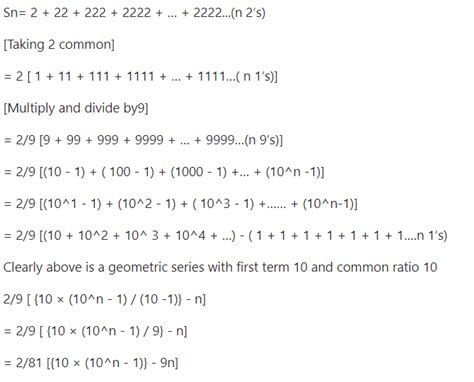
Example: Using a Formula with Multiple Operators to Add Cells
Suppose you have the following values in your spreadsheet: A1: 10 B1: 20 To add these values and then multiply the result by 2, you would type =(A1+B1)*2 in cell C1. The result would be 60.Adding Cells Image Gallery
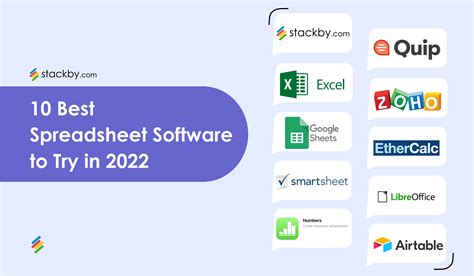

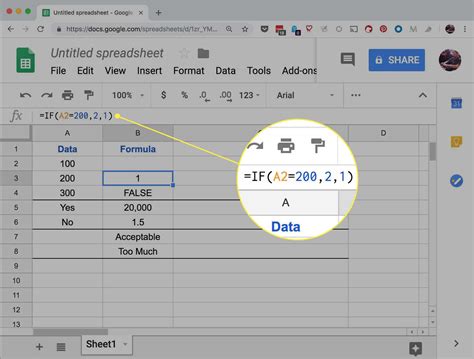
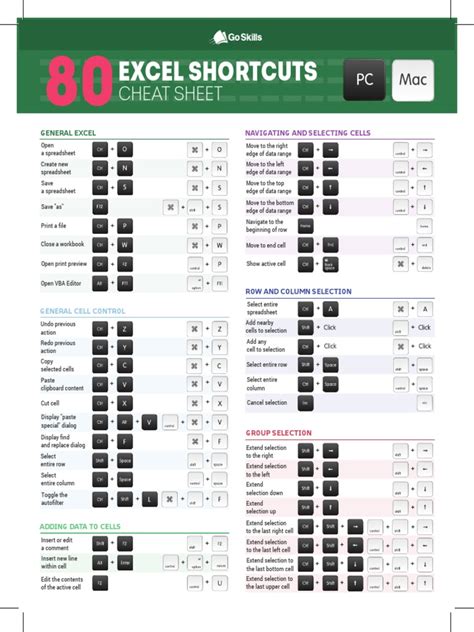
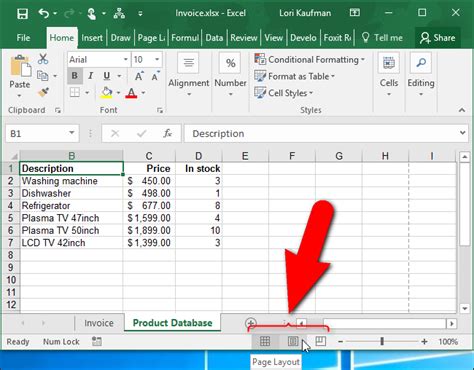
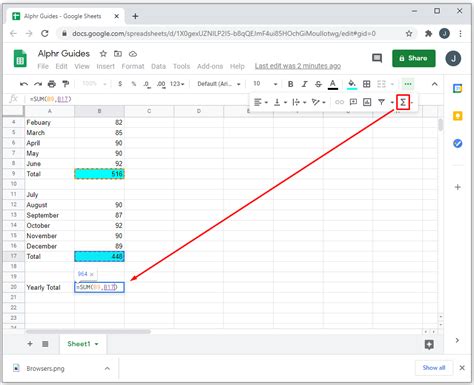
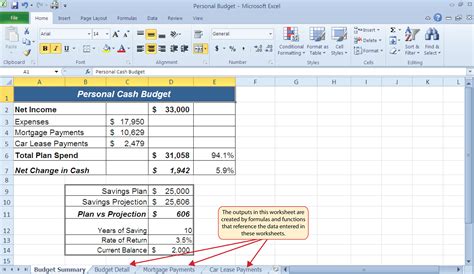

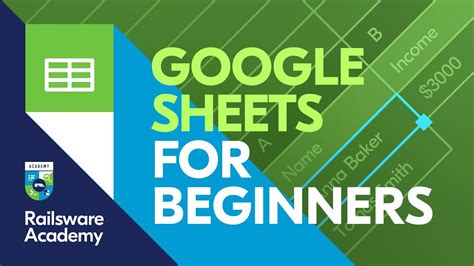
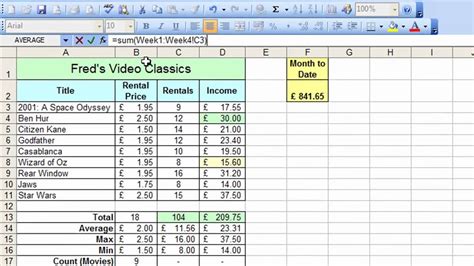
What is the difference between a formula and a function in a spreadsheet?
+A formula is an equation that performs a calculation on one or more values, while a function is a pre-defined formula that performs a specific calculation.
How do I use the AutoSum feature in Excel?
+To use AutoSum, select the cell below the range of cells you want to add, and then click on the AutoSum button in the toolbar.
What is the status bar in a spreadsheet, and how do I use it to add cells?
+The status bar is located at the bottom of the spreadsheet window and displays various information about the selected cells. To add cells using the status bar, select the range of cells you want to add, and then look at the status bar. The sum of the selected cells will be displayed on the right-hand side of the status bar.
In conclusion, adding cells is a fundamental operation in spreadsheet software that can be performed using various methods, including formulas, functions, shortcuts, and the status bar. By mastering these methods, you can work more efficiently and effectively with your spreadsheet software, and perform calculations with ease. Whether you're using Google Sheets, Microsoft Excel, or another spreadsheet software, the principles of adding cells remain the same. We hope this article has provided you with a comprehensive understanding of how to add cells in a spreadsheet, and has helped you to improve your skills in using spreadsheet software. If you have any further questions or would like to share your experiences with adding cells, please don't hesitate to comment below.