Intro
Adding a line to a scatter plot in Excel can enhance the visualization of your data by highlighting trends, averages, or other significant aspects of the dataset. Scatter plots, also known as XY plots, are commonly used to display the relationship between two quantitative variables. When you add a line to a scatter plot, it can help in better understanding the data distribution, regression analysis, or simply in drawing attention to specific data points or trends within the plot. Here’s how you can add a line to a scatter plot in Excel, step by step.
To start working with scatter plots and adding lines to them, you first need to have your data ready. Typically, a scatter plot is based on two columns of data: one for the X-axis values and one for the Y-axis values. Ensure your data is organized in a table format with headers in the first row for easier manipulation.
Creating a Scatter Plot

Begin by selecting the entire range of your data, including the headers. Then, go to the "Insert" tab on the ribbon, click on the "Scatter" button in the "Charts" group, and select the type of scatter plot you want. The simplest form is the one without lines or markers, but for the purpose of adding a line, any type will do. Excel will automatically create a scatter plot based on your selected data.
Adding a Trendline (Line) to the Scatter Plot

After creating the scatter plot, you can add a trendline, which is essentially a line that highlights the trend in your data. To do this, click on the scatter plot to select it, then click on the "Chart Elements" button (represented by a plus sign) next to the chart. From the menu, check the "Trendline" box. This will immediately add a linear trendline to your scatter plot. If you want to customize the trendline (e.g., change it to a polynomial, moving average, or exponential trendline), click on the arrow next to "Trendline" and select "More Options." This opens the "Format Trendline" pane where you can choose the type of trendline and other settings.
Customizing the Trendline
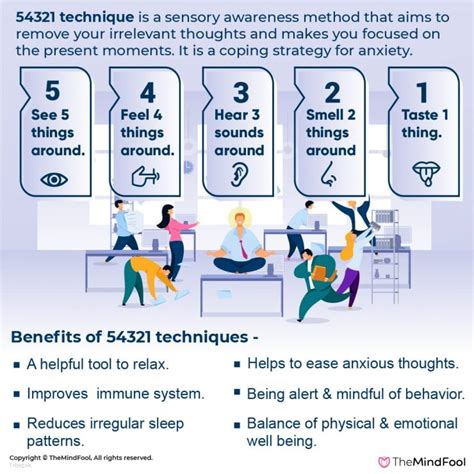
In the "Format Trendline" pane, you can select from various trendline options such as linear, logarithmic, polynomial, moving average, and exponential. Each of these options can provide different insights into your data. For example, a polynomial trendline can fit more complex data sets better than a linear trendline. You can also choose to display the equation of the trendline on the chart and specify the number of periods for a moving average trendline.
Adding a Horizontal or Vertical Line
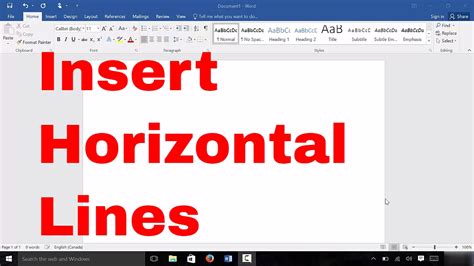
Sometimes, you might want to add a horizontal or vertical line to your scatter plot to represent a specific value, such as an average or a target. To add such a line, you can use the "Shapes" feature in Excel. Select the "Insert" tab, click on "Shapes," and choose a line. Draw the line on your chart where you want it. You can then format the line by right-clicking on it and selecting "Format Shape" to change its color, width, and other properties.
Adding Average Line
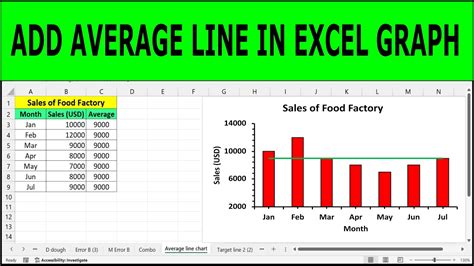
To add an average line, you first need to calculate the average of your Y-axis data. You can do this using the AVERAGE function in Excel. Once you have the average, you can add a horizontal line as described above. Alternatively, if you have a newer version of Excel, you can use the "Average" option in the "Trendline" menu to directly add an average line to your scatter plot.
Practical Applications
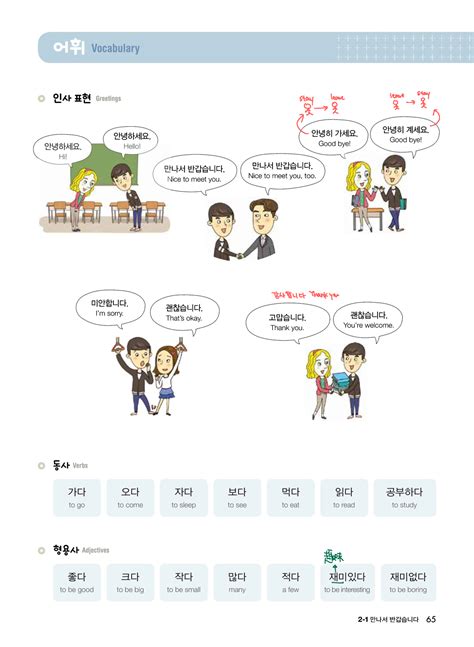
Scatter plots with added lines have numerous practical applications in various fields, including business, science, and engineering. For example, in business, they can be used to analyze customer behavior, market trends, and the relationship between different financial metrics. In science, they are crucial for understanding the relationship between variables, such as the effect of temperature on chemical reactions.
Benefits of Using Scatter Plots with Lines
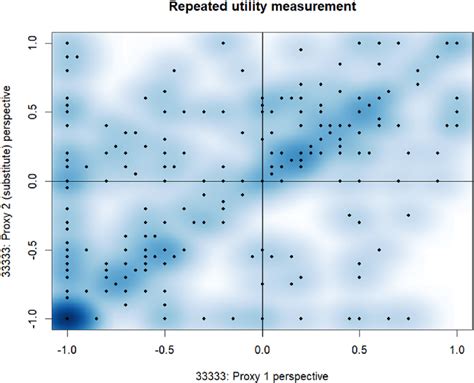
The benefits of using scatter plots with lines include enhanced data visualization, better trend analysis, and improved decision-making. By visually representing complex data, scatter plots with lines can help identify patterns, correlations, and anomalies that might not be apparent from looking at the raw data alone.
Scatter Plot Image Gallery
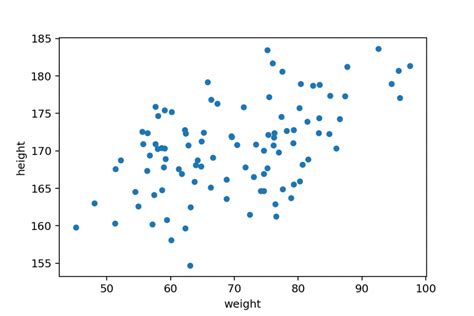
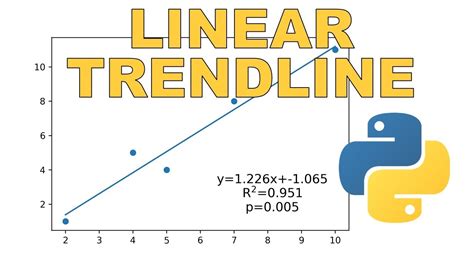
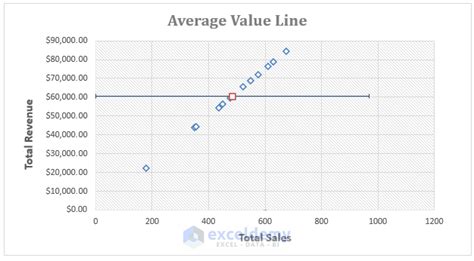
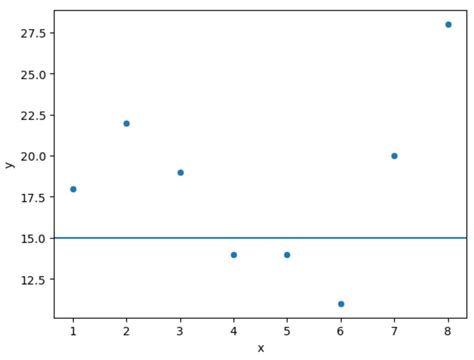
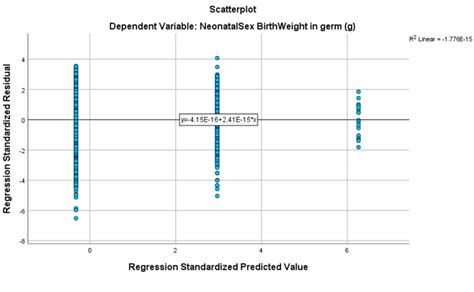
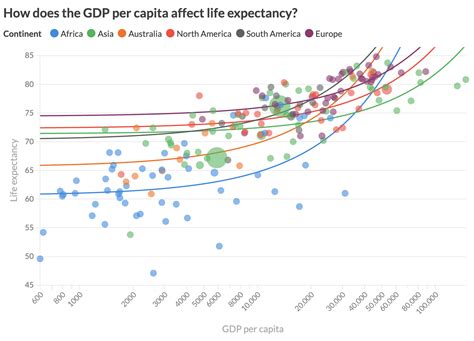
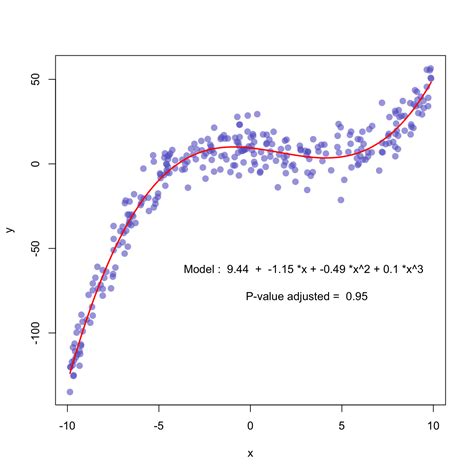
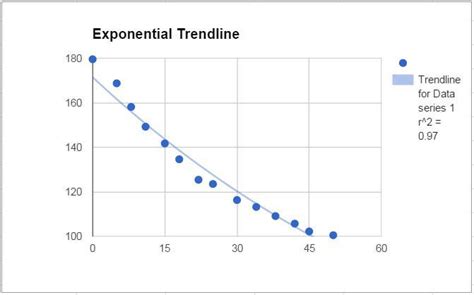
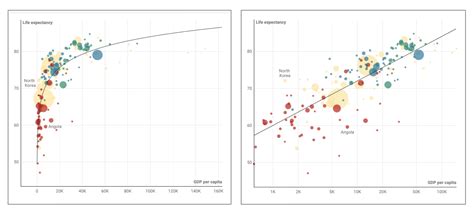
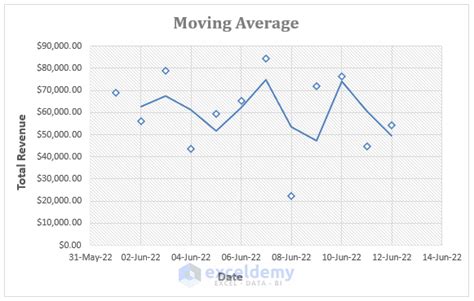
How do I create a scatter plot in Excel?
+To create a scatter plot in Excel, select your data, go to the "Insert" tab, click on "Scatter," and choose the type of scatter plot you want.
How do I add a trendline to a scatter plot in Excel?
+Click on the scatter plot to select it, then click on the "Chart Elements" button and check the "Trendline" box. You can also customize the trendline by clicking on "More Options" and selecting the type of trendline you want.
What types of trendlines can I add to a scatter plot in Excel?
+Excel allows you to add linear, logarithmic, polynomial, moving average, and exponential trendlines to a scatter plot, among others. Each type of trendline can provide different insights into your data.
In conclusion, adding lines to scatter plots in Excel is a powerful way to enhance data analysis and visualization. By following the steps outlined above and exploring the various options for customizing trendlines and adding other types of lines, you can create informative and engaging charts that help you and your audience better understand complex data sets. Whether you're working in business, science, or any other field, mastering the art of creating and customizing scatter plots with lines can significantly improve your data presentation and analysis capabilities.