Intro
Learn to add multiple pivot tables in one sheet, enhancing data analysis with pivot table reports, charts, and filters, using Excel pivot table tools and techniques.
Pivot tables are a powerful tool in Excel that allows users to summarize and analyze large datasets with ease. One of the most common questions asked by Excel users is how to add multiple pivot tables in one sheet. Adding multiple pivot tables in one sheet can be useful when you want to compare and contrast different data sets or when you want to create a dashboard that displays multiple metrics.
In this article, we will explore the different ways to add multiple pivot tables in one sheet, the benefits and limitations of doing so, and provide step-by-step instructions on how to create multiple pivot tables in one sheet. Whether you are a beginner or an advanced Excel user, this article will provide you with the knowledge and skills you need to create multiple pivot tables in one sheet.
To start, let's discuss the benefits of adding multiple pivot tables in one sheet. Adding multiple pivot tables in one sheet allows you to compare and contrast different data sets, create a dashboard that displays multiple metrics, and analyze large datasets with ease. It also allows you to create a single report that displays multiple pivot tables, making it easier to share and distribute to stakeholders.
However, there are also some limitations to adding multiple pivot tables in one sheet. For example, adding multiple pivot tables in one sheet can make the sheet look cluttered and difficult to read. It can also slow down the performance of your Excel file, especially if you are working with large datasets.
Understanding Pivot Tables
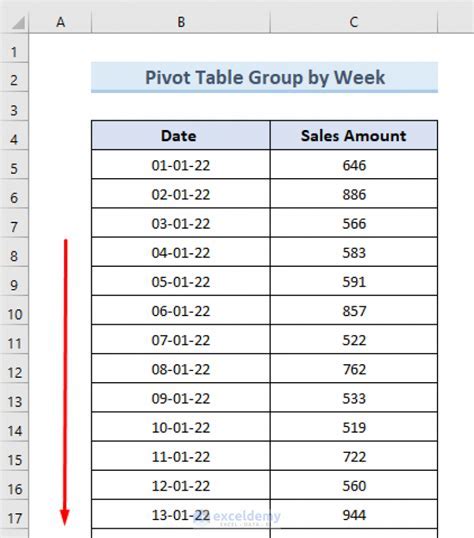
Before we dive into the steps on how to add multiple pivot tables in one sheet, let's first understand what pivot tables are and how they work. A pivot table is a summary of a large dataset that allows you to rotate and aggregate data to display different views of the data. Pivot tables are created using the pivot table tool in Excel, which allows you to select a range of cells and create a pivot table.
Pivot tables are made up of several components, including the row labels, column labels, values, and filters. The row labels are the fields that you want to display on the left side of the pivot table, the column labels are the fields that you want to display on the top of the pivot table, and the values are the fields that you want to summarize. The filters are used to filter the data and display only the data that meets certain criteria.
Creating Multiple Pivot Tables In One Sheet
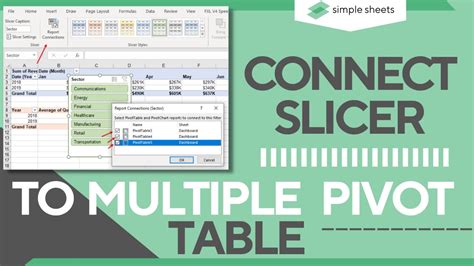
Now that we have a good understanding of what pivot tables are and how they work, let's dive into the steps on how to add multiple pivot tables in one sheet. To create multiple pivot tables in one sheet, follow these steps:
- Select the range of cells that you want to use to create the pivot table.
- Go to the "Insert" tab and click on the "PivotTable" button.
- Select the location where you want to place the pivot table.
- Click "OK" to create the pivot table.
- Repeat steps 1-4 to create additional pivot tables.
To add multiple pivot tables in one sheet, you can create each pivot table in a separate range of cells. For example, you can create one pivot table in the range A1:E10 and another pivot table in the range F1:J10.
Step-By-Step Instructions
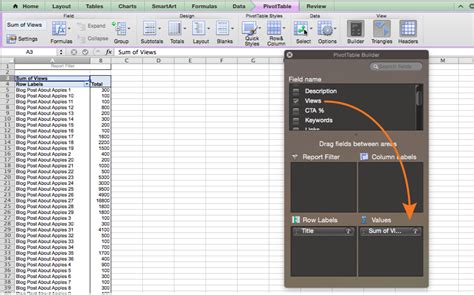
Here are the step-by-step instructions on how to create multiple pivot tables in one sheet:
- Step 1: Select the range of cells that you want to use to create the pivot table.
- Step 2: Go to the "Insert" tab and click on the "PivotTable" button.
- Step 3: Select the location where you want to place the pivot table.
- Step 4: Click "OK" to create the pivot table.
- Step 5: Repeat steps 1-4 to create additional pivot tables.
Benefits Of Multiple Pivot Tables
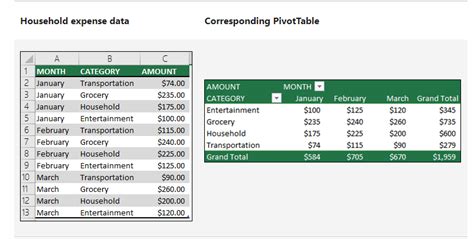
There are several benefits to adding multiple pivot tables in one sheet. Some of the benefits include:
- Ability to compare and contrast different data sets
- Ability to create a dashboard that displays multiple metrics
- Ability to analyze large datasets with ease
- Ability to create a single report that displays multiple pivot tables
Limitations Of Multiple Pivot Tables
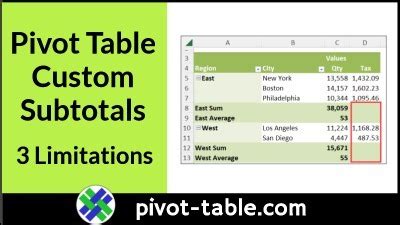
While there are several benefits to adding multiple pivot tables in one sheet, there are also some limitations. Some of the limitations include:
- Adding multiple pivot tables in one sheet can make the sheet look cluttered and difficult to read.
- Adding multiple pivot tables in one sheet can slow down the performance of your Excel file, especially if you are working with large datasets.
- Adding multiple pivot tables in one sheet can make it difficult to manage and maintain the data.
Best Practices For Multiple Pivot Tables
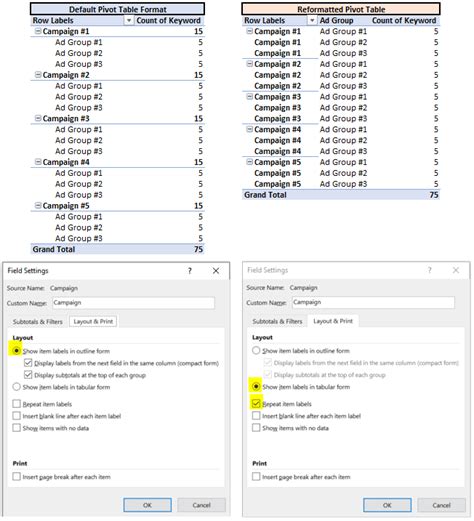
To get the most out of multiple pivot tables in one sheet, it's essential to follow best practices. Some of the best practices include:
- Use a separate range of cells for each pivot table
- Use a consistent layout and design for each pivot table
- Use filters and slicers to manage and maintain the data
- Use conditional formatting to highlight important trends and patterns
Pivot Table Image Gallery
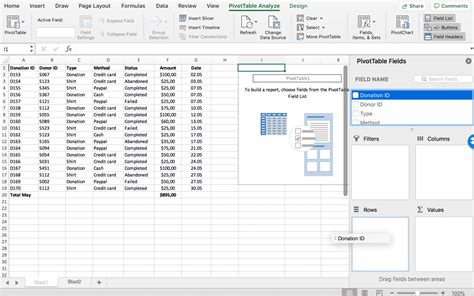

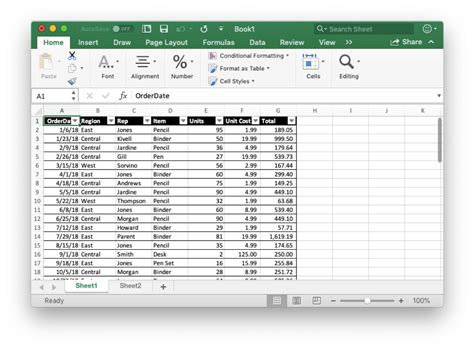
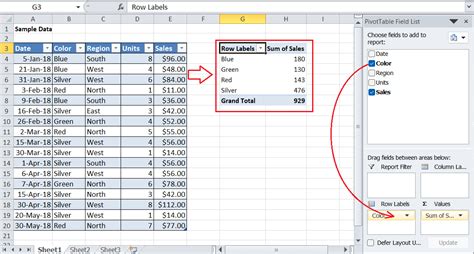
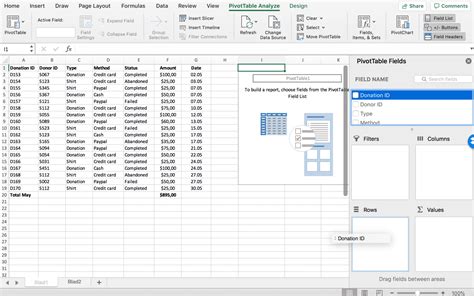
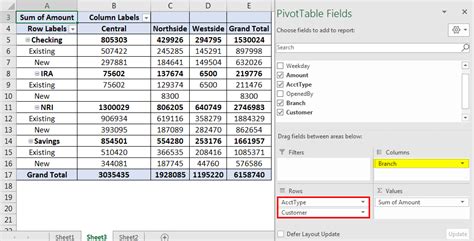

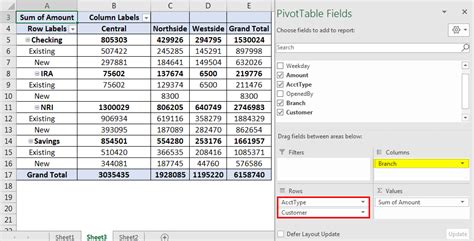
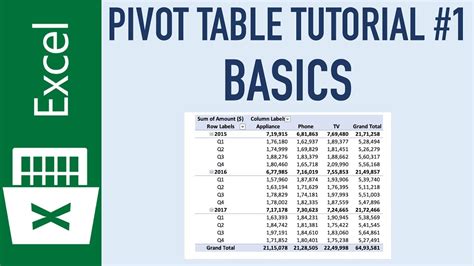
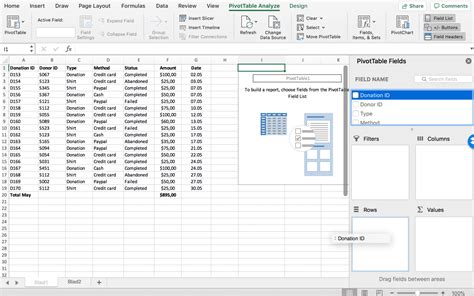
What is a pivot table?
+A pivot table is a summary of a large dataset that allows you to rotate and aggregate data to display different views of the data.
How do I create a pivot table?
+To create a pivot table, select the range of cells that you want to use, go to the "Insert" tab, and click on the "PivotTable" button.
Can I add multiple pivot tables in one sheet?
+Yes, you can add multiple pivot tables in one sheet by creating each pivot table in a separate range of cells.
In conclusion, adding multiple pivot tables in one sheet can be a powerful way to analyze and summarize large datasets. By following the steps and best practices outlined in this article, you can create multiple pivot tables in one sheet and get the most out of your data. Whether you are a beginner or an advanced Excel user, this article has provided you with the knowledge and skills you need to create multiple pivot tables in one sheet. We hope you found this article helpful and informative. Please share your thoughts and experiences with us in the comments below.