Intro
The Excel Name Manager is a powerful tool that allows users to manage and organize named ranges, formulas, and constants in their spreadsheets. However, like any other feature, it can sometimes be prone to errors and issues. In this article, we will explore the importance of the Excel Name Manager, common problems that users may encounter, and provide a comprehensive guide on how to fix these issues.
The Excel Name Manager is an essential tool for anyone who works with complex spreadsheets. It enables users to assign meaningful names to ranges, formulas, and constants, making it easier to understand and maintain their spreadsheets. With the Name Manager, users can also manage and organize their named ranges, formulas, and constants in a single location, making it easier to identify and correct errors.
However, some users may encounter issues with the Excel Name Manager, such as errors when trying to create or edit named ranges, formulas, or constants. These issues can be frustrating and time-consuming to resolve, especially for those who are not familiar with the Name Manager. In this article, we will provide a step-by-step guide on how to fix common issues with the Excel Name Manager, including errors when creating or editing named ranges, formulas, or constants.
Understanding the Excel Name Manager
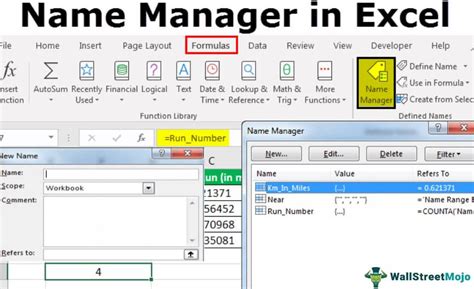
Benefits of Using the Excel Name Manager
The Excel Name Manager provides several benefits, including: * Improved readability: By assigning meaningful names to ranges, formulas, and constants, users can make their spreadsheets more readable and easier to understand. * Simplified maintenance: The Name Manager enables users to manage and organize their named ranges, formulas, and constants in a single location, making it easier to identify and correct errors. * Increased productivity: The Name Manager saves users time and effort by providing a quick and easy way to create, edit, and delete named ranges, formulas, and constants.Common Issues with the Excel Name Manager
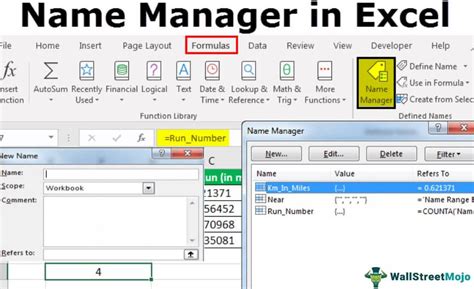
Causes of Issues with the Excel Name Manager
The causes of issues with the Excel Name Manager can vary, but some common causes include: * Incorrect syntax or formatting when creating or editing named ranges, formulas, or constants * Conflicts with other named ranges, formulas, or constants * Corruption or damage to the Excel file or spreadsheetFixing Issues with the Excel Name Manager
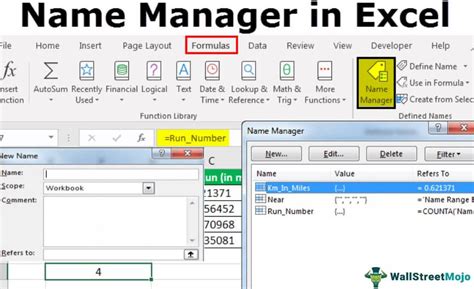
Step-by-Step Guide to Fixing Issues with the Excel Name Manager
Here is a step-by-step guide to fixing common issues with the Excel Name Manager: 1. Open the Excel Name Manager by clicking on the "Formulas" tab and then clicking on "Name Manager". 2. Check the syntax and formatting of named ranges, formulas, and constants to ensure they are correct. 3. Use the Name Manager to manage and organize named ranges, formulas, and constants. 4. Avoid conflicts with other named ranges, formulas, or constants by using unique and descriptive names. 5. If issues persist, try closing and reopening the Excel file or spreadsheet.Best Practices for Using the Excel Name Manager

Conclusion and Final Thoughts
In conclusion, the Excel Name Manager is a powerful tool that can help users manage and organize named ranges, formulas, and constants in their spreadsheets. By following the steps outlined in this article, users can fix common issues with the Excel Name Manager and get the most out of this feature. Remember to always use unique and descriptive names, avoid conflicts with other named ranges, formulas, or constants, and regularly review and update named ranges, formulas, and constants to ensure they are accurate and up-to-date.Excel Name Manager Image Gallery
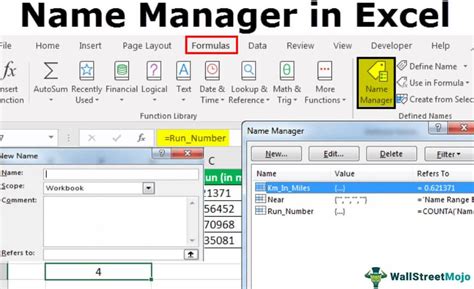
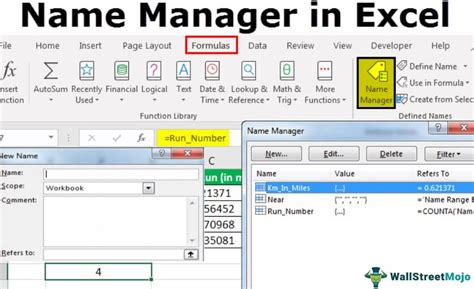
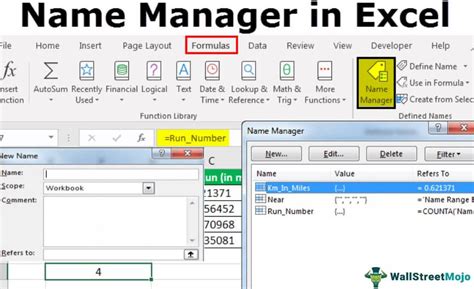

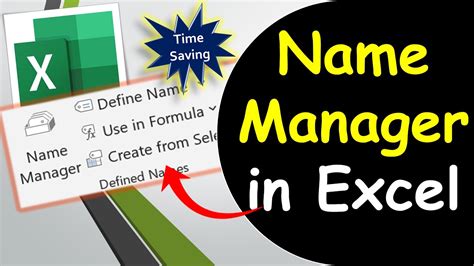
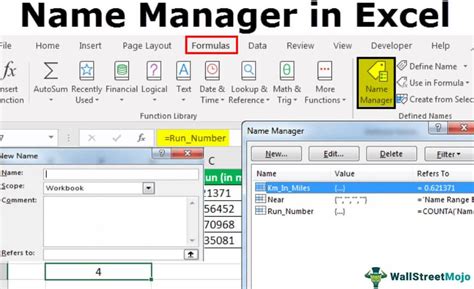
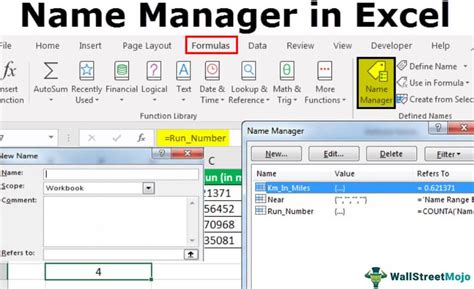
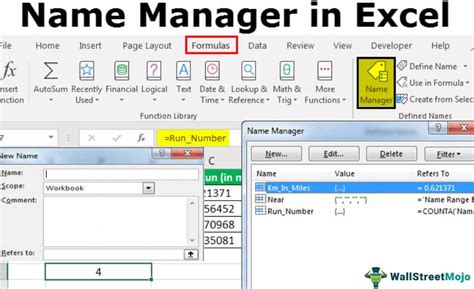
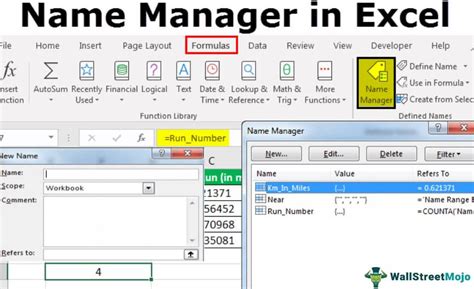
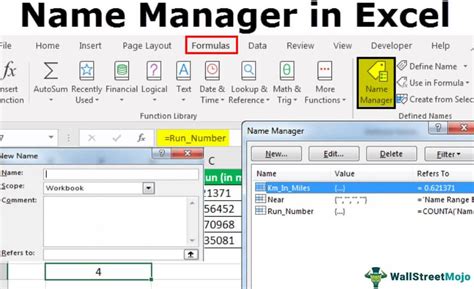
What is the Excel Name Manager?
+The Excel Name Manager is a feature that allows users to manage and organize named ranges, formulas, and constants in their spreadsheets.
How do I access the Excel Name Manager?
+To access the Excel Name Manager, click on the "Formulas" tab and then click on "Name Manager".
What are some common issues with the Excel Name Manager?
+Common issues with the Excel Name Manager include errors when trying to create or edit named ranges, formulas, or constants, and difficulty managing and organizing named ranges, formulas, and constants.
How do I fix issues with the Excel Name Manager?
+To fix issues with the Excel Name Manager, check the syntax and formatting of named ranges, formulas, and constants, use the Name Manager to manage and organize named ranges, formulas, and constants, and avoid conflicts with other named ranges, formulas, or constants.
What are some best practices for using the Excel Name Manager?
+Best practices for using the Excel Name Manager include using unique and descriptive names, avoiding special characters or spaces, and regularly reviewing and updating named ranges, formulas, and constants.
We hope this article has provided you with a comprehensive guide on how to fix common issues with the Excel Name Manager. If you have any further questions or need additional assistance, please don't hesitate to comment below. Share this article with your friends and colleagues who may also be struggling with the Excel Name Manager, and help them to get the most out of this powerful feature.