Intro
Learn how to Excel convert date to text yyyymmdd format using formulas and functions, including DATE, TEXT, and FORMAT, to efficiently manage dates in your spreadsheet, ensuring accurate date formatting and analysis.
Converting dates to a specific text format in Excel can be very useful for organizing and analyzing data, especially when you need to concatenate dates with other strings or when working with dates in a format that's not directly compatible with Excel's date functions. The format YYYYMMDD is a common standard for representing dates in a compact, unambiguous form. Here's how you can convert a date to the YYYYMMDD text format in Excel:
To convert a date in Excel to the YYYYMMDD format, you can use several methods, including using the TEXT function, the YEAR, MONTH, and DAY functions, or formatting the cell directly.
Using the TEXT Function
The TEXT function in Excel is a straightforward way to convert a date to a text string in a specific format. The syntax for the TEXT function is:
TEXT(date, format_text)
Where:
dateis the date you want to convert.format_textis the format you want to apply to the date.
To convert a date to the YYYYMMDD format using the TEXT function, you would use the following formula, assuming the date you want to convert is in cell A1:
=TEXT(A1, "YYYYMMDD")
Using YEAR, MONTH, and DAY Functions
Another way to achieve this is by using the YEAR, MONTH, and DAY functions to extract the respective parts of the date and then concatenating them. The formula would look like this:
=TEXT(YEAR(A1), "0000") & TEXT(MONTH(A1), "00") & TEXT(DAY(A1), "00")
This formula extracts the year, month, and day from the date in cell A1, converts each part to a text string (padding the month and day with zeros if necessary), and then concatenates these strings together.
Formatting the Cell
If you simply want to display the date in the YYYYMMDD format without converting it to text (which means you can still use it in date-based calculations), you can change the cell's number formatting:
- Select the cell(s) containing the date(s) you want to format.
- Right-click on the selected cell(s) and choose "Format Cells..." (or press Ctrl + 1).
- In the Format Cells dialog box, click on the "Number" tab.
- Select "Custom" from the Category list.
- In the "Type" field, enter
YYYYMMDD. - Click OK.
This method changes how the date is displayed but does not convert it to text. It's useful when you need to keep the date's functionality for calculations but want a specific display format.
Choosing the Right Method
The choice between these methods depends on your specific needs:
- If you need the date as text for concatenation or other string operations, use the TEXT function or the combination of YEAR, MONTH, and DAY functions.
- If you want to keep the date as a date value for calculations but display it in the
YYYYMMDDformat, use cell formatting.
Each of these methods has its use cases, and understanding when to apply each can help you work more efficiently with dates in Excel.
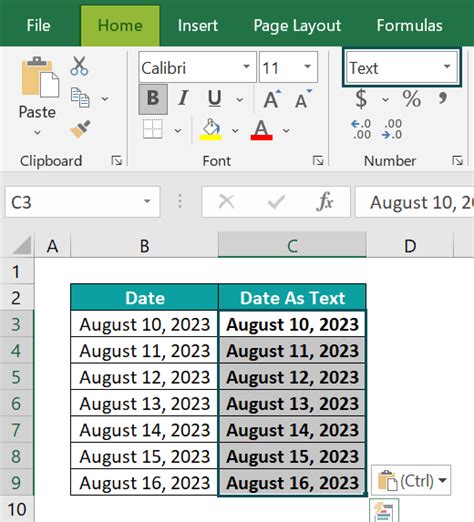
Practical Examples
Let's consider a few practical scenarios where converting a date to the YYYYMMDD format might be necessary:
-
Generating Filenames: If you're automating a process that involves saving files with dates in their filenames, using the
YYYYMMDDformat helps ensure that files are named consistently and can be easily sorted. -
Data Import/Export: When exchanging data with other systems or applications, date formats might need to be standardized. The
YYYYMMDDformat is widely recognized and can help avoid date format confusion. -
Concatenating Dates with Strings: In reports or documents, you might need to include dates as part of a larger string. Converting the date to
YYYYMMDDtext allows for easy concatenation with other text elements.
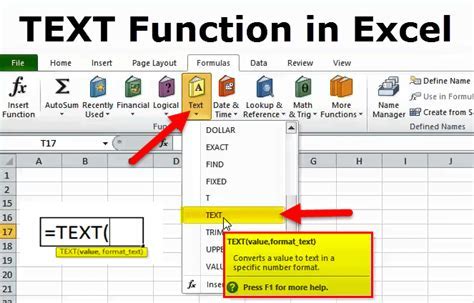
Statistical Data
In various industries, statistical analysis of dates is crucial. For instance, in financial analysis, dates are used to track stock prices, dividend payments, and other financial metrics. Converting these dates to a standard format like YYYYMMDD facilitates easier comparison and analysis.
Benefits of Standardization
Standardizing dates to the YYYYMMDD format offers several benefits, including:
- Consistency: Ensures that all dates are represented in the same format, reducing confusion and errors.
- Efficiency: Simplifies data analysis and manipulation by providing a uniform format for date-based data.
- Compatibility: Enhances compatibility with different systems and applications that may require or prefer the
YYYYMMDDformat.
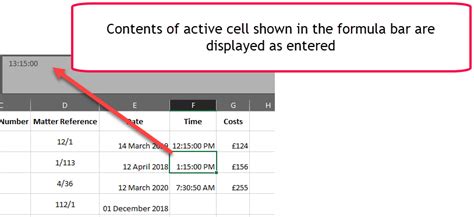
Steps for Implementation
To implement the conversion of dates to the YYYYMMDD format in your Excel workflow:
- Identify the Need: Determine where in your workflow standardizing dates would be beneficial.
- Choose a Method: Decide whether to use the TEXT function, the YEAR, MONTH, and DAY functions, or cell formatting based on your needs.
- Apply the Method: Use the chosen method to convert the dates to the
YYYYMMDDformat. - Test and Verify: Ensure that the conversion has been applied correctly and that the dates are now in the desired format.
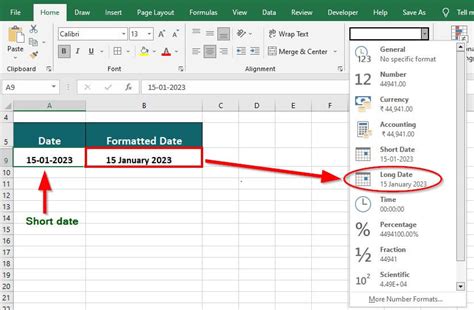
Gallery of Excel Date Formatting
Excel Date Formatting Gallery
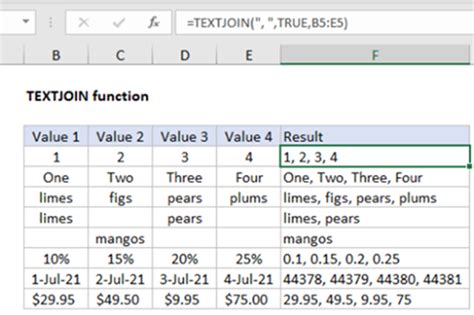
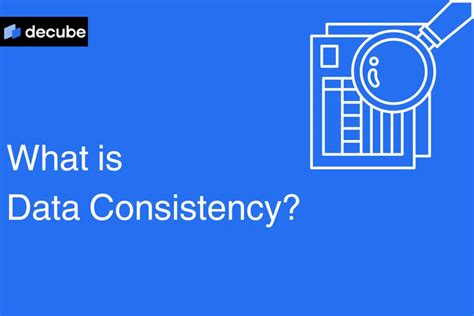


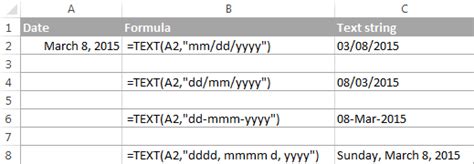
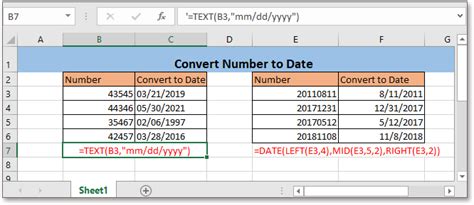
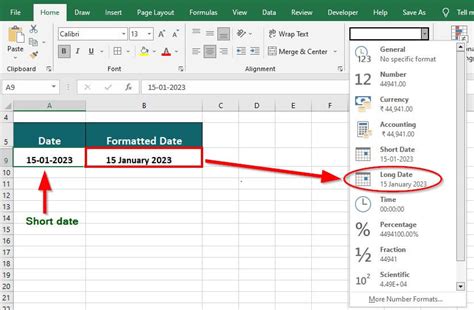
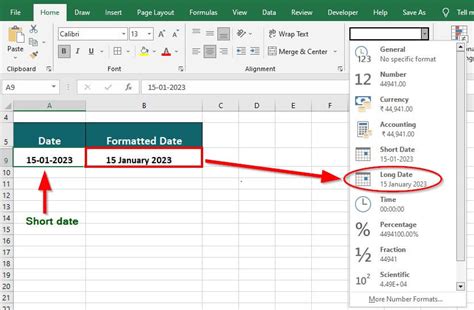
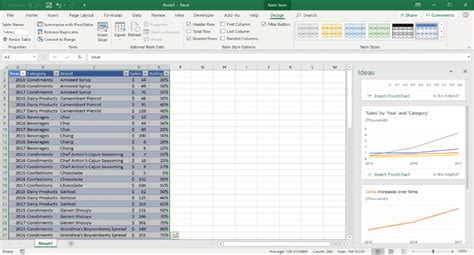
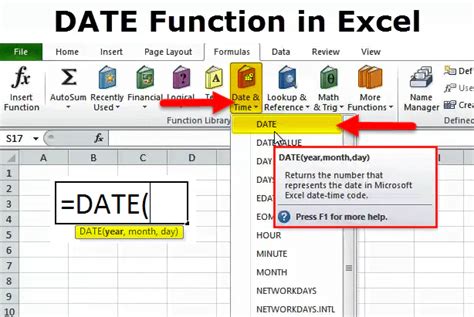
FAQs
How do I convert a date to text in Excel?
+You can use the TEXT function, the combination of YEAR, MONTH, and DAY functions, or change the cell's number formatting to achieve this.
What is the benefit of standardizing dates to YYYYMMDD format?
+Standardizing dates to YYYYMMDD format ensures consistency, efficiency, and compatibility with different systems and applications.
Can I still use date-based functions after converting a date to text?
+No, once a date is converted to text, you cannot use date-based functions on it unless you convert it back to a date format.
If you have any further questions or need more detailed guidance on converting dates to the YYYYMMDD format in Excel, feel free to ask. Remember, the key to efficiently working with dates in Excel is understanding the different methods available for converting and formatting them, and choosing the one that best fits your specific needs. Whether you're working with financial data, generating reports, or simply organizing your calendar, mastering date conversion and formatting in Excel can significantly enhance your productivity and the accuracy of your work.