Intro
Fix cursor issues with 5 simple methods, resolving frozen, blinking, or disappearing cursors, and improving mouse navigation and computer performance.
The cursor is an essential component of our computing experience, allowing us to interact with our devices and navigate through various applications and interfaces. However, issues with the cursor can be frustrating and hinder our productivity. In this article, we will explore five ways to fix common cursor problems, ensuring that you can get back to work or play without any hiccups.
When dealing with cursor issues, it's essential to understand the possible causes and symptoms. A faulty cursor can manifest in various ways, such as freezing, disappearing, or moving erratically. These problems can be caused by a range of factors, including outdated drivers, conflicting software, or hardware malfunctions. By identifying the root cause of the issue, you can take the necessary steps to resolve it and restore your cursor to its normal functioning state.
Understanding Cursor Issues
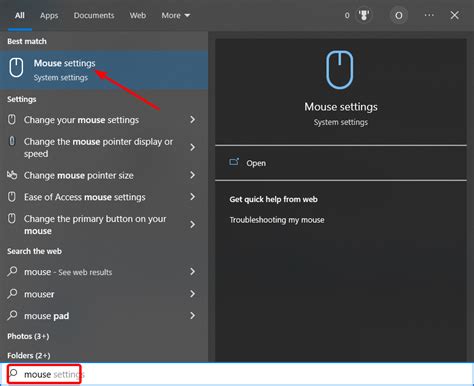
Cursor issues can be broadly categorized into two main types: software-related and hardware-related. Software-related issues are often caused by outdated or corrupted drivers, conflicting programs, or operating system glitches. On the other hand, hardware-related issues are typically caused by faulty or damaged hardware components, such as the mouse or touchpad. By understanding the underlying cause of the problem, you can apply the most effective solution to fix the issue.
5 Ways to Fix Cursor Issues

Here are five ways to fix common cursor issues:
- Update your mouse or touchpad drivers to ensure you have the latest software.
- Check for conflicting programs or applications that may be causing the issue.
- Adjust your cursor settings to optimize performance and accuracy.
- Clean your mouse or touchpad to remove dirt, dust, or other debris that may be interfering with its function.
- Consider replacing your mouse or touchpad if it's damaged or faulty.
Method 1: Update Your Drivers

Outdated or corrupted drivers can cause a range of cursor issues, including freezing, skipping, or erratic movement. To update your drivers, follow these steps:
- Open your Device Manager.
- Locate your mouse or touchpad device.
- Right-click on the device and select "Update Driver."
- Follow the prompts to search for and install the latest driver updates.
Method 2: Check for Conflicting Programs

Conflicting programs or applications can cause cursor issues by interfering with the normal functioning of your mouse or touchpad. To check for conflicting programs, follow these steps:
- Open your Task Manager.
- Locate any programs or applications that may be causing the issue.
- Close or uninstall the program to see if it resolves the problem.
Method 3: Adjust Your Cursor Settings
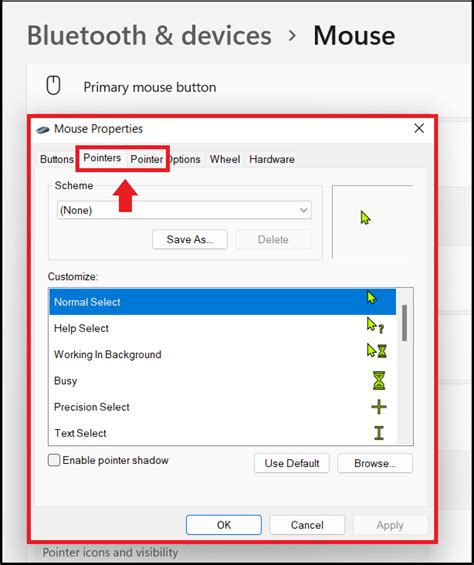
Adjusting your cursor settings can help optimize performance and accuracy. To adjust your cursor settings, follow these steps:
- Open your Mouse or Touchpad settings.
- Adjust the cursor speed, accuracy, and other settings to your preference.
- Save your changes and test your cursor to see if the issue is resolved.
Method 4: Clean Your Mouse or Touchpad

Dirt, dust, or other debris can interfere with the normal functioning of your mouse or touchpad, causing cursor issues. To clean your mouse or touchpad, follow these steps:
- Turn off your device.
- Use a soft cloth or brush to gently remove any debris.
- Use a disinfectant wipe to clean the surface of your mouse or touchpad.
Method 5: Replace Your Mouse or Touchpad

If your mouse or touchpad is damaged or faulty, it may be necessary to replace it. To replace your mouse or touchpad, follow these steps:
- Purchase a new mouse or touchpad.
- Connect the new device to your computer.
- Install any necessary drivers or software.
Cursor Image Gallery



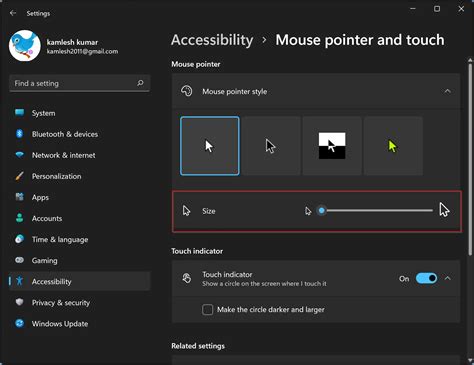





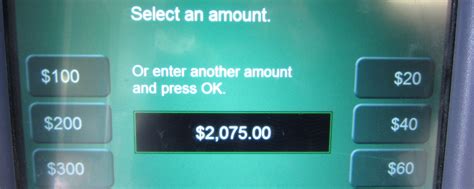
Why is my cursor freezing or skipping?
+Your cursor may be freezing or skipping due to outdated or corrupted drivers, conflicting programs, or hardware issues. Try updating your drivers, checking for conflicting programs, or adjusting your cursor settings to resolve the issue.
How do I clean my mouse or touchpad?
+To clean your mouse or touchpad, turn off your device and use a soft cloth or brush to gently remove any debris. You can also use a disinfectant wipe to clean the surface of your mouse or touchpad.
What should I do if my cursor issue persists after trying the above methods?
+If your cursor issue persists after trying the above methods, it may be necessary to replace your mouse or touchpad. You can also try seeking assistance from a professional or contacting the manufacturer for further support.
By following these five methods, you should be able to fix common cursor issues and restore your cursor to its normal functioning state. Remember to always keep your drivers up-to-date, check for conflicting programs, and adjust your cursor settings to optimize performance and accuracy. If you're still experiencing issues, don't hesitate to seek further assistance or consider replacing your mouse or touchpad. Share your experiences and tips for fixing cursor issues in the comments below, and don't forget to share this article with your friends and family who may be struggling with similar problems!