Intro
Learn how to add a search bar in Excel to filter data efficiently, using tools like VBA, formulas, and Excels built-in search functions for quick data retrieval and analysis.
Adding a search bar in Excel can significantly enhance your spreadsheet's functionality, especially when dealing with large datasets. The ability to quickly find specific data can save time and improve productivity. Excel, while primarily known for its calculation and data analysis capabilities, also offers tools to create interactive elements like search bars. In this article, we will delve into the steps and methods to add a search bar in Excel, exploring both basic and advanced techniques.
The importance of being able to search through data in Excel cannot be overstated. As spreadsheets grow in size and complexity, manual scrolling or filtering can become impractical. A search bar allows users to instantly locate specific information, making data management more efficient. Whether you're working with customer databases, inventory lists, or any other type of data, the ability to search is crucial.
For those familiar with Excel, adding a search bar might seem like a straightforward task. However, Excel's native functionality is more geared towards data analysis than interactive user interfaces. Thus, creating a search bar involves using a combination of Excel's built-in tools and formulas. In the following sections, we will explore how to create a basic search bar and then move on to more advanced techniques, including the use of VBA (Visual Basic for Applications) for a more dynamic and interactive search functionality.
Basic Search Bar in Excel
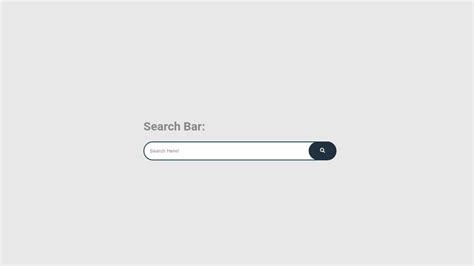
To create a basic search bar in Excel, you can use the FILTER function, which is available in Excel 2019 and later versions, including Excel for Office 365. This function allows you to filter a range of data based on criteria you specify. Here’s how you can set it up:
- Prepare Your Data: Ensure your data is organized in a table format. This makes it easier to reference and manipulate.
- Create a Search Cell: Designate a cell where you will input your search criteria. For example, cell A1.
- Use the FILTER Function: In the cell where you want to display the filtered results, use the
FILTERfunction. The syntax isFILTER(range, criteria_range=criteria). For instance, if your data is in the range A2:B100 and you want to filter based on what’s in cell A1, your formula might look like=FILTER(A2:B100, (A2:A100=A1)). - Apply the Formula: Press Enter, and Excel will display the rows that match your search criteria.
This method is straightforward and effective for simple searches. However, for more complex searches or to create a more interactive search bar, you might need to explore other options.
Advanced Search Bar with VBA
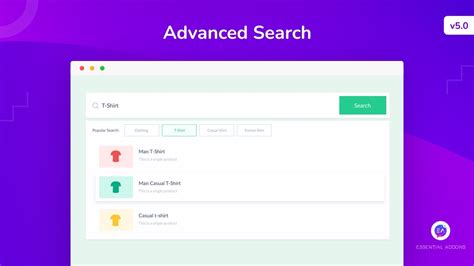
For an advanced search bar that can dynamically update as you type, you can use VBA. This involves creating a user form in Excel's Visual Basic Editor. Here’s a simplified guide to get you started:
- Open the Visual Basic Editor: Press
Alt+F11or navigate to Developer > Visual Basic in the ribbon. - Insert a User Form: In the Visual Basic Editor, go to
Insert>User Form. This will create a new form where you can design your search bar. - Add Controls: Drag and drop a
TextBoxfor the search input, aCommandButtonto trigger the search, and aListBoxto display the results. - Write the VBA Code: Double-click the
CommandButtonto open the code editor. Here, you can write the VBA code to filter your data based on the input in theTextBoxand display the results in theListBox.
An example of VBA code for this purpose might look like this:
Private Sub CommandButton1_Click()
Dim ws As Worksheet
Set ws = ThisWorkbook.Sheets("YourSheetName")
Dim searchRange As Range
Set searchRange = ws.Range("A2:A100") 'Range to search in
Dim searchText As String
searchText = TextBox1.Value 'Text from the search box
Dim result As Range
Set result = searchRange.Find(what:=searchText, lookat:=xlWhole)
If Not result Is Nothing Then
ListBox1.Clear
Do
ListBox1.AddItem result.Value
Set result = searchRange.Find(next:=result, what:=searchText, lookat:=xlWhole)
Loop Until result Is Nothing
End If
End Sub
Replace "YourSheetName" with the name of your sheet and adjust the range as necessary.
Steps for Implementation

Implementing a search bar in Excel, whether basic or advanced, involves careful planning and execution. Here are key steps to consider:
- Plan Your Data Structure: Ensure your data is well-organized and easy to filter.
- Choose Your Method: Decide whether a basic
FILTERfunction approach or an advanced VBA solution is best for your needs. - Test Thoroughly: Once implemented, test your search bar extensively to ensure it works as expected.
- Refine as Necessary: Be prepared to refine your search bar based on user feedback or changing data needs.
Benefits of a Search Bar in Excel

The benefits of adding a search bar in Excel are numerous:
- Increased Efficiency: Quickly find specific data without manual scrolling.
- Improved Productivity: Spend less time searching and more time analyzing data.
- Enhanced User Experience: Provide an interactive and intuitive way to navigate through large datasets.
Common Challenges and Solutions
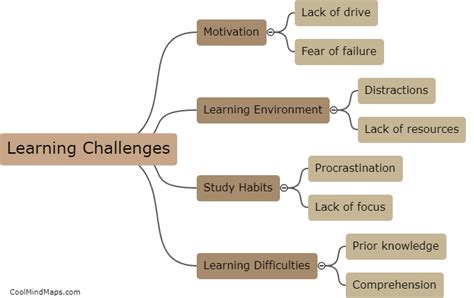
When implementing a search bar in Excel, you might encounter several challenges. Here are some common issues and their solutions:
- Performance Issues: Large datasets can slow down your Excel file. Solution: Optimize your data structure, and consider using more powerful filtering methods or external databases for very large datasets.
- Complex Search Criteria: Sometimes, you might need to search based on multiple criteria. Solution: Use advanced filtering techniques or VBA to create more complex search logic.
Gallery of Excel Search Bar Examples
Excel Search Bar Image Gallery

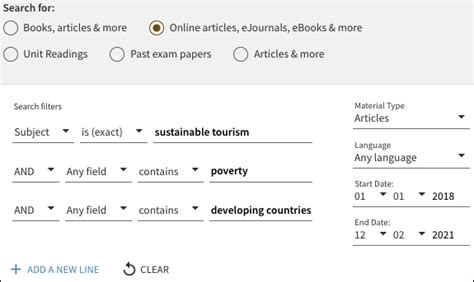

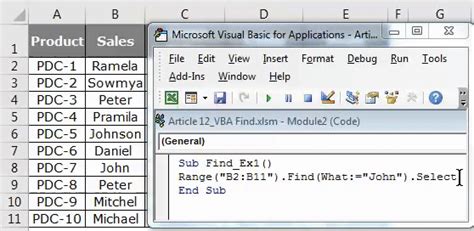
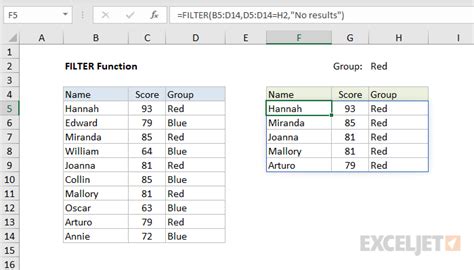


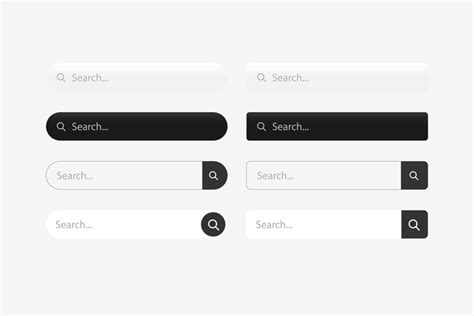
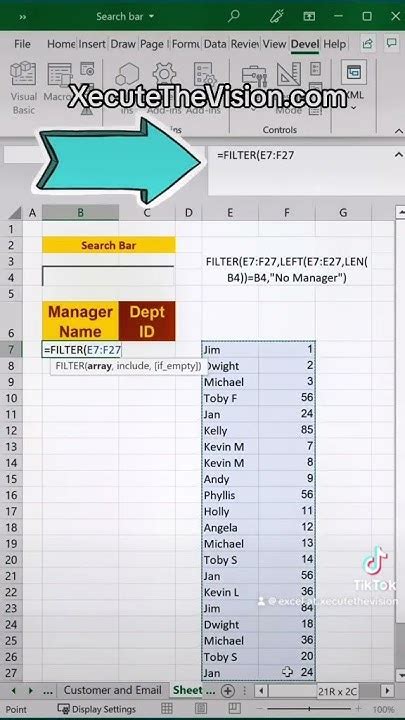
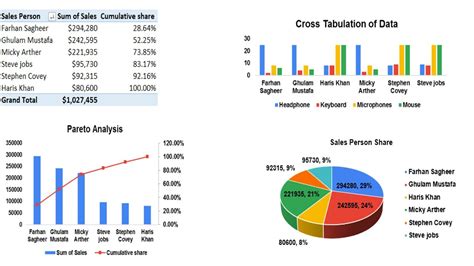
Frequently Asked Questions
How do I create a basic search bar in Excel?
+To create a basic search bar, use the FILTER function in Excel 2019 or later, specifying the range to search and the criteria.
What is VBA, and how is it used for a search bar in Excel?
+VBA (Visual Basic for Applications) is a programming language used to create and automate tasks in Excel. For a search bar, VBA can be used to create interactive forms and buttons that dynamically filter data based on user input.
How can I improve the performance of my Excel search bar?
+Optimize your data structure, use efficient filtering methods, and consider using external databases for very large datasets to improve performance.
In conclusion, adding a search bar to your Excel spreadsheet can greatly enhance its usability and functionality. Whether you opt for a basic implementation using the FILTER function or decide to create a more advanced search bar with VBA, the benefits in terms of efficiency and productivity are undeniable. As you explore the possibilities of search bars in Excel, remember to test thoroughly, refine as necessary, and take advantage of the wealth of resources available online to overcome any challenges you might encounter. Share your experiences with creating search bars in Excel in the comments below, and don’t hesitate to reach out if you have any questions or need further guidance on implementing this powerful feature in your spreadsheets.