Intro
Learn to create macros in Outlook with ease, automating tasks and boosting productivity with VBA scripting, email management, and workflow optimization techniques.
The world of email automation has become an essential tool for many professionals, and Microsoft Outlook is one of the most widely used email clients. Creating a macro in Outlook can help streamline tasks, reduce manual labor, and increase productivity. In this article, we will delve into the world of Outlook macros, exploring their benefits, how to create them, and providing practical examples to get you started.
Outlook macros are small programs that automate repetitive tasks, such as moving emails to specific folders, sending automated responses, or even formatting emails. These macros can be triggered by specific events, like the arrival of a new email or the click of a button. By creating a macro in Outlook, you can save time, reduce errors, and focus on more critical tasks.
Benefits of Using Macros in Outlook

Creating a Macro in Outlook
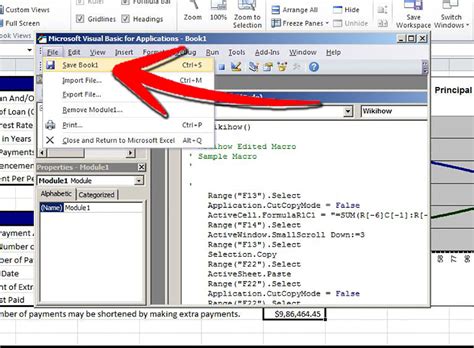
Example Macro: Moving Emails to a Specific Folder
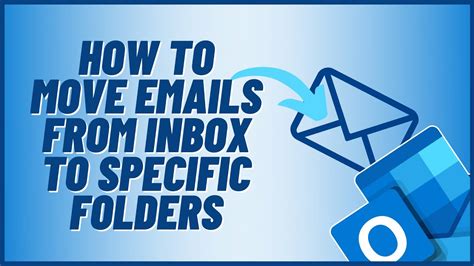
Set olApp = New Outlook.Application
Set olNamespace = olApp.GetNamespace("MAPI")
Set olFolder = olNamespace.GetDefaultFolder(olFolderInbox)
For Each olItem In olFolder.Items
If olItem.SenderEmailAddress = "example@example.com" Then
olItem.Move olNamespace.GetDefaultFolder(olFolderInbox).Folders("MyFolder")
End If
Next olItem
Set olApp = Nothing
Set olNamespace = Nothing
Set olFolder = Nothing
Set olItem = Nothing
End Sub
This macro moves emails from the sender "example@example.com" to the folder "MyFolder" in the inbox.
Common Macro Examples
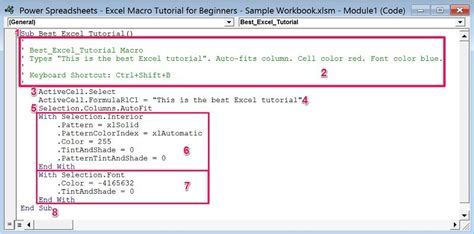 Here are some common macro examples:
* Auto-responding to emails: Create a macro that sends an automated response to incoming emails.
* Formatting emails: Create a macro that formats emails with a specific template or style.
* Moving emails to specific folders: Create a macro that moves emails to specific folders based on the sender, subject, or content.
* Sending emails at specific times: Create a macro that sends emails at specific times or intervals.
Here are some common macro examples:
* Auto-responding to emails: Create a macro that sends an automated response to incoming emails.
* Formatting emails: Create a macro that formats emails with a specific template or style.
* Moving emails to specific folders: Create a macro that moves emails to specific folders based on the sender, subject, or content.
* Sending emails at specific times: Create a macro that sends emails at specific times or intervals.
Best Practices for Creating Macros
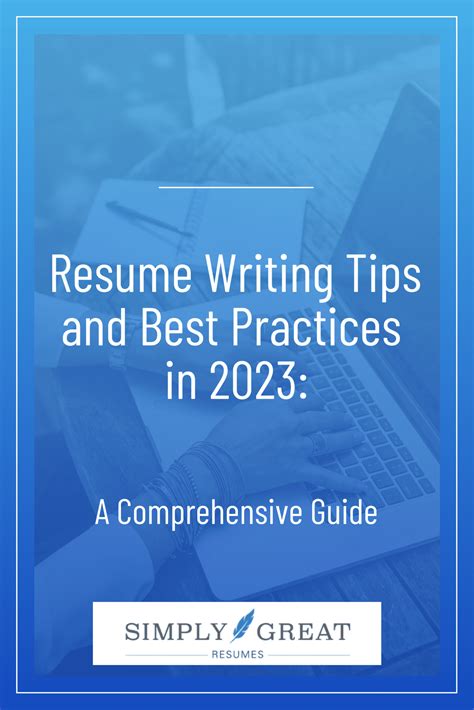 When creating macros, follow these best practices:
* Keep macros simple and focused on a specific task.
* Test macros thoroughly to ensure they work as intended.
* Use clear and concise code to make macros easy to understand and maintain.
* Avoid using macros that can potentially cause errors or conflicts with other macros.
When creating macros, follow these best practices:
* Keep macros simple and focused on a specific task.
* Test macros thoroughly to ensure they work as intended.
* Use clear and concise code to make macros easy to understand and maintain.
* Avoid using macros that can potentially cause errors or conflicts with other macros.
Troubleshooting Macros
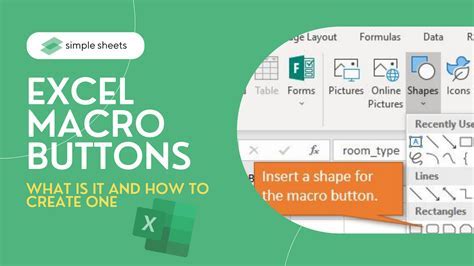 If you encounter issues with your macros, try the following troubleshooting steps:
* Check the macro code for errors or syntax issues.
* Ensure that the macro is enabled and not disabled by Outlook.
* Test the macro in a controlled environment to isolate the issue.
* Seek help from online resources or forums if you are unable to resolve the issue.
If you encounter issues with your macros, try the following troubleshooting steps:
* Check the macro code for errors or syntax issues.
* Ensure that the macro is enabled and not disabled by Outlook.
* Test the macro in a controlled environment to isolate the issue.
* Seek help from online resources or forums if you are unable to resolve the issue.
Security Considerations
 When creating and using macros, consider the following security best practices:
* Only enable macros from trusted sources.
* Avoid using macros that can potentially access sensitive information.
* Keep your macros up-to-date and patched to prevent security vulnerabilities.
* Use strong passwords and authentication to protect your macros and email account.
When creating and using macros, consider the following security best practices:
* Only enable macros from trusted sources.
* Avoid using macros that can potentially access sensitive information.
* Keep your macros up-to-date and patched to prevent security vulnerabilities.
* Use strong passwords and authentication to protect your macros and email account.
Macro Gallery
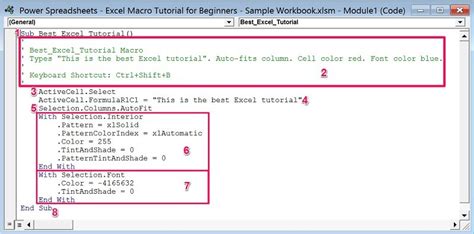
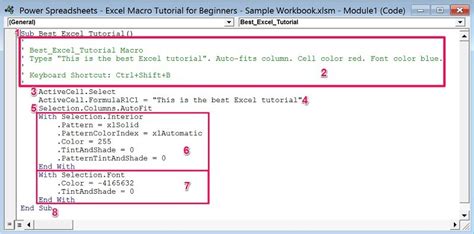

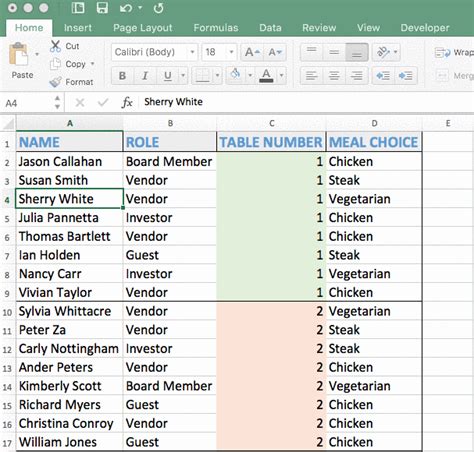
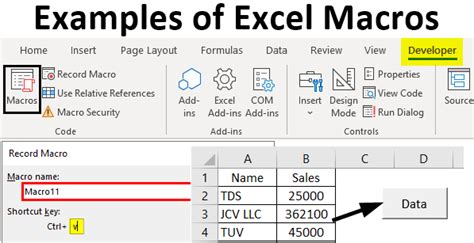
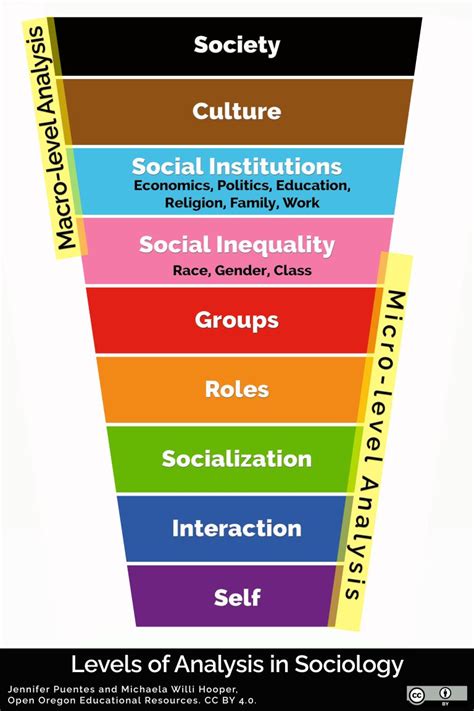
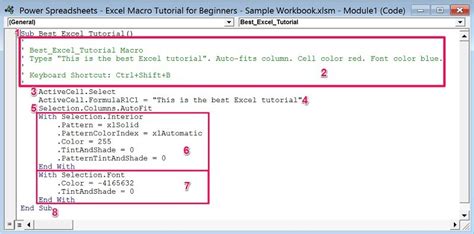
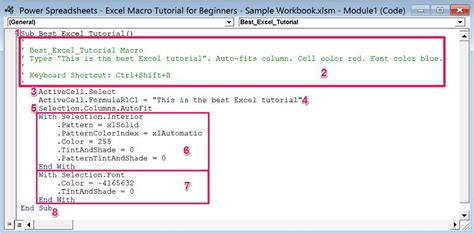
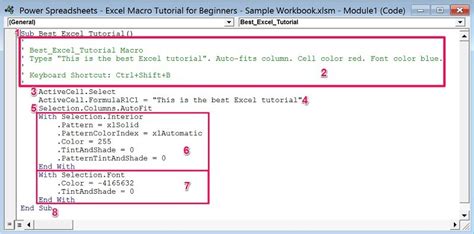
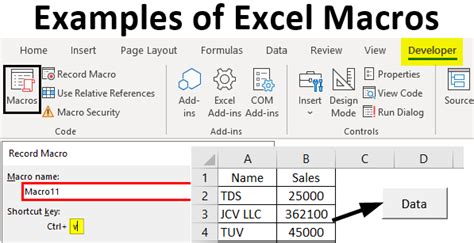
What is a macro in Outlook?
+
A macro in Outlook is a small program that automates repetitive tasks, such as moving emails to specific folders or sending automated responses.
How do I create a macro in Outlook?
+
To create a macro in Outlook, open the Visual Basic Editor, create a new module, write the macro code, and save the macro.
What are some common uses for macros in Outlook?
+
Common uses for macros in Outlook include auto-responding to emails, formatting emails, moving emails to specific folders, and sending emails at specific times.
In conclusion, creating a macro in Outlook can be a powerful way to automate repetitive tasks, increase productivity, and enhance your email experience. By following the steps outlined in this article, you can create your own macros and start streamlining your email workflow. Remember to always follow best practices for creating and using macros, and don't hesitate to reach out if you have any questions or need further assistance. Share your thoughts on using macros in Outlook in the comments below, and don't forget to share this article with your colleagues and friends who could benefit from learning about the power of macros in Outlook.