Intro
Adding units in Excel can greatly enhance the clarity and usability of your spreadsheets, especially when dealing with numerical data that represents measurements, such as length, weight, or time. Understanding how to effectively incorporate units into your Excel worksheets can help prevent errors and improve communication. Whether you're working on a personal budget, a scientific project, or a business analysis, properly representing units is crucial.
The importance of units in Excel cannot be overstated. It helps in avoiding confusion between different types of data, ensures that calculations are performed correctly, and makes the data more understandable to others. For instance, without clear units, a value like "10" could represent anything from 10 meters to 10 kilograms, leading to potential misunderstandings or miscalculations.
Incorporating units into Excel can be achieved through various methods, including using custom number formatting, adding text to cells, or utilizing Excel's built-in functions for unit conversions. Each of these methods has its own set of advantages and can be chosen based on the specific requirements of your spreadsheet.
Understanding Units in Excel
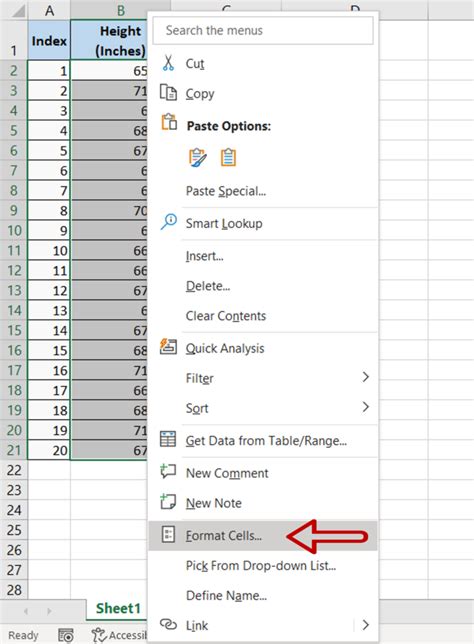
To start working with units in Excel, it's essential to understand the basic concepts and how Excel handles different types of data. Excel primarily deals with numbers and text, but it does not inherently understand units. Therefore, users must find ways to incorporate and manage units effectively. This can be as simple as adding a unit symbol (like "
Adding units in Excel can greatly enhance the clarity and usability of your spreadsheets, especially when dealing with numerical data that represents measurements, such as length, weight, or time. Understanding how to effectively incorporate units into your Excel worksheets can help prevent errors and improve communication. Whether you're working on a personal budget, a scientific project, or a business analysis, properly representing units is crucial.
The importance of units in Excel cannot be overstated. It helps in avoiding confusion between different types of data, ensures that calculations are performed correctly, and makes the data more understandable to others. For instance, without clear units, a value like "10" could represent anything from 10 meters to 10 kilograms, leading to potential misunderstandings or miscalculations.
Incorporating units into Excel can be achieved through various methods, including using custom number formatting, adding text to cells, or utilizing Excel's built-in functions for unit conversions. Each of these methods has its own set of advantages and can be chosen based on the specific requirements of your spreadsheet.
Understanding Units in Excel
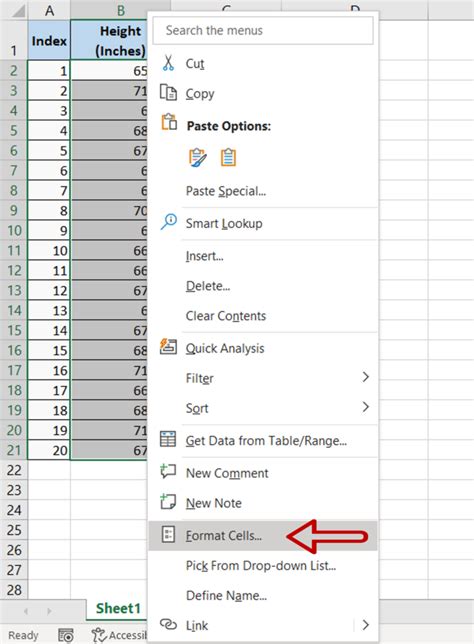
To start working with units in Excel, it's essential to understand the basic concepts and how Excel handles different types of data. Excel primarily deals with numbers and text, but it does not inherently understand units. Therefore, users must find ways to incorporate and manage units effectively. This can be as simple as adding a unit symbol (like "${content}quot; for currency or "kg" for kilograms) next to a number or as complex as creating custom formulas to convert between different units.
Adding Units to Cells
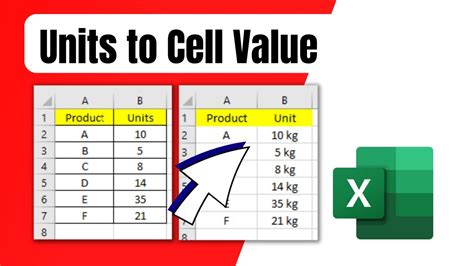
There are several ways to add units to cells in Excel, each with its own advantages:
- Text Concatenation: One of the simplest methods is to concatenate text (the unit) with a number using the ampersand (&) operator. For example, if you have the value 10 in cell A1 and you want to add the unit "meters", you can use the formula
"="&A1&" meters"in another cell. - Custom Number Formatting: Excel allows you to format numbers in various ways, including adding prefixes or suffixes that can represent units. For example, you can format a cell to display a dollar sign ($) before any number entered into it.
- Using Formulas for Unit Conversion: For more complex scenarios, especially when dealing with different units of measurement, you can use Excel formulas to convert between units. For instance, to convert inches to centimeters, you can use a formula like
=A1*2.54, where A1 contains the measurement in inches.
Best Practices for Working with Units
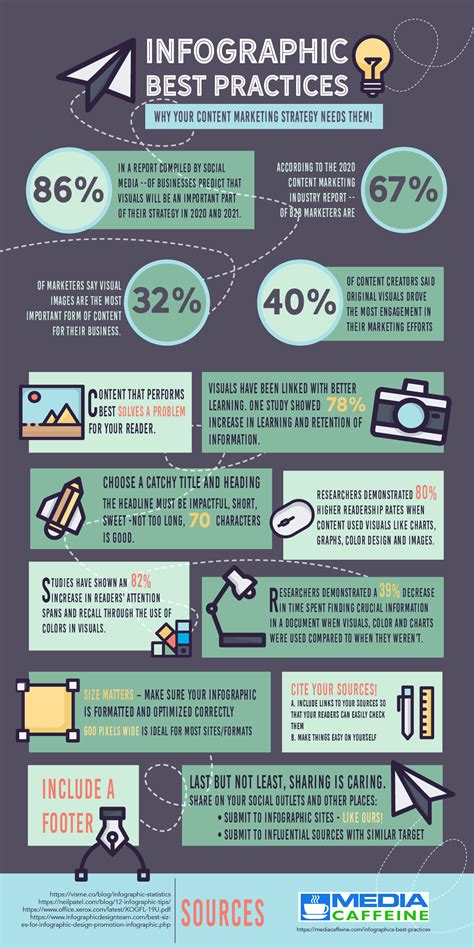
To ensure that your Excel spreadsheets are clear, functional, and easy to understand, follow these best practices when working with units:
- Consistency: Be consistent in how you represent units throughout your spreadsheet. Choose a method and stick to it to avoid confusion.
- Clarity: Ensure that the units are clearly visible and understandable. Avoid abbreviations that might be unclear to others.
- Accuracy: Double-check your unit conversions and representations to avoid errors. Incorrect units can lead to significant mistakes in calculations and interpretations.
Common Unit Conversion Formulas in Excel
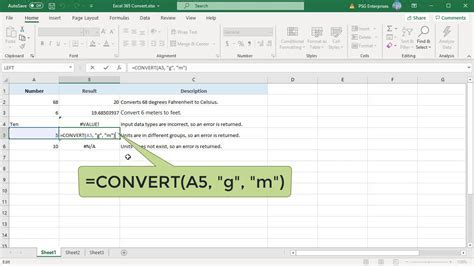
Excel offers a wide range of mathematical functions that can be used for unit conversions. Here are a few common examples:
- Length Conversions: To convert meters to feet, you can use
=A1*3.28084, where A1 is the length in meters. - Weight Conversions: To convert kilograms to pounds, use
=A1*2.20462, where A1 is the weight in kilograms. - Temperature Conversions: To convert Celsius to Fahrenheit, the formula is
=(A1*9/5)+32, where A1 is the temperature in Celsius.
Advanced Unit Management with Excel

For more complex and dynamic unit management, consider using Excel's advanced features such as macros, user-defined functions (UDFs), or add-ins. These can automate tasks, provide more sophisticated unit conversion capabilities, and enhance the overall functionality of your spreadsheets.
Gallery of Unit Conversion Examples
Unit Conversion Image Gallery
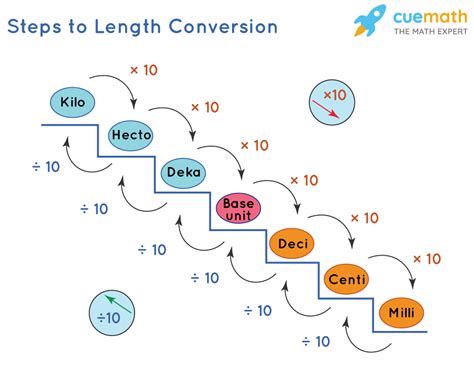
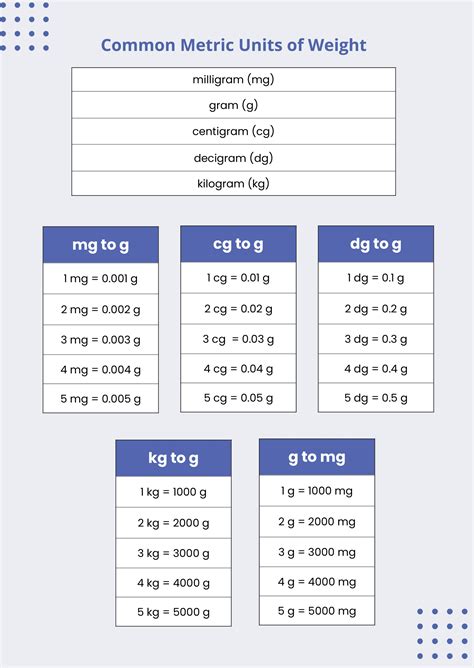
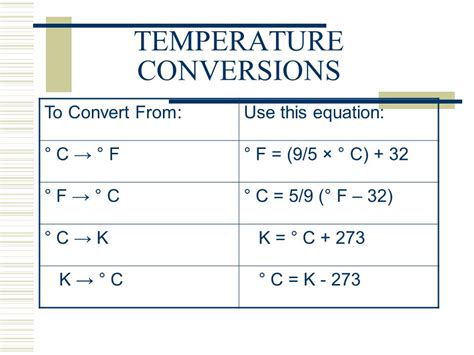
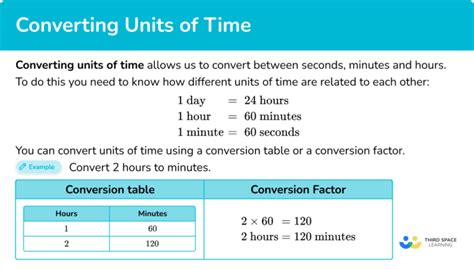

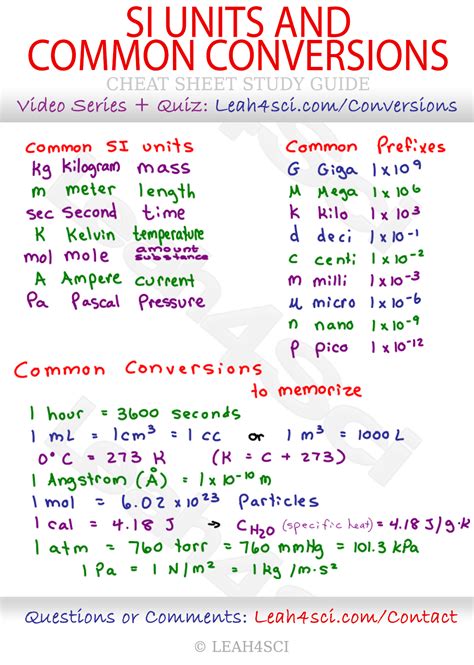



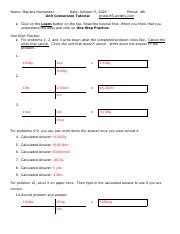
Frequently Asked Questions
How do I add units to cells in Excel?
+You can add units to cells in Excel by using text concatenation, custom number formatting, or by simply typing the unit next to the number in the same cell or a separate cell.
What are some common unit conversion formulas in Excel?
+Common unit conversion formulas include length conversions (e.g., meters to feet), weight conversions (e.g., kilograms to pounds), and temperature conversions (e.g., Celsius to Fahrenheit). Each conversion has a specific formula that can be applied in Excel.
How can I manage units effectively in Excel for complex projects?
+For complex projects, consider using Excel's advanced features such as macros, user-defined functions (UDFs), or add-ins specifically designed for unit management and conversion. These tools can automate tasks, provide sophisticated conversion capabilities, and enhance the overall functionality of your spreadsheets.
In conclusion, effectively managing and representing units in Excel is a critical aspect of creating clear, functional, and accurate spreadsheets. By understanding the importance of units, learning how to add them to cells, and mastering unit conversion formulas, you can significantly improve your workflow and the usability of your Excel documents. Whether you're a beginner or an advanced user, incorporating units into your Excel practices will make your data more understandable and your calculations more reliable. Feel free to share your experiences or ask questions about working with units in Excel in the comments below.
quot; for currency or "kg" for kilograms) next to a number or as complex as creating custom formulas to convert between different units.Adding Units to Cells
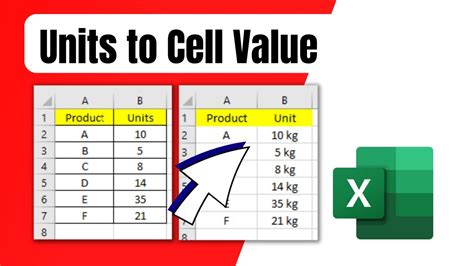
There are several ways to add units to cells in Excel, each with its own advantages:
- Text Concatenation: One of the simplest methods is to concatenate text (the unit) with a number using the ampersand (&) operator. For example, if you have the value 10 in cell A1 and you want to add the unit "meters", you can use the formula
"="&A1&" meters"in another cell. - Custom Number Formatting: Excel allows you to format numbers in various ways, including adding prefixes or suffixes that can represent units. For example, you can format a cell to display a dollar sign ($) before any number entered into it.
- Using Formulas for Unit Conversion: For more complex scenarios, especially when dealing with different units of measurement, you can use Excel formulas to convert between units. For instance, to convert inches to centimeters, you can use a formula like
=A1*2.54, where A1 contains the measurement in inches.
Best Practices for Working with Units
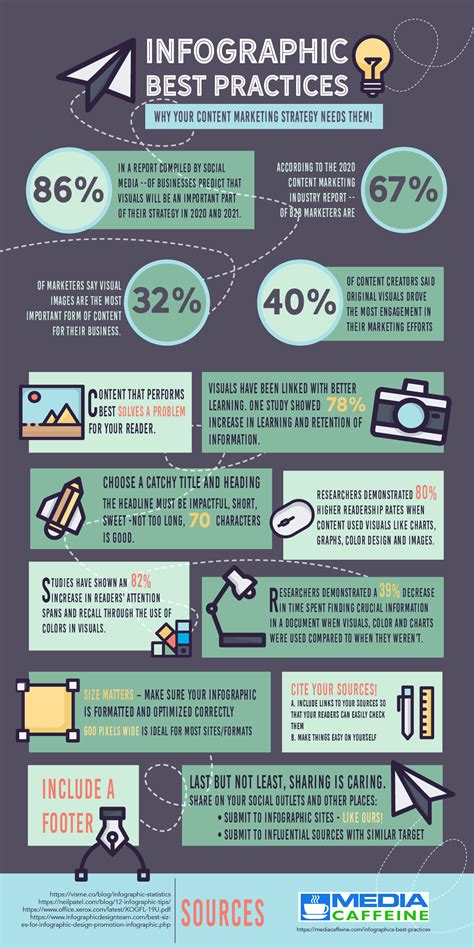
To ensure that your Excel spreadsheets are clear, functional, and easy to understand, follow these best practices when working with units:
- Consistency: Be consistent in how you represent units throughout your spreadsheet. Choose a method and stick to it to avoid confusion.
- Clarity: Ensure that the units are clearly visible and understandable. Avoid abbreviations that might be unclear to others.
- Accuracy: Double-check your unit conversions and representations to avoid errors. Incorrect units can lead to significant mistakes in calculations and interpretations.
Common Unit Conversion Formulas in Excel
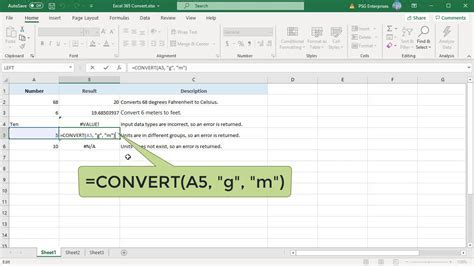
Excel offers a wide range of mathematical functions that can be used for unit conversions. Here are a few common examples:
- Length Conversions: To convert meters to feet, you can use
=A1*3.28084, where A1 is the length in meters. - Weight Conversions: To convert kilograms to pounds, use
=A1*2.20462, where A1 is the weight in kilograms. - Temperature Conversions: To convert Celsius to Fahrenheit, the formula is
=(A1*9/5)+32, where A1 is the temperature in Celsius.
Advanced Unit Management with Excel

For more complex and dynamic unit management, consider using Excel's advanced features such as macros, user-defined functions (UDFs), or add-ins. These can automate tasks, provide more sophisticated unit conversion capabilities, and enhance the overall functionality of your spreadsheets.
Gallery of Unit Conversion Examples
Unit Conversion Image Gallery
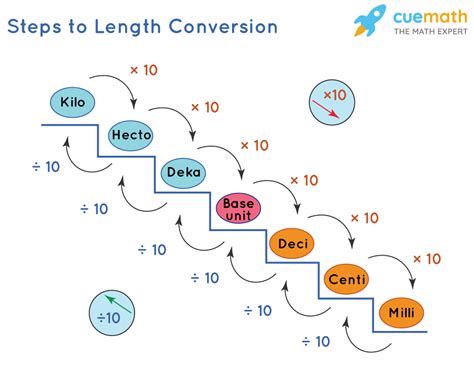
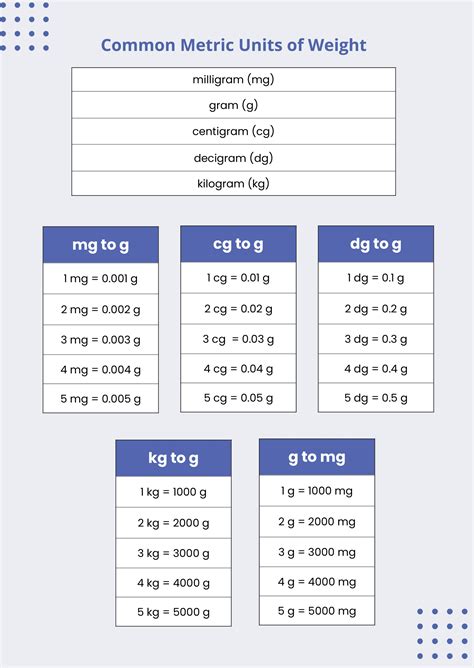
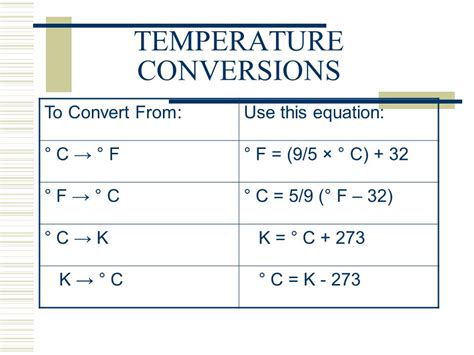
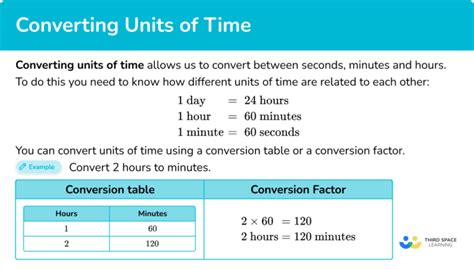

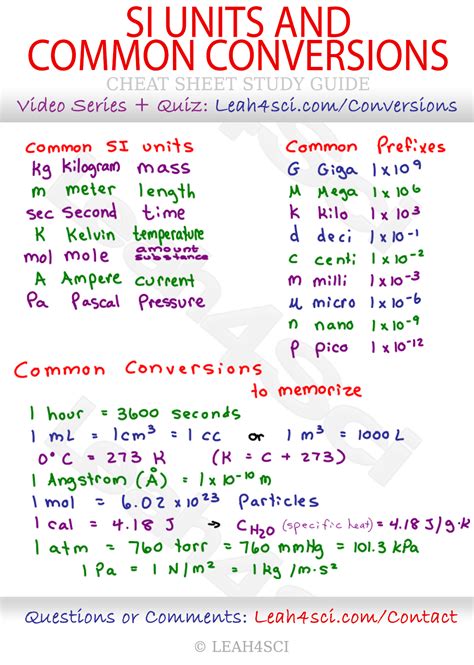



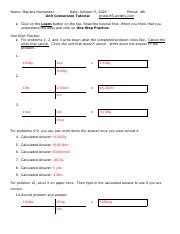
Frequently Asked Questions
How do I add units to cells in Excel?
+You can add units to cells in Excel by using text concatenation, custom number formatting, or by simply typing the unit next to the number in the same cell or a separate cell.
What are some common unit conversion formulas in Excel?
+Common unit conversion formulas include length conversions (e.g., meters to feet), weight conversions (e.g., kilograms to pounds), and temperature conversions (e.g., Celsius to Fahrenheit). Each conversion has a specific formula that can be applied in Excel.
How can I manage units effectively in Excel for complex projects?
+For complex projects, consider using Excel's advanced features such as macros, user-defined functions (UDFs), or add-ins specifically designed for unit management and conversion. These tools can automate tasks, provide sophisticated conversion capabilities, and enhance the overall functionality of your spreadsheets.
In conclusion, effectively managing and representing units in Excel is a critical aspect of creating clear, functional, and accurate spreadsheets. By understanding the importance of units, learning how to add them to cells, and mastering unit conversion formulas, you can significantly improve your workflow and the usability of your Excel documents. Whether you're a beginner or an advanced user, incorporating units into your Excel practices will make your data more understandable and your calculations more reliable. Feel free to share your experiences or ask questions about working with units in Excel in the comments below.