Intro
Learn to use Max Ifs in Excel, a powerful function combining IF statements, to analyze data, make logical comparisons, and calculate maximum values with ease, using nested IFs, IFERROR, and IF statements for efficient data analysis and decision-making.
The MAXIFS function in Excel is a powerful tool used to find the maximum value in a range of cells, based on one or more criteria. It was introduced in Excel 2019 and is also available in Office 365. This function is a combination of the MAX and IFS functions, allowing users to specify multiple conditions to filter the data before finding the maximum value.
The MAXIFS function has the following syntax: MAXIFS(max_range, criteria_range1, criteria1, [criteria_range2], [criteria2],...). The max_range is the range of cells from which to find the maximum value, criteria_range1 and criteria1 are the first range and criteria, and you can add more criteria ranges and criteria as needed.
To use the MAXIFS function effectively, it's essential to understand how to structure your data and how to write the formula. The function is useful in various scenarios, such as finding the highest score in a class, the maximum sales amount in a region, or the highest temperature in a given period.
One of the key benefits of the MAXIFS function is its ability to handle multiple criteria. This makes it more flexible and powerful than the MAX function used alone. For example, if you want to find the maximum value in a range of cells based on two or more conditions, you can use the MAXIFS function to achieve this.
In addition to its functionality, the MAXIFS function is also easy to use. Once you understand the syntax and how to apply it, you can start using it to analyze your data and find the maximum values based on different conditions.
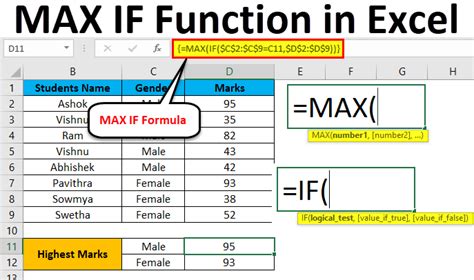
How to Use MAXIFS in Excel
Using the MAXIFS function in Excel involves several steps. First, you need to prepare your data by organizing it into a table or a range of cells. Then, you can use the MAXIFS function to find the maximum value based on one or more criteria.
To write the MAXIFS formula, start by selecting the cell where you want to display the result. Then, type =MAXIFS( and select the range of cells that contains the values you want to find the maximum from. Next, select the first criteria range and type the first criteria. You can add more criteria ranges and criteria as needed.
For example, suppose you have a table with sales data, including the region, product, and sales amount. You can use the MAXIFS function to find the maximum sales amount in a specific region for a particular product.
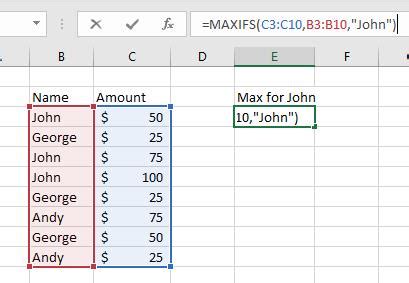
MAXIFS Function Examples
Here are a few examples of how to use the MAXIFS function in Excel:
- Find the maximum sales amount in the North region:
=MAXIFS(C:C, A:A, "North") - Find the maximum sales amount in the North region for Product A:
=MAXIFS(C:C, A:A, "North", B:B, "Product A") - Find the maximum sales amount in the North or South region for Product A or Product B:
=MAXIFS(C:C, A:A, {"North", "South"}, B:B, {"Product A", "Product B"})
These examples demonstrate how to use the MAXIFS function to find the maximum value based on one or more criteria.
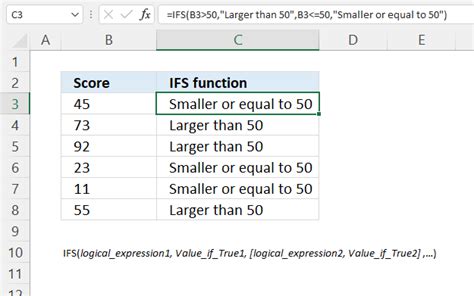
Benefits of Using MAXIFS
The MAXIFS function offers several benefits, including:
- Flexibility: The MAXIFS function allows you to specify multiple criteria to filter the data before finding the maximum value.
- Ease of use: The MAXIFS function is easy to use, even for users who are new to Excel.
- Power: The MAXIFS function is a powerful tool that can handle complex data analysis tasks.
Overall, the MAXIFS function is a valuable addition to the Excel formula library, and it can help you to analyze your data more efficiently and effectively.

Common Errors When Using MAXIFS
When using the MAXIFS function, you may encounter some common errors, such as:
- #VALUE! error: This error occurs when the criteria range and criteria do not match.
- #N/A error: This error occurs when the MAXIFS function cannot find a match for the criteria.
- #REF! error: This error occurs when the criteria range is not a valid range.
To avoid these errors, make sure to check your data and formula carefully before using the MAXIFS function.
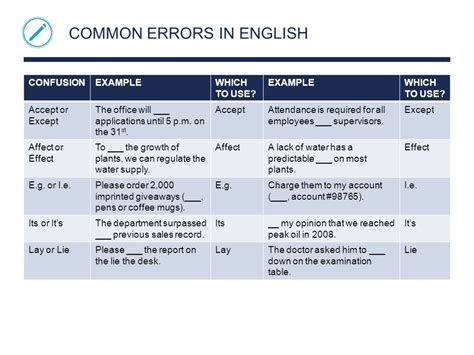
Alternatives to MAXIFS
If you are using an earlier version of Excel that does not support the MAXIFS function, you can use alternative functions, such as the MAX and IF functions, to achieve the same result.
For example, you can use the following formula to find the maximum sales amount in the North region: =MAX(IF(A:A="North", C:C, 0))
This formula uses the IF function to filter the data and the MAX function to find the maximum value.
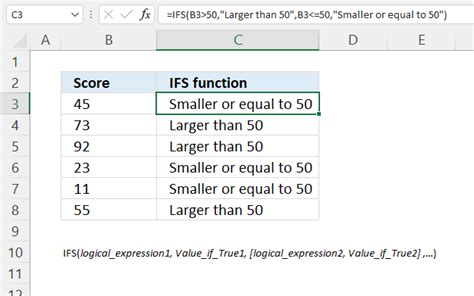
Best Practices for Using MAXIFS
To get the most out of the MAXIFS function, follow these best practices:
- Use clear and concise criteria: Make sure your criteria are easy to understand and apply.
- Use absolute references: Use absolute references to ensure that the formula works correctly even when the data changes.
- Test the formula: Test the formula to ensure that it works correctly and returns the expected result.
By following these best practices, you can use the MAXIFS function effectively and efficiently.
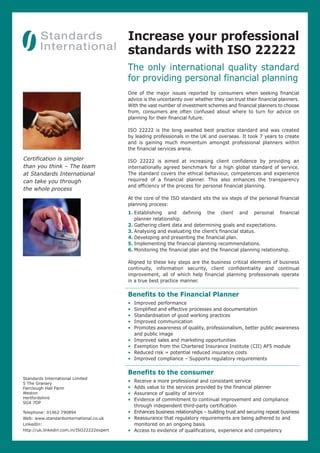
Gallery of Max Ifs Examples
Max Ifs Image Gallery
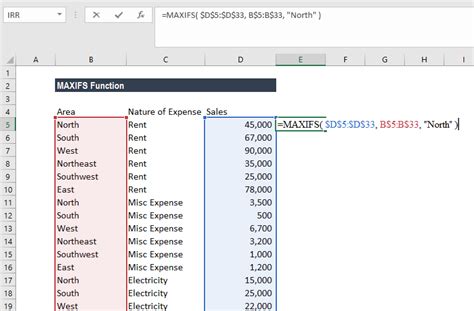
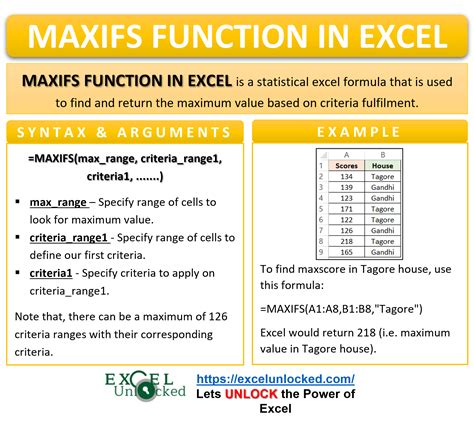

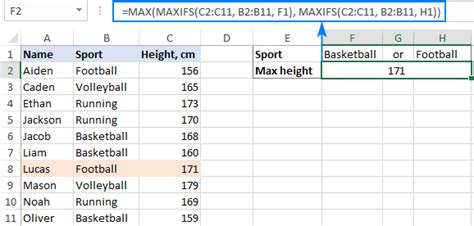
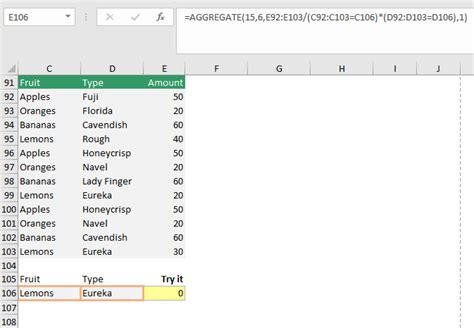
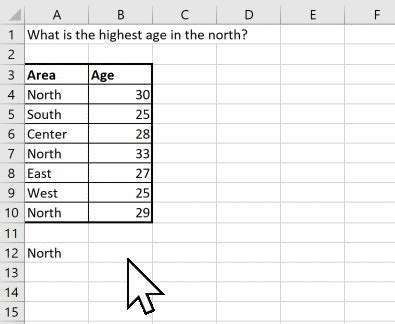
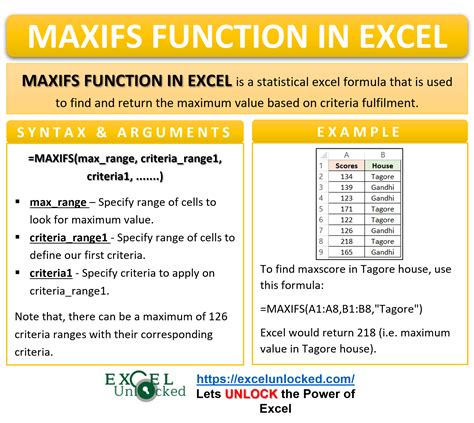
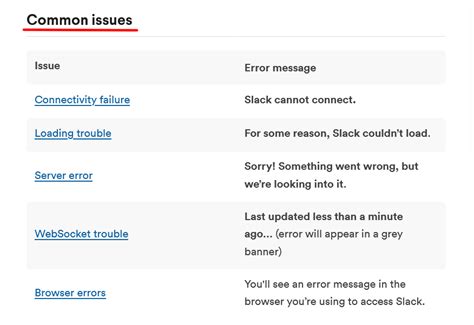
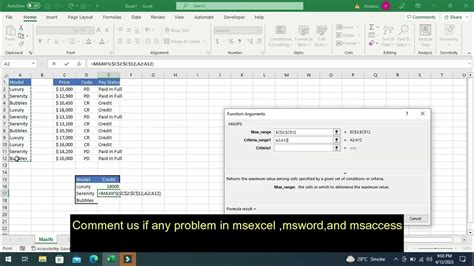
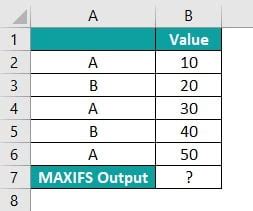
What is the MAXIFS function in Excel?
+The MAXIFS function is a formula in Excel that finds the maximum value in a range of cells based on one or more criteria.
How do I use the MAXIFS function in Excel?
+To use the MAXIFS function, select the cell where you want to display the result, type `=MAXIFS(`, select the range of cells that contains the values you want to find the maximum from, select the first criteria range and type the first criteria, and add more criteria ranges and criteria as needed.
What are the benefits of using the MAXIFS function?
+The MAXIFS function offers several benefits, including flexibility, ease of use, and power. It allows you to specify multiple criteria to filter the data before finding the maximum value, making it a valuable tool for data analysis.
We hope this article has provided you with a comprehensive understanding of the MAXIFS function in Excel. If you have any further questions or need more information, please don't hesitate to comment below. You can also share this article with your friends and colleagues who may find it useful. Additionally, you can explore more Excel functions and formulas to improve your data analysis skills.