Intro
Reversing the order of cells in Excel can be a useful technique for rearranging data, especially when working with large datasets or when you need to change the orientation of your data for analysis or presentation purposes. Excel provides several methods to achieve this, ranging from simple selection and reversal techniques to using formulas or macros for more complex data manipulations. In this article, we will explore the different methods to reverse cell order in Excel, including step-by-step guides and examples to help you understand and apply these techniques effectively.
The importance of being able to reverse cell order in Excel cannot be overstated. It allows for greater flexibility in data management, enabling users to adapt their spreadsheets to different scenarios or requirements without having to manually re-enter data. Whether you are working with a small list or a large database, knowing how to reverse cell order can save you time and effort, making you more productive in your work.
For those who are new to Excel or have limited experience with data manipulation, the concept of reversing cell order might seem daunting. However, with the right guidance, anyone can learn to perform this task with ease. This article aims to provide a comprehensive guide, covering the basics of cell selection, the use of built-in Excel functions, and even advanced techniques involving macros for automated data reversal.
Understanding Cell References and Data Orientation
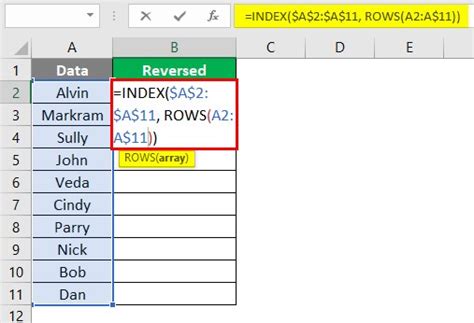
Before diving into the methods of reversing cell order, it's essential to understand how Excel references cells and how data orientation affects your spreadsheet. Excel uses a grid system where each cell is identified by a unique address, consisting of a column letter and a row number (e.g., A1, B2, etc.). The orientation of your data (whether it's arranged vertically in columns or horizontally in rows) can impact how you approach reversing the order of cells.
Basic Concepts of Excel Cell References
To work effectively with Excel, you need to grasp the basic concepts of cell references, including absolute, relative, and mixed references. Understanding these concepts will help you navigate and manipulate your data more efficiently, especially when using formulas to reverse or reorder cells.Method 1: Manual Reversal of Cell Order
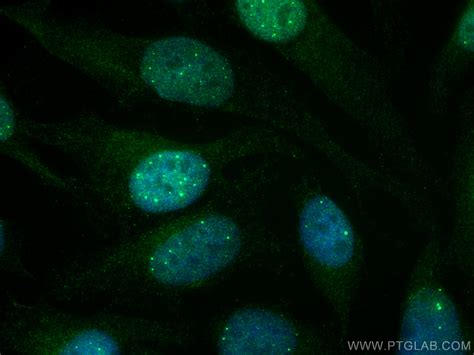
The simplest way to reverse the order of cells in Excel is by manually selecting and moving the cells. This method is straightforward but can be time-consuming for large datasets.
- Select the Range: Click and drag to select the range of cells you want to reverse.
- Copy: Right-click on the selected range and choose "Copy" (or use Ctrl+C).
- Paste Special: Right-click on the first cell where you want to paste the reversed data and select "Paste Special."
- Flip Row/Column: In the Paste Special dialog box, you can choose to flip the data either vertically or horizontally by selecting the appropriate option under the "Paste" section.
Limitations of Manual Reversal
While the manual method is easy to understand and apply, it has its limitations. For large datasets, this method can be impractical due to the time it takes to select, copy, and paste the data. Additionally, if you need to frequently reverse the order of cells, a more automated approach might be preferable.Method 2: Using Formulas to Reverse Cell Order
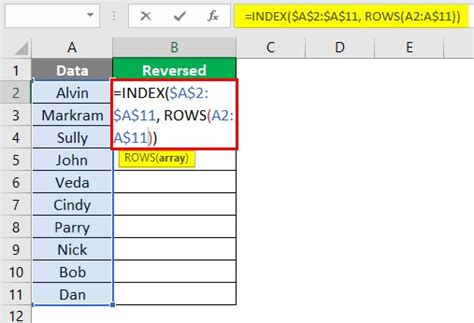
Excel formulas offer a more dynamic way to reverse cell order, especially useful when you need to update the reversed data automatically whenever the original data changes.
- Offset Formula: You can use the OFFSET formula to reverse a range of cells. The formula looks like this:
=OFFSET(reference, rows, cols, [height], [width]), where you adjust the parameters to reference the original range but in reverse order. - Index/Match Function: Another approach is using the INDEX/MATCH function combination, which can be more flexible for reversing data in a specific order.
Benefits of Using Formulas
Using formulas to reverse cell order provides a dynamic solution that updates automatically when the source data changes. This method is particularly useful for reports or dashboards where data is frequently updated.Method 3: Reversing Cell Order with Macros
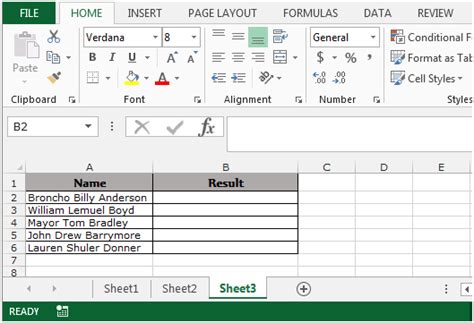
For those comfortable with VBA (Visual Basic for Applications), creating a macro can provide a quick and automated way to reverse cell order. Macros can be especially useful for repetitive tasks or for integrating the reversal process into a larger workflow.
- Open VBA Editor: Press Alt+F11 to open the VBA Editor.
- Insert Module: Right-click on any of the objects for your workbook listed in the left-hand window and choose "Insert" > "Module."
- Write the Macro: You can write a macro using VBA that selects a range and reverses its order. An example might look like this:
Sub ReverseCells()
Dim rng As Range
Set rng = Selection
rng.Sort Key1:=rng.Cells(1, 1), Order1:=xlDescending, Header:=xlNo
End Sub
This macro sorts the selected range in descending order, effectively reversing it.
Advantages of Macros
Macros offer a high degree of customization and can automate complex tasks, making them ideal for advanced users who need to frequently reverse cell order as part of a larger data management process.Gallery of Excel Reversal Techniques
Excel Cell Reversal Techniques
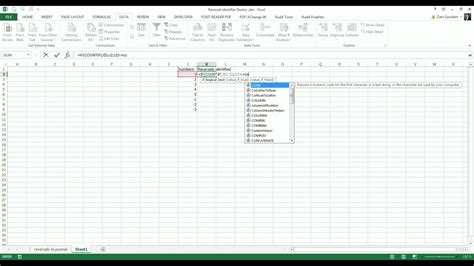
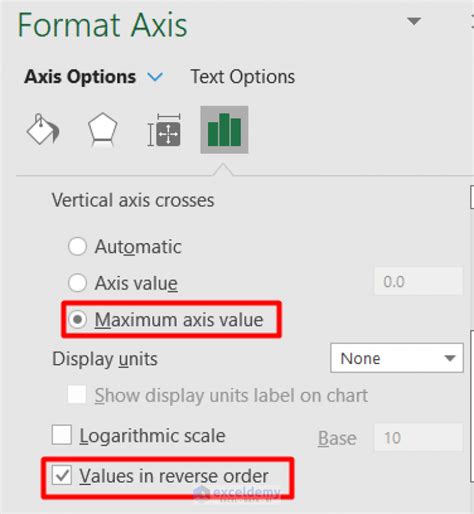
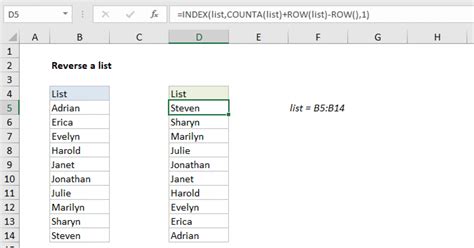
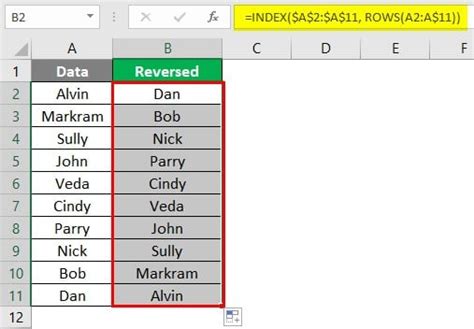
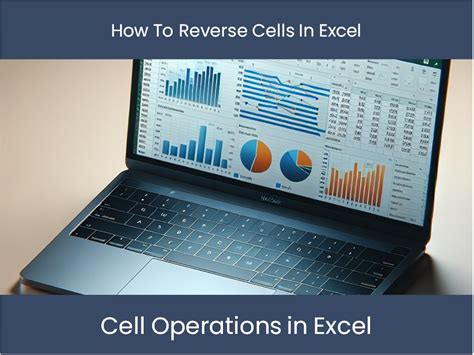
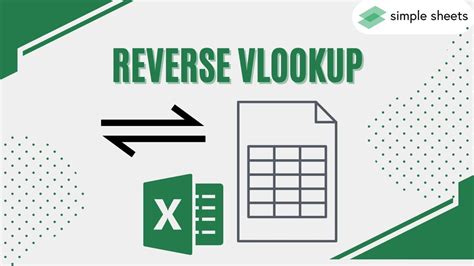
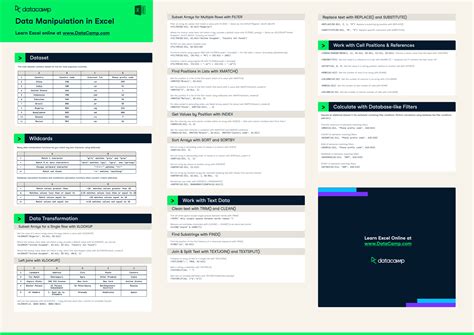

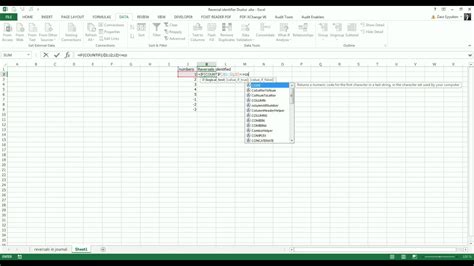
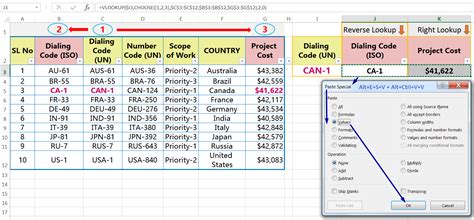
Frequently Asked Questions
How do I reverse the order of cells in Excel without using formulas or macros?
+You can reverse the order of cells by selecting the range, copying it, then using the "Paste Special" feature with the "Flip" option.
Can I use Excel formulas to dynamically reverse cell order?
+Yes, formulas like OFFSET and the combination of INDEX/MATCH can be used to reverse cell order dynamically.
How do I create a macro to reverse cell order in Excel?
+To create a macro, open the VBA Editor (Alt+F11), insert a new module, and write a VBA script that selects and reverses the cell order, such as using the Sort method.
In conclusion, reversing the order of cells in Excel is a versatile technique that can be applied in various scenarios, from simple data rearrangement to complex data analysis and presentation. By mastering the different methods to reverse cell order, including manual selection, formulas, and macros, you can enhance your productivity and efficiency in managing and analyzing data in Excel. Whether you are a beginner or an advanced user, understanding how to reverse cell order can open up new possibilities for data manipulation and presentation, making you more proficient in using Excel for your needs. We invite you to share your experiences or ask questions about reversing cell order in Excel, and don't forget to share this article with others who might benefit from learning these valuable techniques.