Intro
Fix Excel Cannot Group That Selection error by troubleshooting data issues, adjusting pivot tables, and using helper columns, to enable grouping and improve data analysis with Excels grouping features and data management tools.
When working with Excel, one of the most powerful features for data analysis is the ability to group data. This allows users to summarize and analyze large datasets more efficiently by categorizing data into groups based on certain criteria. However, there are instances where Excel might not allow you to group a selection of cells or data, displaying the message "Excel Cannot Group That Selection." This issue can stem from several reasons, and understanding these reasons is crucial to resolving the problem.
The inability to group data in Excel can be frustrating, especially when you're in the middle of a critical analysis or project. It's essential to recognize that this issue often arises due to specific constraints or settings within your Excel spreadsheet. Recognizing these constraints and adjusting your approach accordingly can help you overcome the grouping limitation. Whether you're a beginner or an advanced user, being able to group data effectively is a fundamental skill that can significantly enhance your productivity and data analysis capabilities in Excel.
To address the "Excel Cannot Group That Selection" error, it's vital to consider the possible causes and apply the appropriate solutions. The error might be due to the structure of your data, the type of data you're trying to group, or even the current view or settings of your Excel worksheet. By methodically checking through these potential causes and adjusting your data or approach as needed, you should be able to successfully group your data and continue with your analysis or reporting tasks.
Understanding the Basics of Data Grouping in Excel
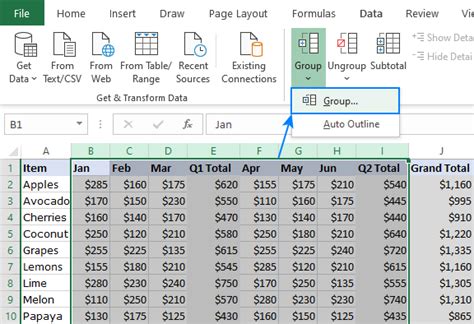
Data grouping in Excel is a feature that allows you to organize and summarize data based on categories or time periods. This can be particularly useful for analyzing trends, comparing different groups, or simply making large datasets more manageable. The grouping feature can be applied to rows or columns, depending on how your data is structured and what kind of analysis you're performing. To group data, you typically select the range of cells you want to group and then use the "Group" option, usually found in the "Data" tab of the Excel ribbon.
Common Reasons for the "Cannot Group That Selection" Error
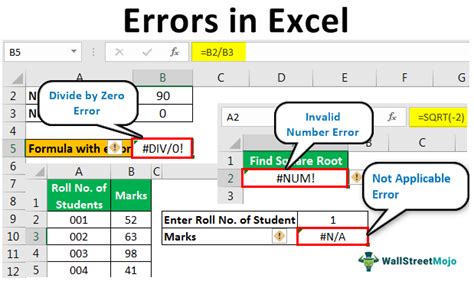
Several factors can lead to the "Excel Cannot Group That Selection" error. One common reason is that the selection includes merged cells. Excel's grouping feature does not support merged cells because grouping requires each cell to be distinct and not combined with another. Another reason could be that the selection spans across multiple areas of the worksheet, which Excel does not allow for grouping. The data might also be part of a table or pivot table that has been formatted in a way that prevents grouping. Additionally, if the data range includes entire columns or rows, or if the selection is not contiguous, Excel might not allow grouping.
Resolving the Grouping Issue
To resolve the grouping issue, you first need to identify and address the underlying cause. Here are some steps you can follow:
- Unmerge Cells: If your selection includes merged cells, you'll need to unmerge them before you can group the data. You can do this by selecting the merged cells and going to the "Home" tab, then clicking on "Merge & Center" to toggle off the merge.
- Select a Contiguous Range: Ensure that your selection is a single, contiguous block of cells. If your selection is split across different areas of the worksheet, you'll need to select each area separately and group them individually.
- Adjust Your Data Structure: If your data is part of a table or pivot table, you might need to adjust the table's structure or create a new range outside of the table to group your data effectively.
- Check for Entire Columns or Rows: If your selection includes entire columns or rows, try selecting only the specific range of cells you need to group.
Advanced Grouping Techniques in Excel
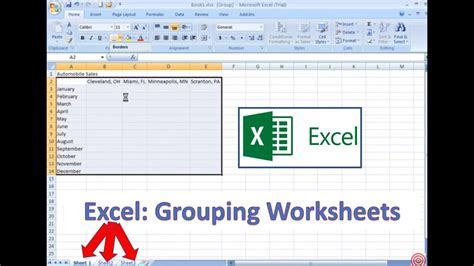
Beyond the basic grouping feature, Excel offers advanced techniques for more complex data analysis. For instance, you can group data by time periods, such as months or quarters, which is particularly useful for trend analysis. Excel also allows you to create custom groups based on specific criteria, enabling you to categorize your data in ways that are meaningful to your analysis. Furthermore, you can use the "Subtotal" feature in conjunction with grouping to automatically calculate subtotals for each group, making it easier to summarize large datasets.
Best Practices for Grouping Data in Excel
When grouping data in Excel, it's essential to follow best practices to ensure that your analysis is accurate and efficient. Here are some key considerations:
- Plan Your Data Structure: Before grouping, consider how your data is structured. A well-organized dataset with clear headers and no merged cells will make grouping much easier.
- Use Meaningful Group Names: When creating custom groups, use names that are descriptive and meaningful to your analysis. This will help you and others understand the basis of your grouping.
- Test Your Groups: After grouping your data, always review the results to ensure that the grouping has been applied correctly and that your data makes sense in its new format.
Troubleshooting Common Grouping Issues
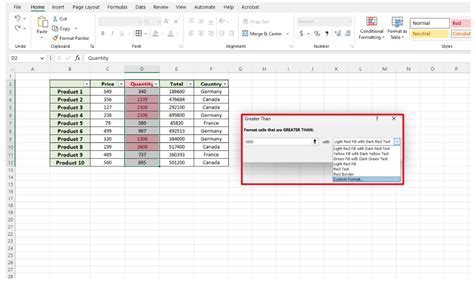
Despite your best efforts, you might still encounter issues with grouping data in Excel. A common problem is that the grouping does not seem to be working as expected, with some data points not being included in the groups as anticipated. This could be due to inconsistencies in your data, such as formatting issues or hidden characters that are preventing Excel from recognizing certain values as part of a group. Another issue might be that the grouping is causing your data to become disorganized or difficult to read, which can often be addressed by adjusting the grouping settings or using additional features like filtering to refine your view of the data.
Using Excel's Built-in Tools for Data Analysis
Excel offers a variety of built-in tools and features designed to facilitate data analysis, including grouping. By familiarizing yourself with these tools, you can enhance your ability to work with data in Excel and perform more complex analyses. Some key tools to explore include:
- PivotTables: These allow you to rotate and aggregate data to see it from different perspectives.
- Charts and Graphs: Visual representations of your data can help identify trends and patterns that might not be immediately apparent from the raw data.
- Conditional Formatting: This feature enables you to highlight cells based on specific conditions, making it easier to identify important data points or trends.
Gallery of Excel Grouping Examples
Excel Grouping Gallery
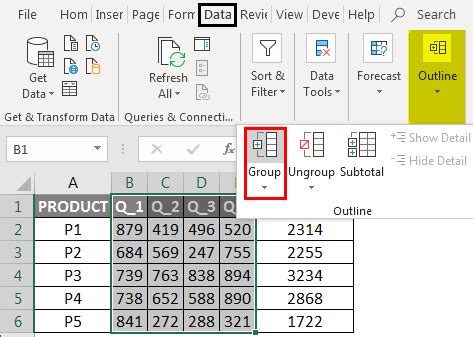

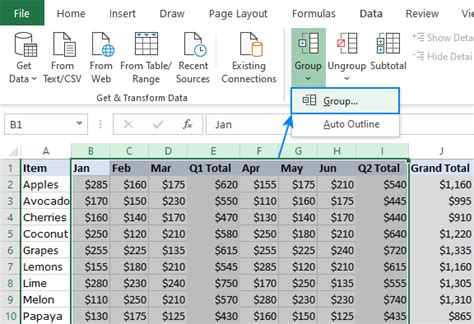
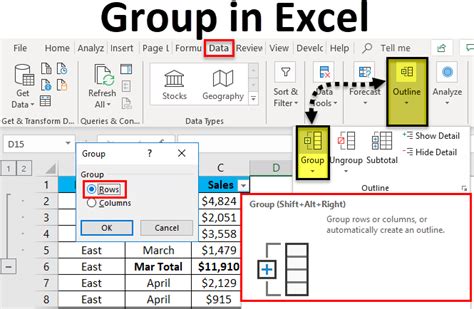
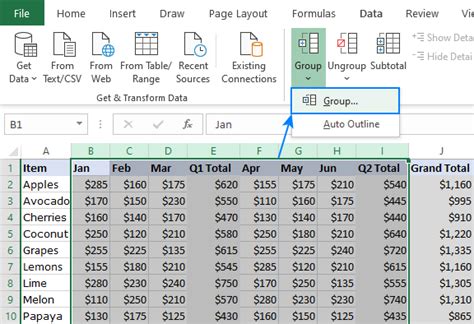
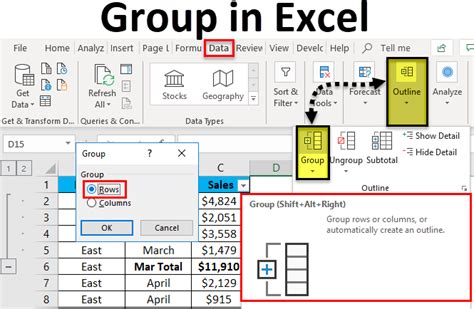
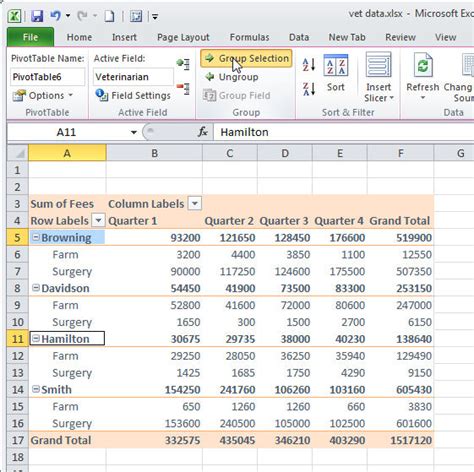

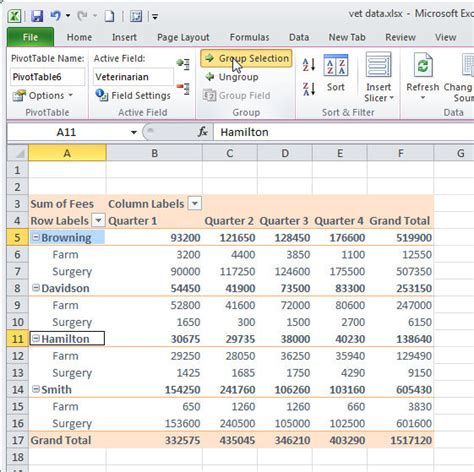
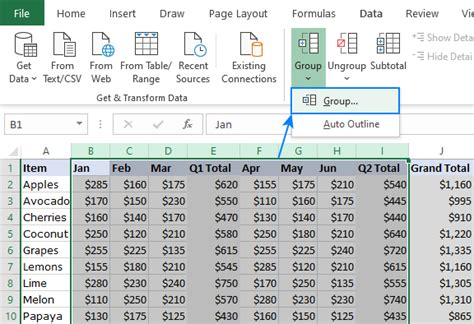
Frequently Asked Questions About Excel Grouping
What is the purpose of grouping data in Excel?
+Grouping data in Excel allows you to organize and summarize large datasets, making it easier to analyze and understand the data.
Why does Excel sometimes prevent me from grouping a selection of cells?
+This can be due to several reasons, including merged cells, non-contiguous selections, or data being part of a table or pivot table.
How can I troubleshoot common grouping issues in Excel?
+Start by checking your data for inconsistencies, ensuring your selection is contiguous, and adjusting your grouping settings as needed.
In conclusion, mastering the art of grouping data in Excel is a crucial skill for anyone looking to analyze and understand complex datasets. By recognizing the potential causes of the "Excel Cannot Group That Selection" error and applying the appropriate solutions, you can unlock the full potential of Excel's grouping feature. Whether you're a professional data analyst or just starting to explore the capabilities of Excel, being able to efficiently group and summarize data is a fundamental aspect of working with spreadsheets. We invite you to share your experiences and tips on using Excel's grouping feature in the comments below, and don't forget to share this article with anyone who might benefit from learning more about data analysis in Excel.