Intro
Calculating the hours between two times is a common task in Excel, and it can be achieved using various formulas and functions. Understanding how to perform this calculation can help you manage time sheets, schedules, and project timelines more efficiently. In this article, we will delve into the different methods you can use to calculate hours between times in Excel, exploring both basic and more complex scenarios.
The importance of accurately calculating time intervals cannot be overstated, especially in professional settings where time is directly tied to productivity and compensation. Excel, with its powerful functions and formulas, provides a versatile platform for performing these calculations. Whether you are a project manager trying to track the duration of tasks, a business owner needing to calculate employee work hours, or an individual looking to organize your day more effectively, mastering the art of time calculation in Excel is a valuable skill.
Before we dive into the specifics of calculating hours between times, it's essential to understand the basic concepts of how Excel handles time. Excel stores dates and times as serial numbers, with December 30, 1899, being the first serial number (1). This system allows for straightforward arithmetic operations on dates and times, making calculations like finding the difference between two times relatively straightforward. However, the key to successful time calculations often lies in formatting the cells correctly and choosing the right formula.
Calculating Hours Between Two Times
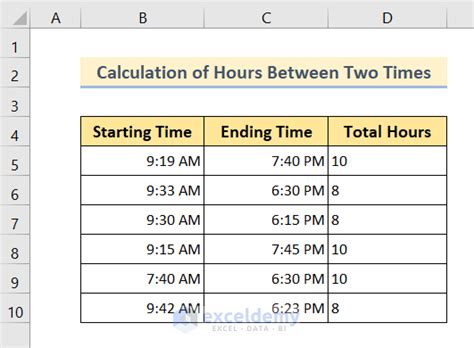
To calculate the hours between two times in Excel, you can use a simple subtraction formula. Assume you have two times in cells A1 and B1, representing the start and end times, respectively. The formula to find the difference in hours would be =(B1-A1)*24. This formula works by subtracting the start time from the end time, which gives you the difference in days, and then multiplying by 24 to convert the result into hours.
Understanding Time Formats
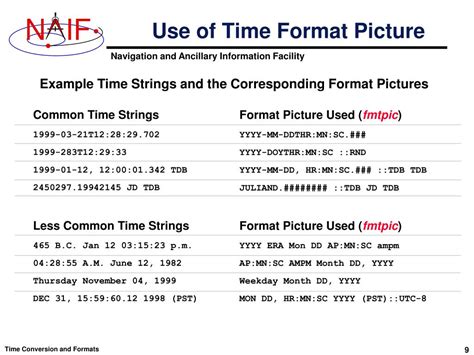
Understanding how to format cells as time is crucial for accurately calculating hours between times. Excel offers several time formats, and choosing the correct one can affect how your calculations are displayed. For instance, if you want to display the result of your time calculation in hours, minutes, and seconds, you would format the cell containing the formula with a custom time format like [h]:mm:ss, which will show the total hours, including those beyond 24 hours, along with minutes and seconds.
Step-by-Step Guide to Calculating Hours
- Enter the Start and End Times: Input the start and end times in two separate cells. Ensure these cells are formatted as time.
- Apply the Formula: In a new cell, enter the formula
=(End Time Cell - Start Time Cell)*24to calculate the difference in hours. - Format the Result Cell: Select the cell with the formula and format it as a number to display the result in hours.
Handling Overnight Shifts
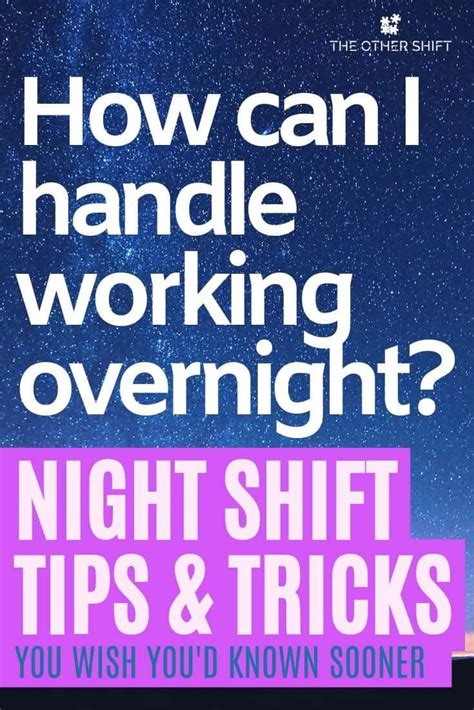
Calculating hours for overnight shifts can be a bit more complex because the end time is on the following day. To handle this, you need to ensure that the date is included in your time calculation. For example, if the shift starts at 10 PM on one day and ends at 6 AM the next day, you would enter these times along with their respective dates. The formula remains the same, but Excel will correctly calculate the time difference across the two days.
Using Functions for Time Calculations
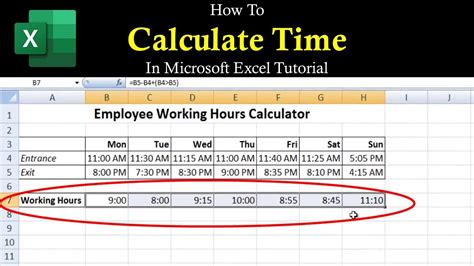
Excel offers several functions that can be useful for time calculations, such as HOUR, MINUTE, and SECOND, which extract the hour, minute, and second from a time, respectively. Another useful function is TIME, which allows you to create a time from a specified hour, minute, and second. For more complex calculations, understanding how to use these functions can be beneficial.
Example of Using the TIME Function
- Formula:
=TIME(10,30,0)creates a time of 10:30 AM. - Application: You can use this function to set specific times for calculations or to create time intervals for scheduling purposes.
Calculating Work Hours and Break Times
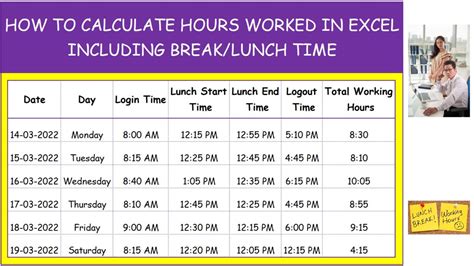
In addition to calculating the total hours between two times, you might also need to account for break times or differentiate between work hours and non-work hours. This can be achieved by subtracting the break times from the total time calculated or by using conditional formatting to highlight work hours versus non-work hours.
Gallery of Time Calculation Examples
Time Calculation Examples
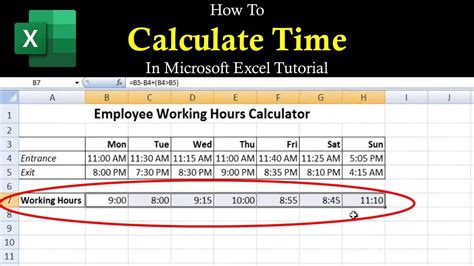
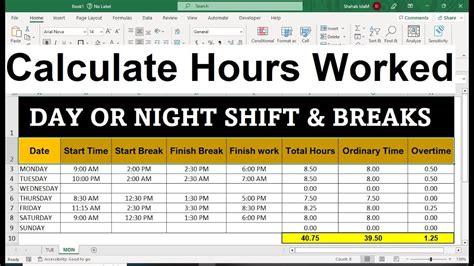

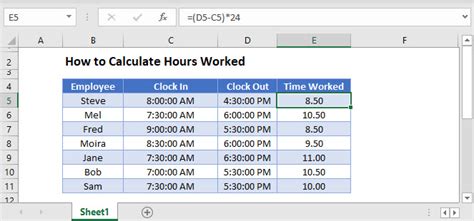
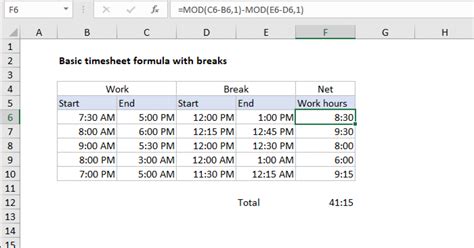

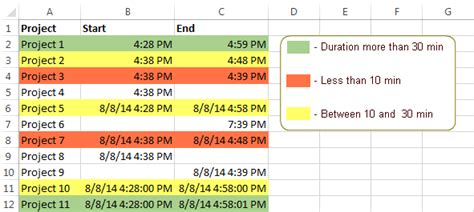
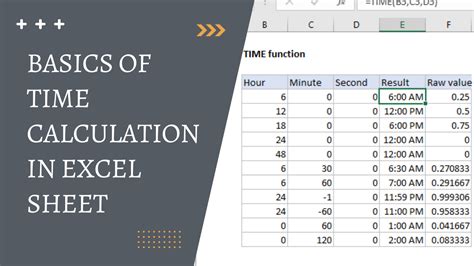


Frequently Asked Questions
How do I calculate hours between two times in Excel?
+To calculate hours between two times, subtract the start time from the end time and multiply by 24. Use the formula `=(End Time - Start Time)*24`.
How do I format cells to display time in Excel?
+Select the cells you want to format, right-click, and choose "Format Cells." Then, select "Time" under the Number tab and choose your desired time format.
Can I calculate time differences across dates?
+Yes, Excel can calculate time differences across dates. Ensure that the cells containing the times also include the dates, and use the same formula `=(End Time - Start Time)*24`.
How do I account for break times in my calculations?
+To account for break times, calculate the total break time and subtract it from the total time calculated using the formula `=(End Time - Start Time)*24`.
What functions can I use for complex time calculations?
+Excel offers several functions like `HOUR`, `MINUTE`, `SECOND`, and `TIME` that can be used for complex time calculations. Choose the function based on what you need to extract or create from your time data.
In conclusion, calculating hours between times in Excel is a straightforward process that can be customized to fit various needs, from simple time differences to complex scenarios involving overnight shifts and break times. By mastering the formulas and functions provided by Excel, you can efficiently manage time-related data, making it an indispensable skill for both personal and professional applications. Whether you're looking to streamline your work schedule, track project timelines, or simply organize your day, Excel's time calculation capabilities offer a powerful tool to achieve your goals. Feel free to share your experiences or ask further questions about calculating hours between times in Excel, and don't forget to explore more of our content for additional tips and tricks on using Excel to its full potential.