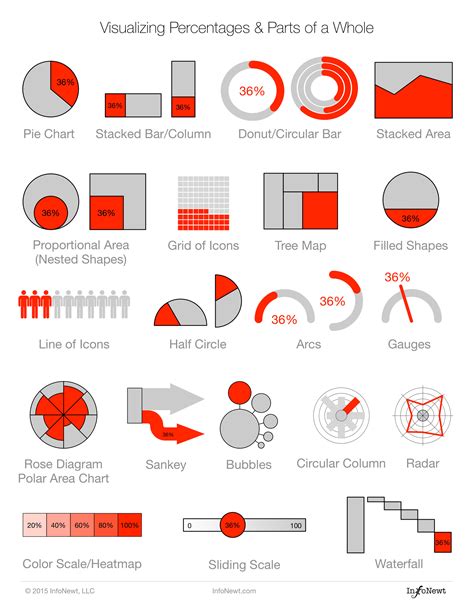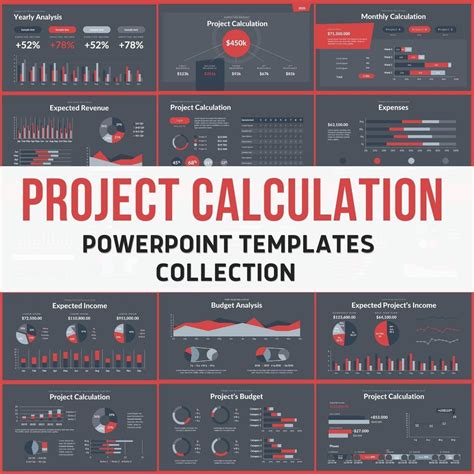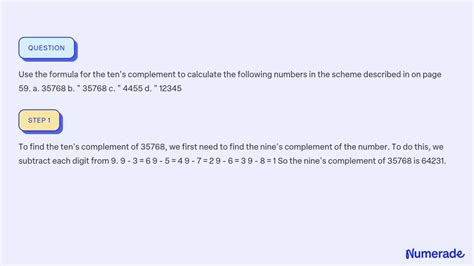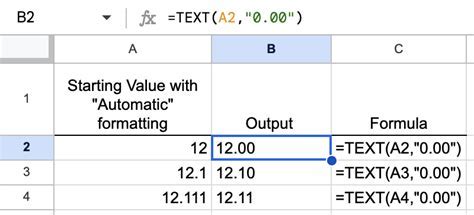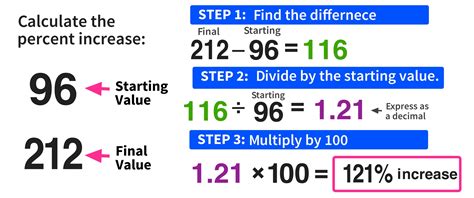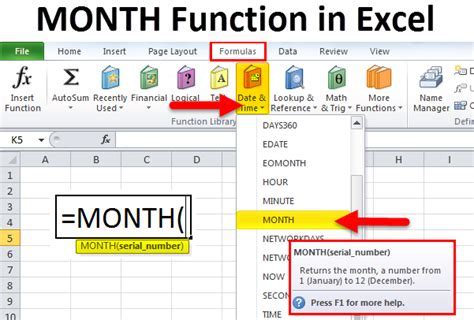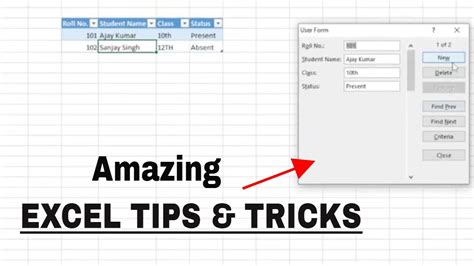Intro
Learn to calculate percentage increase in Excel with ease. Discover formulas, functions, and tips for percentage change, growth rate, and data analysis.
Calculating percentage increase in Excel is a straightforward process that can be accomplished using simple formulas. Understanding how to calculate percentage increase is crucial for analyzing data, tracking changes, and making informed decisions in various fields, including finance, marketing, and sales. In this article, we will delve into the importance of calculating percentage increase, explain the steps to do so in Excel, and provide examples and tips for effective data analysis.
The ability to calculate percentage increase is vital for comparing the growth of different datasets over time. It helps in identifying trends, successes, and areas that need improvement. Whether you are a business owner looking to analyze sales growth, a marketer trying to understand the impact of a campaign, or a student working on a project, knowing how to calculate percentage increase in Excel is a valuable skill.
Calculating percentage increase can also be used to set realistic goals and expectations. By analyzing historical data and calculating the percentage increase over time, you can forecast future growth and make informed decisions. This is particularly useful in budgeting, where understanding the percentage increase in costs or revenues can help in planning and allocating resources effectively.
To calculate percentage increase in Excel, you can use a simple formula. The formula for percentage increase is: ((New Value - Old Value) / Old Value) * 100. This formula calculates the difference between the new and old values, divides it by the old value to find the proportion of increase, and then multiplies by 100 to convert it into a percentage.
Understanding the Formula
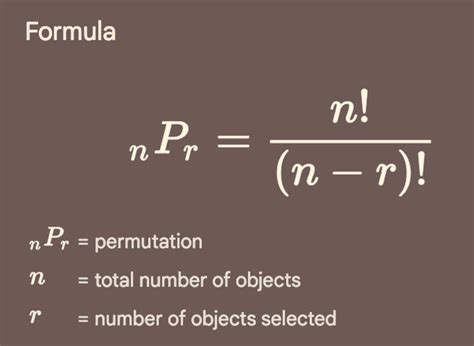
The formula for percentage increase, ((New Value - Old Value) / Old Value) * 100, is applied in various scenarios, including calculating the increase in sales, website traffic, or any other metric where growth needs to be measured. It's essential to understand each component of the formula to apply it correctly.
Breaking Down the Formula
- **New Value**: This is the current or latest value of the metric you are analyzing. - **Old Value**: This is the previous or original value of the metric. - **Subtraction (New Value - Old Value)**: This calculates the absolute increase. - **Division by Old Value**: This step normalizes the increase, showing it as a proportion of the original value. - **Multiplication by 100**: This converts the proportion into a percentage, making it easier to understand and compare.Applying the Formula in Excel

To apply the formula in Excel, follow these steps:
- Open your Excel spreadsheet and select the cell where you want to display the percentage increase.
- Type in the formula:
=((New Value Cell - Old Value Cell) / Old Value Cell) * 100. - Replace
New Value CellandOld Value Cellwith the actual cell references that contain the new and old values. - Press Enter to calculate the percentage increase.
For example, if the old value is in cell A1 and the new value is in cell B1, the formula would be: =((B1 - A1) / A1) * 100.
Example Calculation
Suppose you want to calculate the percentage increase in sales from $100 to $120. - Old Value (A1) = $100 - New Value (B1) = $120 - Formula: `=((B1 - A1) / A1) * 100` - Calculation: `=((120 - 100) / 100) * 100 = (20 / 100) * 100 = 0.20 * 100 = 20%`The result is a 20% increase in sales.
Using Excel Functions for Percentage Increase
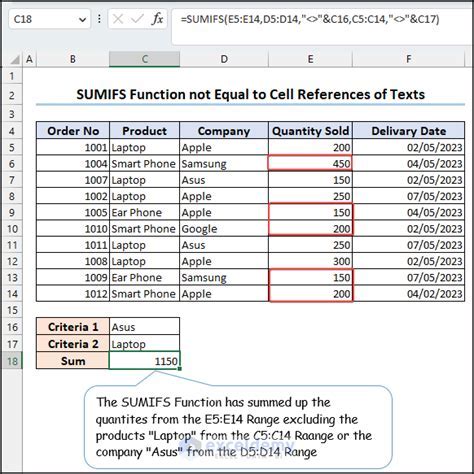
Besides the manual formula, Excel offers several functions and shortcuts that can simplify the process of calculating percentage increase. One of the most useful functions is the PERCENTAGE format, which can directly convert a decimal into a percentage.
To use the PERCENTAGE format:
- Select the cell containing the formula or value you want to format as a percentage.
- Right-click on the cell and select
Format Cells. - In the
Numbertab, selectPercentage. - Choose the desired number of decimal places.
- Click OK to apply the format.
Additionally, Excel's Increase function in the Formula tab under Financial functions can also be used to calculate percentage increase, although it's less commonly used for this specific purpose.