Intro
Combining multiple sheets in Excel is a common task that can help you organize and analyze your data more efficiently. Whether you're working with multiple worksheets within the same workbook or trying to merge data from different workbooks, Excel provides several methods to achieve this. In this article, we'll explore the different ways to combine multiple sheets in Excel, including using formulas, the Consolidate feature, and VBA macros.
The ability to combine data from multiple sources is crucial for data analysis, reporting, and decision-making. By consolidating your data into a single sheet or workbook, you can simplify your workflow, reduce errors, and gain deeper insights into your data. Moreover, combining multiple sheets can help you to identify trends, patterns, and correlations that may not be apparent when looking at individual sheets.
Combining multiple sheets in Excel can also help you to streamline your data management processes. For example, if you have multiple teams or departments submitting data in separate worksheets, you can combine these sheets into a single workbook to create a centralized repository of information. This can help to improve collaboration, reduce data duplication, and enhance data integrity.
Using Formulas to Combine Multiple Sheets

One of the simplest ways to combine multiple sheets in Excel is by using formulas. You can use the =Sheet1!A1 syntax to reference a cell in another sheet, where Sheet1 is the name of the sheet and A1 is the cell reference. For example, if you want to combine data from two sheets, Sheet1 and Sheet2, you can use the following formula: =Sheet1!A1+Sheet2!A1. This formula adds the values in cell A1 of both sheets.
To combine multiple sheets using formulas, follow these steps:
- Open your Excel workbook and select the sheet where you want to combine the data.
- Type the formula
=Sheet1!A1to reference the first sheet, replacingSheet1with the actual name of the sheet. - Type the formula
=Sheet2!A1to reference the second sheet, replacingSheet2with the actual name of the sheet. - Combine the formulas using the
+operator, like this:=Sheet1!A1+Sheet2!A1. - Press Enter to calculate the formula.
Using the Consolidate Feature
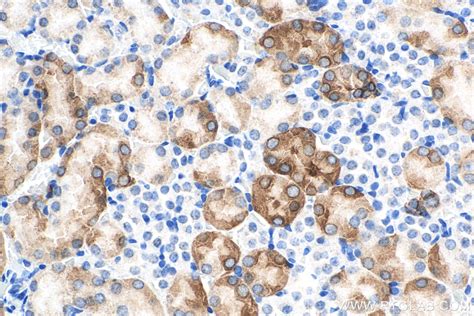
The Consolidate feature in Excel allows you to combine data from multiple sheets or workbooks into a single sheet. To use the Consolidate feature, follow these steps:
- Open your Excel workbook and select the sheet where you want to combine the data.
- Go to the Data tab in the ribbon and click on the Consolidate button.
- Select the function you want to use to consolidate the data, such as Sum, Average, or Count.
- Select the range of cells you want to consolidate, including the headers.
- Click on the Browse button to select the sheets or workbooks you want to consolidate.
- Click OK to consolidate the data.
The Consolidate feature is a powerful tool for combining multiple sheets in Excel. It allows you to specify the function you want to use to consolidate the data, such as summing or averaging values. You can also use the Consolidate feature to combine data from multiple workbooks, making it a useful tool for data analysis and reporting.
Using VBA Macros to Combine Multiple Sheets
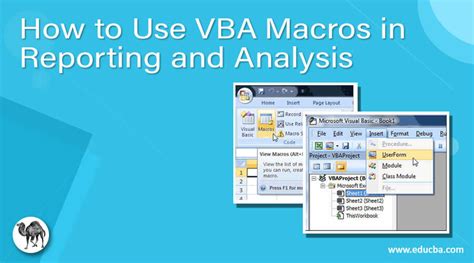
VBA macros are a powerful tool for automating tasks in Excel, including combining multiple sheets. To use VBA macros to combine multiple sheets, follow these steps:
- Open your Excel workbook and press Alt+F11 to open the VBA Editor.
- In the VBA Editor, click on Insert > Module to insert a new module.
- Type the following code:
Sub CombineSheets(), replacingCombineSheetswith the name of your macro. - Type the code to combine the sheets, such as
Worksheets("Sheet1").Range("A1:A10").Copy Worksheets("Sheet3").Range("A1"). - Click on Run > Run Sub/UserForm to run the macro.
VBA macros offer a high degree of flexibility and customization when combining multiple sheets in Excel. You can use macros to automate repetitive tasks, such as consolidating data from multiple sheets or workbooks. You can also use macros to perform complex data analysis and reporting tasks, such as creating pivot tables or charts.
Benefits of Using VBA Macros
Using VBA macros to combine multiple sheets in Excel offers several benefits, including:- Automation: VBA macros can automate repetitive tasks, such as consolidating data from multiple sheets or workbooks.
- Flexibility: VBA macros offer a high degree of flexibility and customization, allowing you to tailor your macros to your specific needs.
- Efficiency: VBA macros can perform tasks quickly and efficiently, saving you time and reducing errors.
Best Practices for Using VBA Macros
When using VBA macros to combine multiple sheets in Excel, follow these best practices:- Use descriptive variable names and comments to make your code easy to understand.
- Test your macros thoroughly to ensure they work as intended.
- Use error handling to catch and handle errors that may occur during macro execution.
Combining Multiple Sheets from Different Workbooks

Combining multiple sheets from different workbooks can be a challenging task, but Excel provides several methods to achieve this. One method is to use the Consolidate feature, which allows you to select multiple workbooks and sheets to consolidate. Another method is to use VBA macros, which can automate the process of combining multiple sheets from different workbooks.
To combine multiple sheets from different workbooks using the Consolidate feature, follow these steps:
- Open your Excel workbook and select the sheet where you want to combine the data.
- Go to the Data tab in the ribbon and click on the Consolidate button.
- Select the function you want to use to consolidate the data, such as Sum or Average.
- Select the range of cells you want to consolidate, including the headers.
- Click on the Browse button to select the workbooks you want to consolidate.
- Select the sheets you want to consolidate and click OK.
To combine multiple sheets from different workbooks using VBA macros, follow these steps:
- Open your Excel workbook and press Alt+F11 to open the VBA Editor.
- In the VBA Editor, click on Insert > Module to insert a new module.
- Type the following code:
Sub CombineSheets(), replacingCombineSheetswith the name of your macro. - Type the code to combine the sheets, such as
Workbooks("Workbook1.xlsx").Worksheets("Sheet1").Range("A1:A10").Copy Workbooks("Workbook2.xlsx").Worksheets("Sheet2").Range("A1"). - Click on Run > Run Sub/UserForm to run the macro.
Gallery of Excel Sheets
Excel Sheets Image Gallery
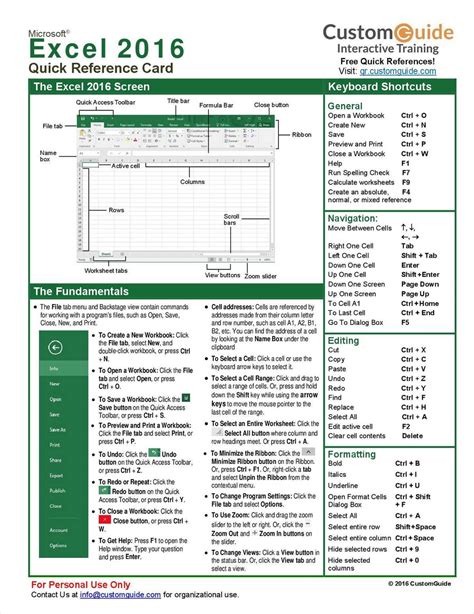
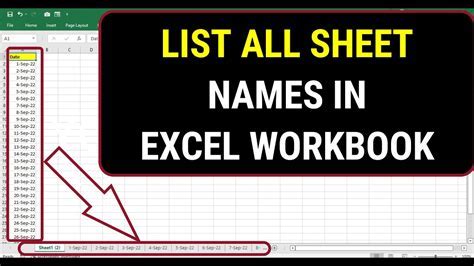
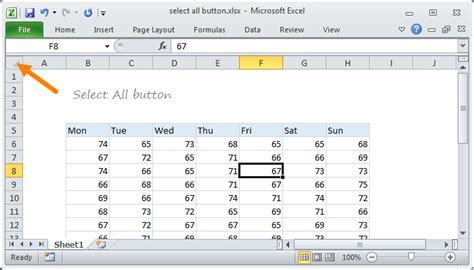
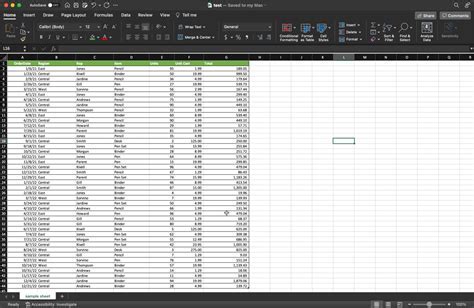
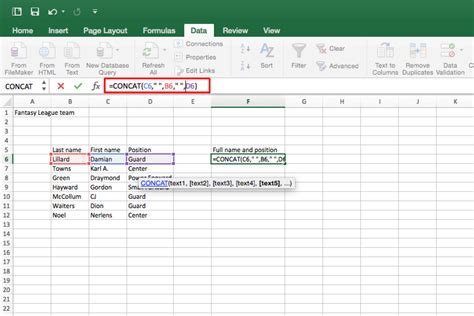
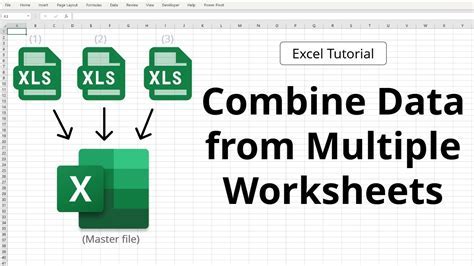
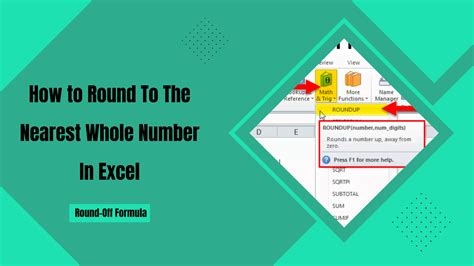
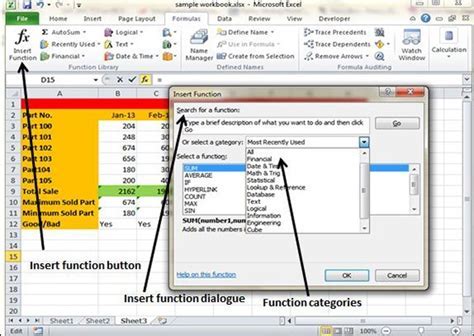

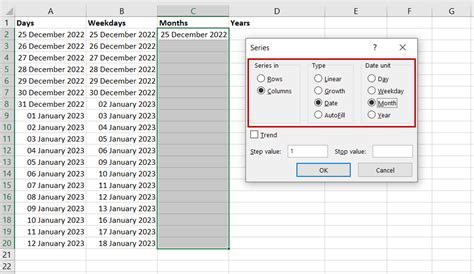
What is the best way to combine multiple sheets in Excel?
+The best way to combine multiple sheets in Excel depends on your specific needs and the complexity of your data. You can use formulas, the Consolidate feature, or VBA macros to combine multiple sheets.
How do I use the Consolidate feature to combine multiple sheets?
+To use the Consolidate feature, go to the Data tab in the ribbon and click on the Consolidate button. Select the function you want to use to consolidate the data, such as Sum or Average, and then select the range of cells you want to consolidate.
Can I use VBA macros to combine multiple sheets from different workbooks?
+Yes, you can use VBA macros to combine multiple sheets from different workbooks. To do this, you need to open the VBA Editor and create a new module. Then, type the code to combine the sheets, such as `Workbooks("Workbook1.xlsx").Worksheets("Sheet1").Range("A1:A10").Copy Workbooks("Workbook2.xlsx").Worksheets("Sheet2").Range("A1")`.
If you have any questions or need further assistance with combining multiple sheets in Excel, please don't hesitate to comment below. We'll be happy to help you with your Excel needs. Additionally, if you found this article helpful, please share it with your friends and colleagues who may also benefit from learning how to combine multiple sheets in Excel.