Intro
Calculating the percentage increase in Excel is a fundamental skill that can be applied to various scenarios, from tracking stock prices to monitoring sales growth. Understanding how to compute percentage increase can help you make informed decisions and analyze data more effectively. In this article, we will delve into the world of Excel and explore the different methods to calculate percentage increase.
To begin with, let's consider the importance of calculating percentage increase. This calculation can help you identify trends, measure performance, and make predictions about future outcomes. For instance, if you're a business owner, calculating the percentage increase in sales can help you determine the effectiveness of your marketing strategies. Similarly, if you're an investor, calculating the percentage increase in stock prices can help you make informed decisions about your investments.
The formula to calculate percentage increase is straightforward: ((New Value - Old Value) / Old Value) * 100. This formula can be applied to various scenarios, from calculating the percentage increase in sales to measuring the growth of a stock portfolio. To illustrate this concept, let's consider an example. Suppose you want to calculate the percentage increase in sales from one quarter to another. If the sales in the previous quarter were $100,000 and the sales in the current quarter are $120,000, the percentage increase would be ((120,000 - 100,000) / 100,000) * 100 = 20%.
Calculating Percentage Increase using Formulas
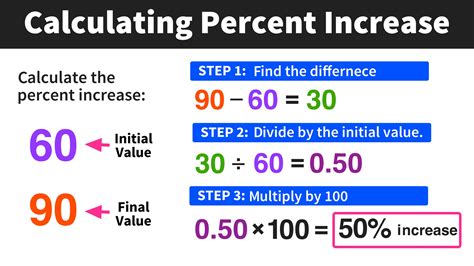
Now that we've covered the basics of calculating percentage increase, let's dive deeper into the world of Excel formulas. Excel provides several formulas to calculate percentage increase, including the formula we discussed earlier: ((New Value - Old Value) / Old Value) * 100. This formula can be applied to a range of cells, making it easy to calculate percentage increase for multiple data points.
To calculate percentage increase using formulas, follow these steps:
- Select the cell where you want to display the percentage increase
- Type the formula: =((New Value - Old Value) / Old Value) * 100
- Press Enter to calculate the percentage increase
For example, if you want to calculate the percentage increase in sales from one quarter to another, you can use the following formula: =((B2 - A2) / A2) * 100, where A2 is the old value and B2 is the new value.
Using the Percentage Increase Formula with Multiple Data Points
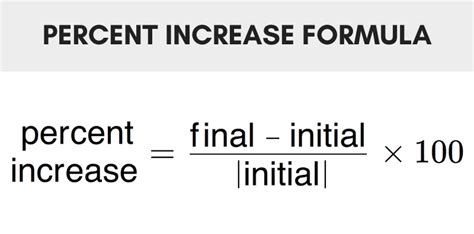
When working with multiple data points, it's essential to apply the percentage increase formula to each data point. This can be done by copying the formula down to the other cells in the column. To do this, follow these steps:
- Select the cell where you want to display the percentage increase
- Type the formula: =((New Value - Old Value) / Old Value) * 100
- Press Enter to calculate the percentage increase
- Select the cell with the formula and drag the fill handle down to the other cells in the column
By applying the percentage increase formula to multiple data points, you can easily calculate the percentage increase for each data point and analyze the results.
Calculating Percentage Increase using Functions
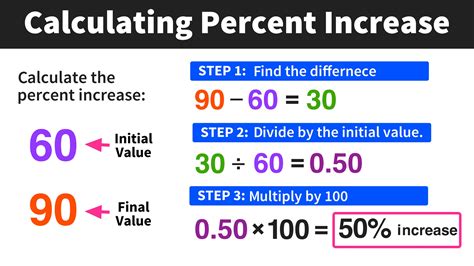
In addition to using formulas, Excel provides several functions to calculate percentage increase. One of the most commonly used functions is the PERCENTAGE function. This function calculates the percentage increase between two values and returns the result as a decimal value.
To calculate percentage increase using the PERCENTAGE function, follow these steps:
- Select the cell where you want to display the percentage increase
- Type the formula: =PERCENTAGE(New Value, Old Value)
- Press Enter to calculate the percentage increase
For example, if you want to calculate the percentage increase in sales from one quarter to another, you can use the following formula: =PERCENTAGE(B2, A2), where A2 is the old value and B2 is the new value.
Using the PERCENTAGE Function with Multiple Data Points
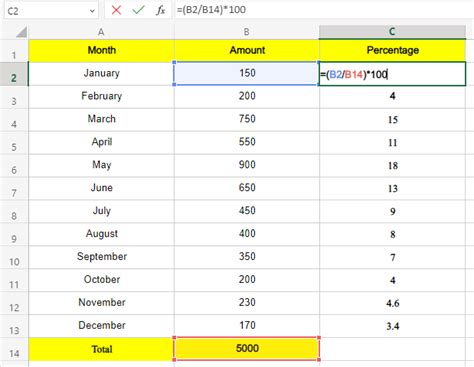
When working with multiple data points, it's essential to apply the PERCENTAGE function to each data point. This can be done by copying the formula down to the other cells in the column. To do this, follow these steps:
- Select the cell where you want to display the percentage increase
- Type the formula: =PERCENTAGE(New Value, Old Value)
- Press Enter to calculate the percentage increase
- Select the cell with the formula and drag the fill handle down to the other cells in the column
By applying the PERCENTAGE function to multiple data points, you can easily calculate the percentage increase for each data point and analyze the results.
Calculating Percentage Increase using Conditional Formatting
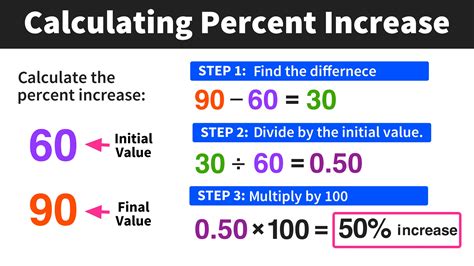
In addition to using formulas and functions, Excel provides a feature called conditional formatting to calculate percentage increase. Conditional formatting allows you to highlight cells based on specific conditions, such as percentage increase.
To calculate percentage increase using conditional formatting, follow these steps:
- Select the cells that you want to format
- Go to the Home tab and click on Conditional Formatting
- Select the formula option and type the formula: =((New Value - Old Value) / Old Value) * 100
- Click on the Format button and select the formatting options
- Click on OK to apply the formatting
For example, if you want to highlight cells that have a percentage increase greater than 10%, you can use the following formula: =((B2 - A2) / A2) * 100 > 10, where A2 is the old value and B2 is the new value.
Using Conditional Formatting with Multiple Data Points

When working with multiple data points, it's essential to apply conditional formatting to each data point. This can be done by selecting the entire range of cells and applying the conditional formatting formula.
By applying conditional formatting to multiple data points, you can easily highlight cells that meet specific conditions and analyze the results.
Percentage Increase Image Gallery
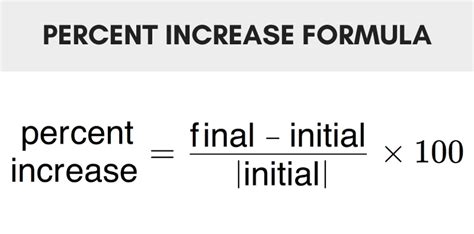
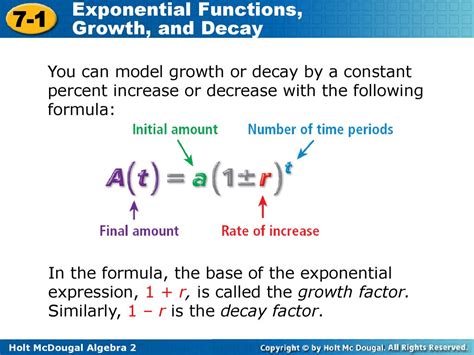
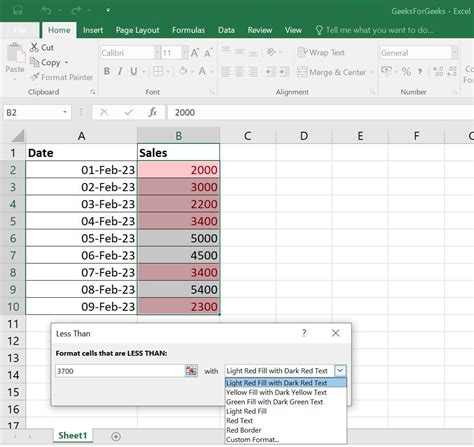
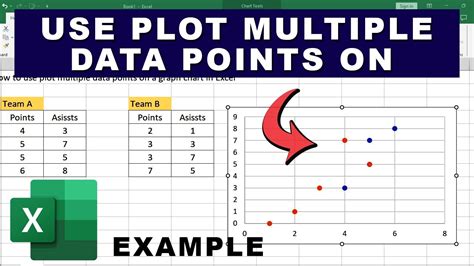
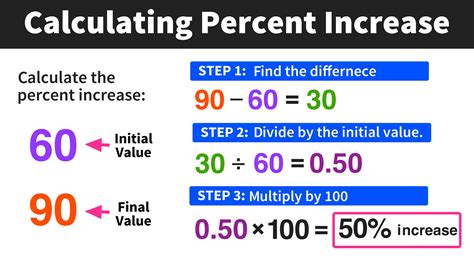





What is the formula to calculate percentage increase?
+The formula to calculate percentage increase is ((New Value - Old Value) / Old Value) * 100.
How do I calculate percentage increase using Excel formulas?
+To calculate percentage increase using Excel formulas, select the cell where you want to display the percentage increase, type the formula: =((New Value - Old Value) / Old Value) * 100, and press Enter to calculate the percentage increase.
What is the PERCENTAGE function in Excel?
+The PERCENTAGE function in Excel calculates the percentage increase between two values and returns the result as a decimal value.
In conclusion, calculating percentage increase in Excel is a fundamental skill that can be applied to various scenarios. By using formulas, functions, and conditional formatting, you can easily calculate percentage increase and analyze the results. Whether you're a business owner, investor, or student, understanding how to calculate percentage increase can help you make informed decisions and achieve your goals. We hope this article has provided you with the knowledge and skills to calculate percentage increase with confidence. If you have any questions or comments, please feel free to share them with us.