Intro
Convert hours and minutes to hours in Excel with ease. Learn time conversion formulas and functions to simplify time calculations, including decimal hours and time formatting.
Converting hours and minutes to just hours in Excel can be a useful skill, especially when dealing with time data that needs to be analyzed or presented in a specific format. Excel provides several ways to accomplish this task, including using formulas and formatting options. Here, we'll explore how to convert hours and minutes to hours in Excel, focusing on practical examples and step-by-step instructions.
First, it's essential to understand how Excel stores time. Excel represents time as a fraction of a day. For instance, 1 hour is 1/24, and 1 minute is 1/1440 of a day. This understanding is crucial when converting between different time formats.
Converting Hours and Minutes to Hours
Let's assume you have a cell containing a time value in hours and minutes (e.g., 2:30), and you want to convert this to just hours.
Method 1: Using Formulas
-
Simple Conversion: If your time is in a 12-hour format and you just want to convert it into a decimal representation of hours, you can use a simple formula. Assuming your time is in cell A1, you can use the formula:
=HOUR(A1) + MINUTE(A1)/60This formula extracts the hour and minute components from the time in A1, converts the minutes to hours by dividing by 60, and then adds them together.
-
Converting Time to Decimal Hours: For a more straightforward conversion where you have hours and minutes in separate cells or as part of a time value, you can use the formula:
=A1 + B1/60Here, A1 contains the hours, and B1 contains the minutes.
Method 2: Using Excel's TIME Function
If you're working with time values and want to convert them into a decimal hour format, you can also use Excel's TIME function in combination with other functions. However, for direct conversion of hours and minutes to decimal hours, the TIME function itself might not be as directly applicable, but understanding it can be useful for more complex time manipulations.
Method 3: Changing Time Format
Sometimes, what you need is not a conversion but a change in how the time is displayed. Excel's formatting options can help with this.
- Select the cell(s) containing the time value(s) you want to format.
- Right-click on the selected cell(s) and choose "Format Cells..."
- In the Format Cells dialog box, click on the "Number" tab.
- Select "Custom" from the Category list.
- In the "Type" field, you can enter a custom format. For example, to display time as a decimal value of hours, you might use
[h]:mmor[h]for just the hour part, but keep in mind that[h]will give you the total hours, including the decimal part representing minutes.
Practical Examples
-
Calculating Total Hours Worked: Suppose you have a list of tasks with their start and end times, and you want to calculate the total hours worked. You can subtract the start time from the end time and then apply one of the conversion methods to get the total hours.
-
Converting a List of Times to Decimal Hours: If you have a column of times in hours and minutes and want to convert all of them to decimal hours, you can use the formula from Method 1 and drag it down to apply it to all cells in the column.
Tips for Working with Time in Excel
- Be Mindful of Date/Time Settings: Excel's handling of dates and times can be influenced by your system's regional settings. This might affect how you enter and format dates and times.
- Use Absolute References: When working with formulas that involve time conversions, using absolute references (e.g.,
$A$1) can help prevent errors when copying formulas to other cells. - Consider Time Zones: If your data involves times from different time zones, ensure you account for these differences, especially if you're performing calculations that involve time comparisons or conversions.
Gallery of Time Conversion Examples
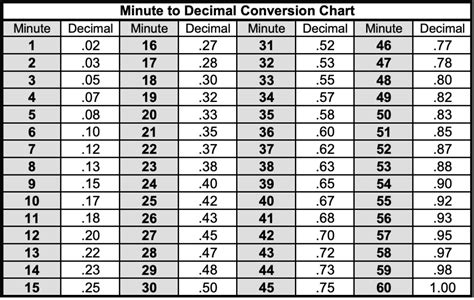
Time Conversion Formulas
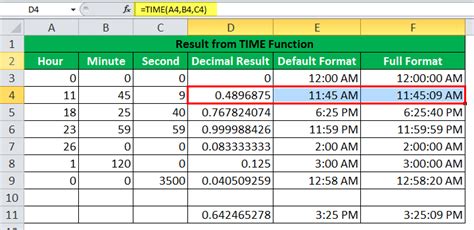
Formatting Time in Excel
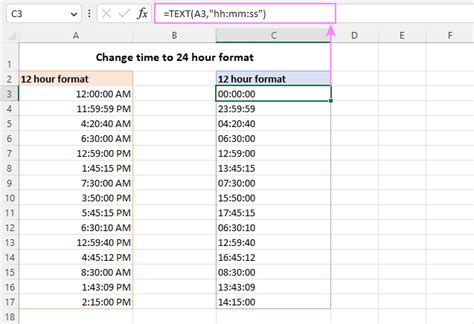
Time Calculation Tips

Common Time Conversion Errors
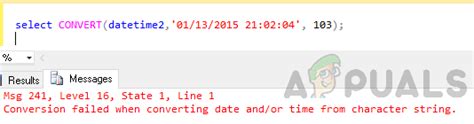
Advanced Time Manipulations

Time Zone Considerations

Gallery of Excel Time Functions
Excel Time Functions Gallery
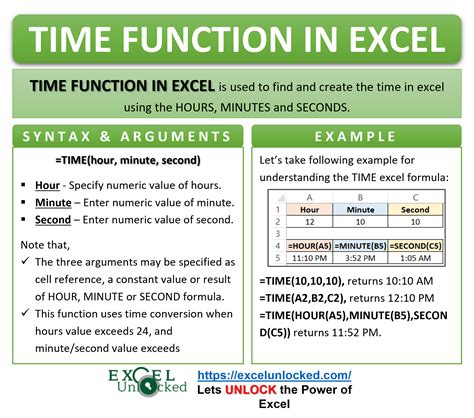
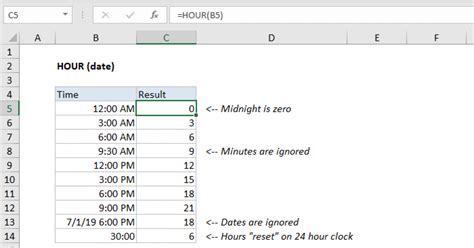
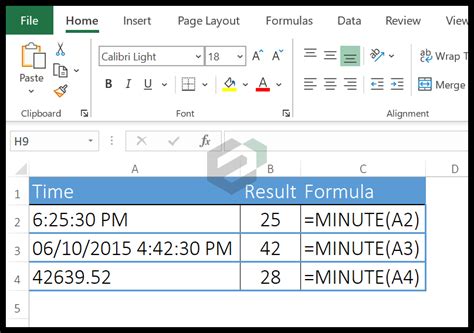
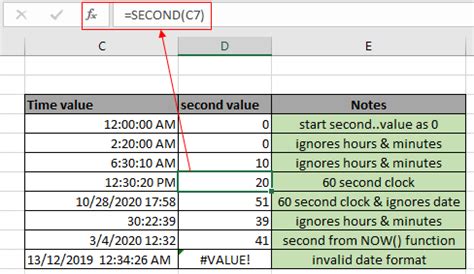
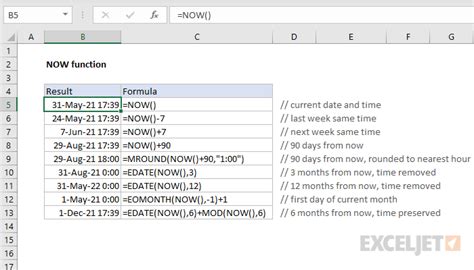

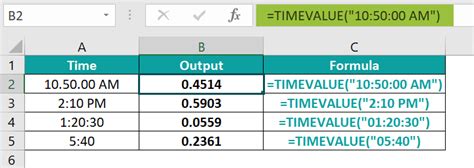


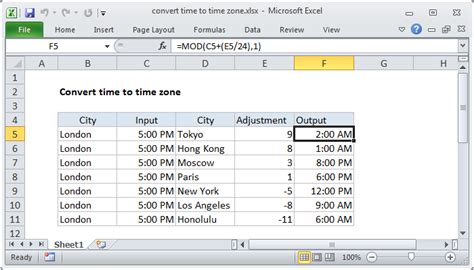
FAQs
How do I convert hours and minutes to just hours in Excel?
+You can use the formula =HOUR(A1) + MINUTE(A1)/60, where A1 is the cell containing the time value.
What is the difference between the TIME and HOUR functions in Excel?
+The TIME function returns a time value, while the HOUR function returns the hour component of a time value.
How do I format a cell to display time as a decimal value of hours?
+Select the cell, right-click, choose "Format Cells...", go to the "Number" tab, select "Custom", and enter a format like [h]:mm or [h] for decimal hours.
In conclusion, converting hours and minutes to just hours in Excel can be efficiently managed through various methods, including formulas and formatting adjustments. By understanding how Excel handles time and applying the appropriate techniques, you can easily perform time conversions and manipulations to suit your needs. Whether you're working with simple time values or complex schedules, Excel's flexibility and functionality make it an invaluable tool for time-related calculations and analyses. Feel free to share your experiences or ask further questions about working with time in Excel, and don't forget to explore more of our content for additional tips and tricks on mastering Excel and other productivity software.