Intro
Adding numbers before numbers in Excel can be a bit tricky, but it's a useful skill to have, especially when working with data that requires a specific format. For instance, you might need to add a zero before a single-digit number to ensure it aligns properly in a column or to meet a specific formatting requirement. Let's dive into how you can achieve this in Excel.
First, it's essential to understand that Excel differentiates between numbers and text. When you enter a number, Excel stores it as a numerical value, which can be used in calculations. However, when you want to add a number before another number for formatting purposes, you're essentially treating the whole value as text. One common scenario where this is necessary is when working with codes, IDs, or phone numbers that require a specific format.
To add a number before another number in Excel, you can use several methods, including using formulas, formatting cells, or using text functions. Let's explore these methods in more detail.
Using Formulas to Add Numbers Before Numbers

One of the most straightforward ways to add a number before another number is by using a formula. For example, if you have a list of single-digit numbers in column A and you want to add a '0' before each number, you can use the formula ="0"&A1 in a new column, assuming the first number you want to modify is in cell A1. This formula concatenates the string "0" with the value in cell A1, effectively adding a '0' before the number.
Steps to Use the Formula:
1. Select the cell where you want to display the modified number. 2. Type `="0"&A1` (assuming A1 is the cell with the original number). 3. Press Enter to apply the formula. 4. Drag the fill handle (the small square at the bottom-right corner of the cell) down to apply the formula to other cells in the column.Using Cell Formatting to Add Numbers Before Numbers
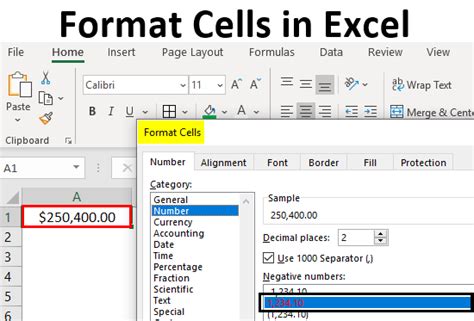
Another way to add numbers before other numbers without using formulas is by adjusting the cell formatting. This method is particularly useful when you want to display numbers in a specific format without changing their underlying value.
Steps to Format Cells:
1. Select the cells you want to format. 2. Right-click on the selected cells and choose "Format Cells" or use the shortcut Ctrl + 1. 3. In the Format Cells dialog box, go to the "Number" tab. 4. Click on "Custom" in the Category list. 5. In the "Type" field, you can enter a custom format. For example, to always display two digits (adding a '0' before single-digit numbers), you can enter `00`. 6. Click OK to apply the format.Using Text Functions

Excel's text functions, such as TEXT, CONCATENATE, or the ampersand (&) operator, can also be used to add numbers before other numbers. For instance, the TEXT function allows you to format a number within a text string.
Example Using the TEXT Function:
The formula `=TEXT(A1,"0#")` will format the number in cell A1 to display a leading zero if the number is less than 10.Gallery of Excel Formatting Techniques
Excel Formatting Gallery

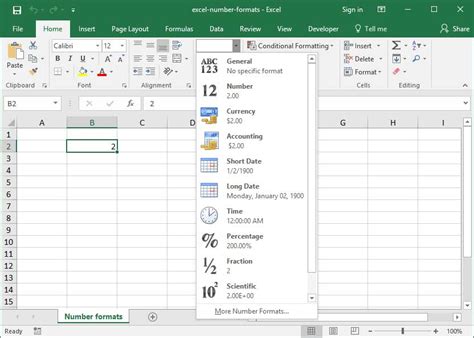


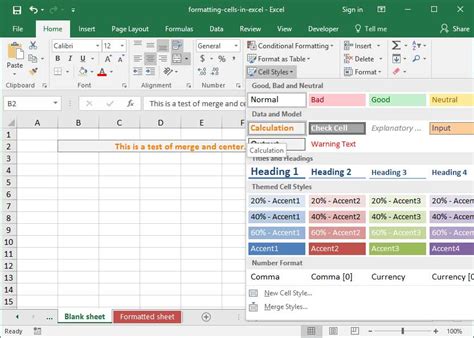

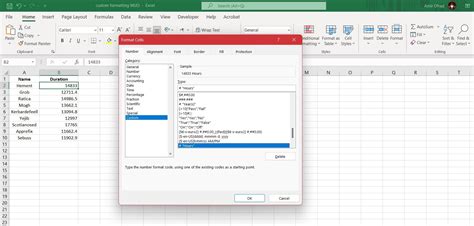
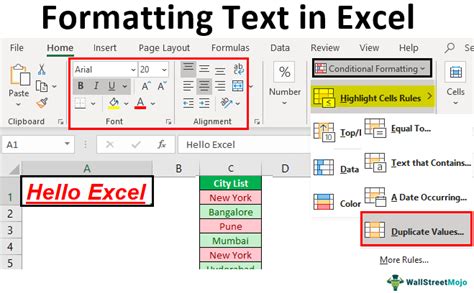

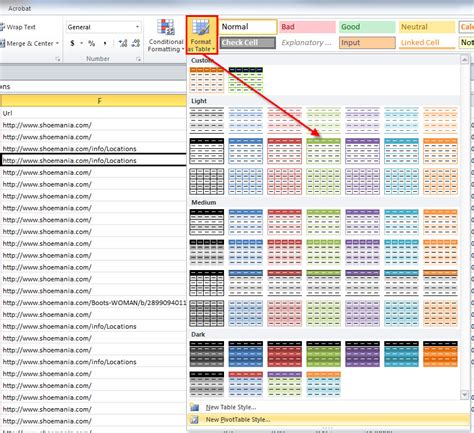
Frequently Asked Questions
How do I add a zero before a number in Excel?
+You can add a zero before a number in Excel by using a formula like ="0"&A1, assuming A1 is the cell with the number, or by formatting the cell to display a leading zero using custom number formatting.
Can I use Excel formulas to format numbers?
+Yes, Excel formulas can be used to format numbers by concatenating strings and numbers or by using specific formatting functions like the TEXT function.
How do I format a cell to always display two digits in Excel?
+To format a cell to always display two digits, select the cell, right-click and choose Format Cells, go to the Number tab, select Custom, and enter "00" in the Type field.
In conclusion, adding numbers before other numbers in Excel is a versatile skill that can be applied in various scenarios, from formatting phone numbers to creating specific codes. By mastering the use of formulas, cell formatting, and text functions, you can efficiently manipulate your data to meet any formatting requirement. Whether you're working with small datasets or large spreadsheets, understanding how to add numbers before other numbers can significantly enhance your productivity and the readability of your Excel worksheets. Feel free to share your experiences or ask further questions about working with numbers in Excel in the comments below.