Intro
When working with Excel, formatting charts can be a time-consuming task, especially if you have multiple charts that require the same formatting. Fortunately, Excel provides a feature that allows you to copy the format from one chart to another, saving you time and effort. In this article, we will explore the importance of formatting charts in Excel, the benefits of copying formats, and provide a step-by-step guide on how to copy formats from one chart to another.
Charts are a great way to visualize data in Excel, making it easier to understand and analyze. However, creating a chart with a professional look and feel can be challenging, especially if you are not familiar with Excel's formatting options. By copying the format from one chart to another, you can ensure consistency in your charts and make them look more professional. This is particularly useful when working with multiple charts that require the same formatting, such as in reports or presentations.
Copying formats from one chart to another also saves time and reduces the risk of errors. When you format a chart, you may need to adjust various elements, such as colors, fonts, and borders. By copying the format from one chart to another, you can apply the same formatting to multiple charts quickly and easily. This is especially useful when working with large datasets or complex charts that require a lot of formatting.
Benefits of Copying Formats

There are several benefits to copying formats from one chart to another in Excel. These include:
- Consistency: Copying formats ensures that your charts have a consistent look and feel, making them easier to understand and analyze.
- Time-saving: Copying formats saves time and effort, as you do not need to format each chart individually.
- Reduced errors: By copying formats, you reduce the risk of errors, as you are applying the same formatting to multiple charts.
- Professional look: Copying formats can help you create charts with a professional look and feel, making them more suitable for reports and presentations.
How to Copy Formats from One Chart to Another
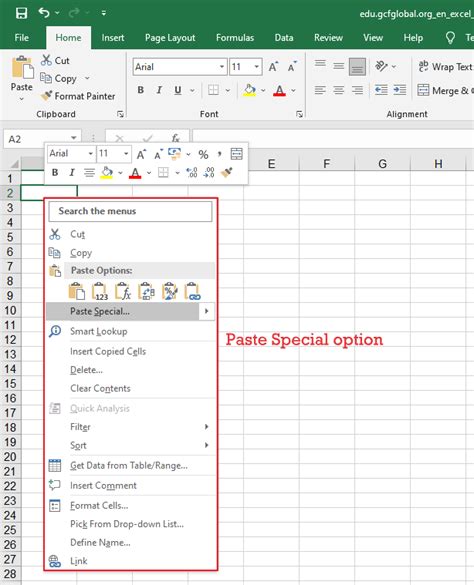
To copy formats from one chart to another in Excel, follow these steps:
- Select the chart with the format you want to copy.
- Go to the Home tab in the Excel ribbon.
- Click on the Format Painter button in the Clipboard group.
- Select the chart you want to apply the format to.
- The format will be applied to the selected chart.
You can also use the keyboard shortcut Ctrl + Shift + C to copy the format and Ctrl + Shift + V to paste the format.
Using the Format Painter
The Format Painter is a useful tool in Excel that allows you to copy formats from one chart to another. To use the Format Painter, follow these steps: 1. Select the chart with the format you want to copy. 2. Go to the Home tab in the Excel ribbon. 3. Click on the Format Painter button in the Clipboard group. 4. The Format Painter will be activated, and you can select the chart you want to apply the format to. 5. The format will be applied to the selected chart.Tips and Tricks
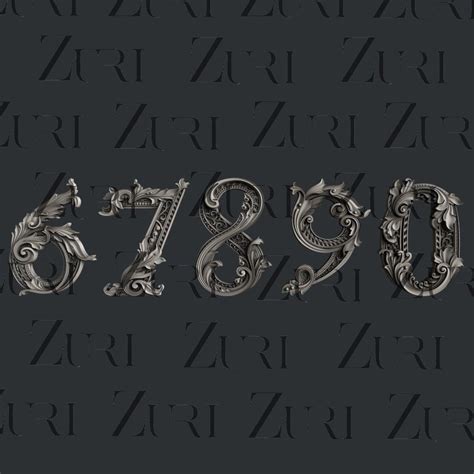
Here are some tips and tricks for copying formats from one chart to another in Excel:
- Use the Format Painter to copy formats from one chart to another.
- Use the keyboard shortcut Ctrl + Shift + C to copy the format and Ctrl + Shift + V to paste the format.
- Make sure to select the chart with the format you want to copy before using the Format Painter.
- You can also use the Format Painter to copy formats from one cell to another.
Common Issues
When copying formats from one chart to another in Excel, you may encounter some common issues. These include: * The format is not applied correctly: Make sure to select the chart with the format you want to copy before using the Format Painter. * The format is applied to the wrong chart: Make sure to select the correct chart before applying the format. * The format is not consistent: Make sure to use the Format Painter to copy the format from one chart to another.Best Practices
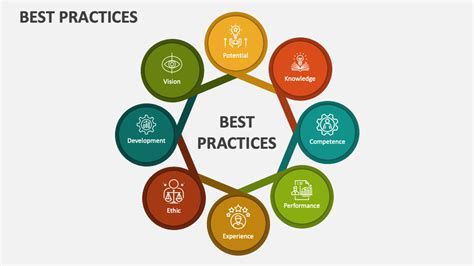
Here are some best practices for copying formats from one chart to another in Excel:
- Use the Format Painter to copy formats from one chart to another.
- Make sure to select the chart with the format you want to copy before using the Format Painter.
- Use the keyboard shortcut Ctrl + Shift + C to copy the format and Ctrl + Shift + V to paste the format.
- Make sure to test the format before applying it to multiple charts.
Conclusion and Next Steps
In conclusion, copying formats from one chart to another in Excel is a useful feature that can save time and effort. By using the Format Painter and following the tips and tricks outlined in this article, you can create charts with a professional look and feel. Remember to use the Format Painter to copy formats from one chart to another, and make sure to test the format before applying it to multiple charts.Excel Chart Formatting Gallery

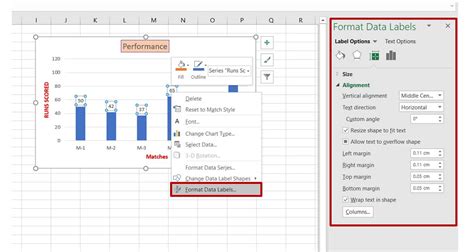
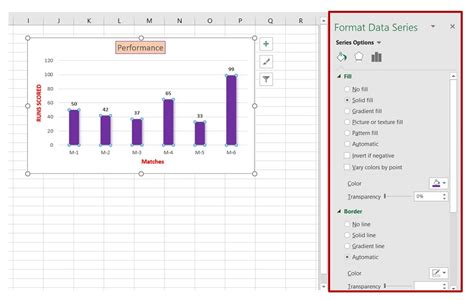
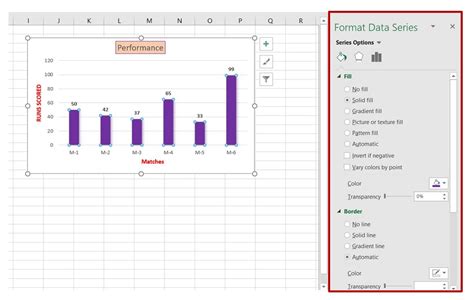
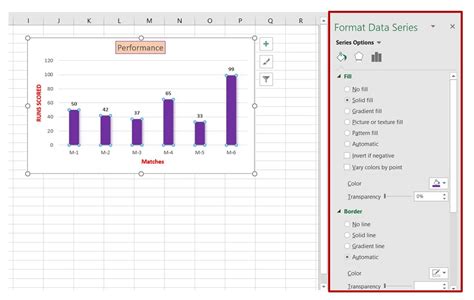
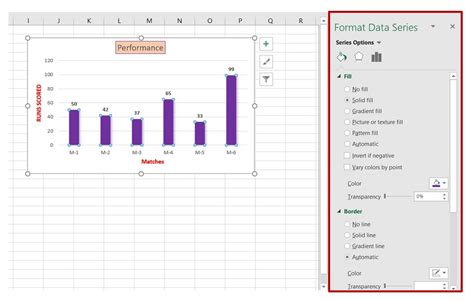
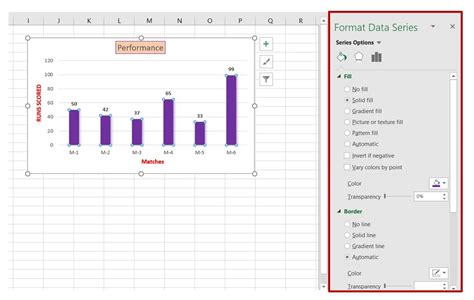
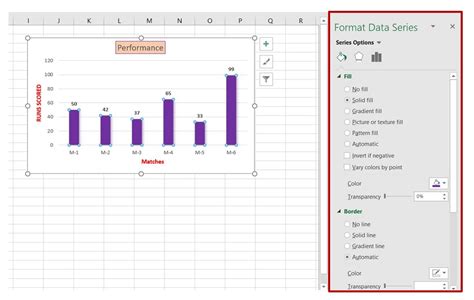
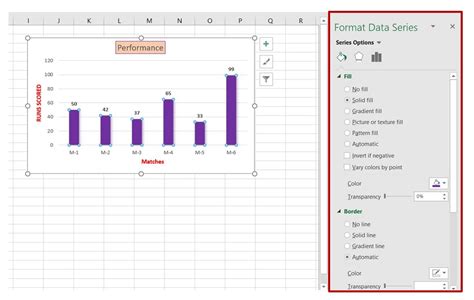
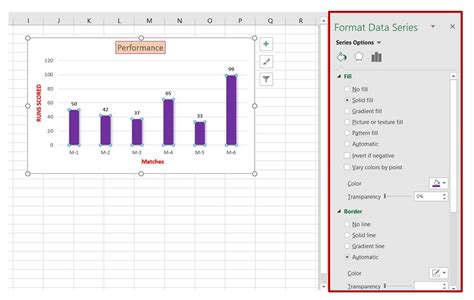
What is the Format Painter in Excel?
+The Format Painter is a tool in Excel that allows you to copy formats from one chart to another.
How do I use the Format Painter to copy formats?
+To use the Format Painter, select the chart with the format you want to copy, go to the Home tab, click on the Format Painter button, and select the chart you want to apply the format to.
What are the benefits of copying formats from one chart to another?
+The benefits of copying formats from one chart to another include consistency, time-saving, reduced errors, and a professional look.
Now that you have learned how to copy formats from one chart to another in Excel, we encourage you to try it out and see the benefits for yourself. If you have any questions or need further assistance, please don't hesitate to comment below. We would also appreciate it if you could share this article with others who may find it helpful. Thank you for reading, and we look forward to hearing from you!