Intro
Master Blank Pivot Table Excel with ease. Learn to create, customize, and analyze data with pivot tables, including data summarization, filtering, and visualization techniques.
Pivot tables are a powerful tool in Microsoft Excel that allows users to summarize and analyze large datasets. However, sometimes users may encounter a blank pivot table, which can be frustrating. In this article, we will explore the importance of pivot tables, the possible reasons for a blank pivot table, and the steps to resolve the issue.
A blank pivot table can occur due to various reasons, including incorrect data source, insufficient data, or incorrect pivot table settings. It is essential to understand the causes of the problem to resolve it effectively. In the following sections, we will delve into the possible reasons for a blank pivot table and provide step-by-step solutions to fix the issue.
Understanding Pivot Tables
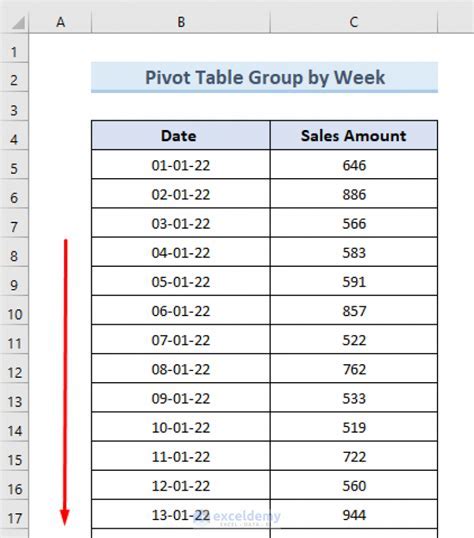
Causes of a Blank Pivot Table
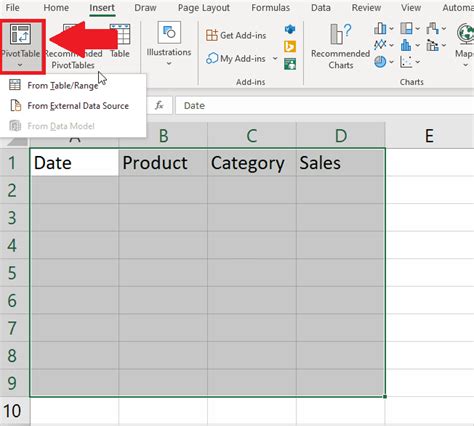
Resolving a Blank Pivot Table
To resolve a blank pivot table, follow these steps: 1. Check the data source: Ensure that the data source is correctly selected and is not empty. 2. Verify the data: Check that the data is accurate and sufficient for summarization. 3. Adjust pivot table settings: Check the pivot table settings and adjust them as necessary to ensure that the data is being summarized correctly. 4. Check data types: Verify that the data types of the fields are compatible with the pivot table.Best Practices for Using Pivot Tables
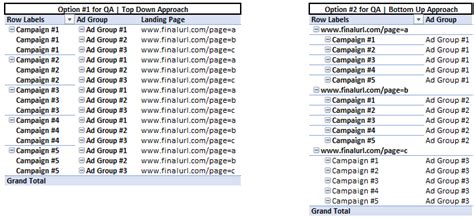
Common Pivot Table Errors
Some common pivot table errors include: * #REF! errors: These errors occur when the pivot table is trying to reference a cell that does not exist. * #VALUE! errors: These errors occur when the pivot table is trying to perform a calculation on a value that is not a number. * Blank cells: These errors occur when the pivot table is trying to display data that is not available.Advanced Pivot Table Techniques

Pivot Table Shortcuts
To work more efficiently with pivot tables, use these shortcuts: * Alt + F1: Opens the pivot table options dialog box. * Alt + F5: Refreshes the pivot table. * Ctrl + Shift + F: Opens the field list.Pivot Table Tips and Tricks
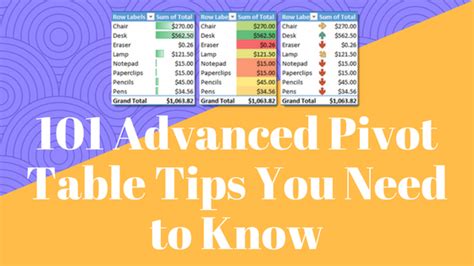
Pivot Table Examples
Here are some examples of how pivot tables can be used in real-world scenarios: * Sales analysis: Use a pivot table to analyze sales data by region, product, and time period. * Customer analysis: Use a pivot table to analyze customer data by demographic, behavior, and purchase history. * Financial analysis: Use a pivot table to analyze financial data by account, department, and time period.Pivot Table Image Gallery
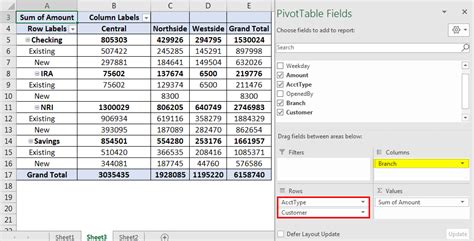
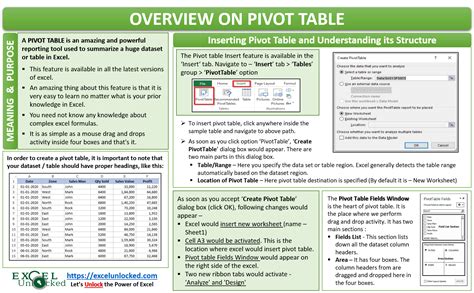

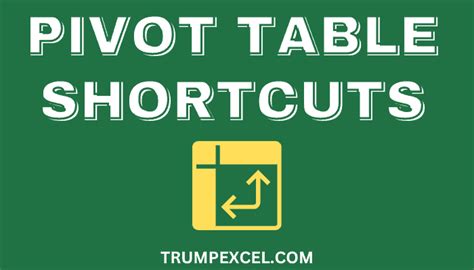
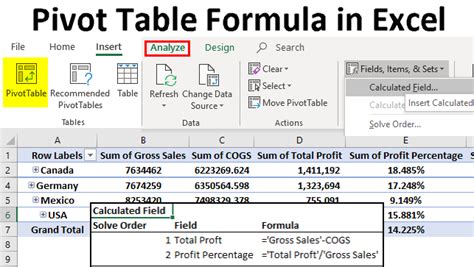
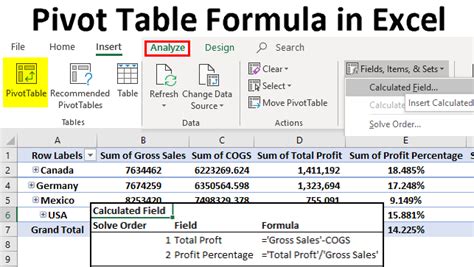
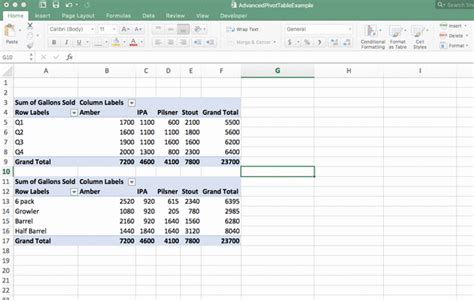
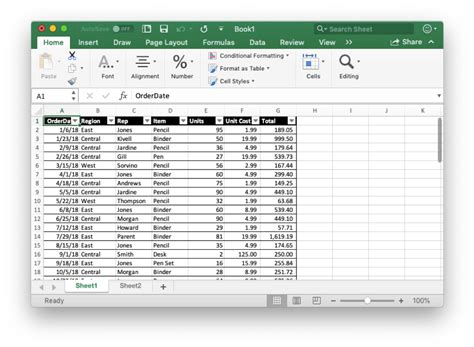
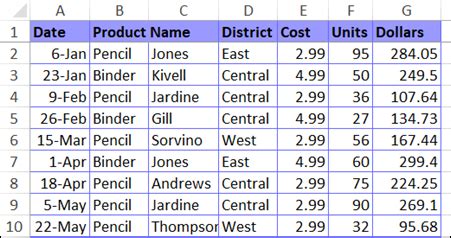
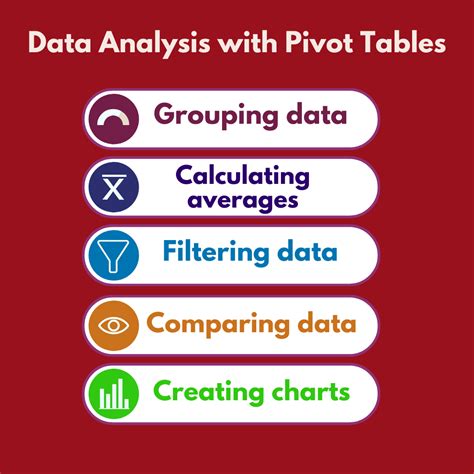
What is a pivot table in Excel?
+A pivot table is a powerful tool in Excel that allows users to summarize and analyze large datasets.
Why is my pivot table blank?
+A blank pivot table can occur due to various reasons, including incorrect data source, insufficient data, or incorrect pivot table settings.
How do I resolve a blank pivot table?
+To resolve a blank pivot table, check the data source, verify the data, adjust pivot table settings, and check data types.
In conclusion, a blank pivot table can be a frustrating issue, but it can be resolved by understanding the causes and following the steps outlined in this article. By using pivot tables effectively, you can gain valuable insights and make informed decisions. We hope this article has been helpful in resolving your blank pivot table issue and improving your Excel skills. If you have any further questions or comments, please don't hesitate to share them with us.