Intro
Easily convert PDF to Excel with our guide, featuring PDF parsing, data extraction, and spreadsheet import techniques for seamless PDF to Excel conversion and editing.
Converting PDF files to Excel spreadsheets can be a daunting task, especially when dealing with complex documents containing tables, graphs, and other data. However, with the right tools and techniques, it's possible to cut PDF to Excel easily and efficiently. In this article, we'll explore the importance of PDF to Excel conversion, the benefits of using the right tools, and provide a step-by-step guide on how to achieve this conversion with ease.
The ability to convert PDF files to Excel spreadsheets is crucial in today's digital age. PDF files are widely used for sharing documents, but they can be difficult to edit and analyze. Excel spreadsheets, on the other hand, offer a flexible and powerful platform for data analysis and manipulation. By converting PDF files to Excel, users can unlock the full potential of their data and perform complex analysis, create charts and graphs, and share their findings with others.
One of the primary benefits of converting PDF to Excel is the ability to edit and manipulate data. PDF files are static documents that cannot be edited, whereas Excel spreadsheets offer a dynamic platform for data analysis. With Excel, users can sort, filter, and manipulate data with ease, making it an essential tool for business professionals, researchers, and students.
Why Convert PDF to Excel?
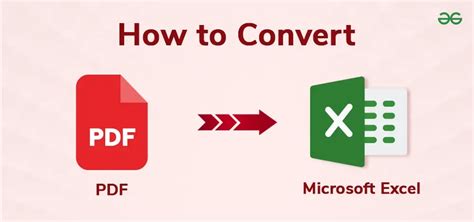
Converting PDF to Excel offers several benefits, including improved data analysis, enhanced collaboration, and increased productivity. By converting PDF files to Excel, users can take advantage of Excel's powerful data analysis tools, such as pivot tables, charts, and formulas. This enables users to gain deeper insights into their data and make informed decisions.
Another benefit of converting PDF to Excel is enhanced collaboration. Excel spreadsheets can be easily shared and edited by multiple users, making it an ideal platform for team projects and collaborations. With Excel, users can track changes, add comments, and assign tasks, making it easier to work with others.
How to Convert PDF to Excel
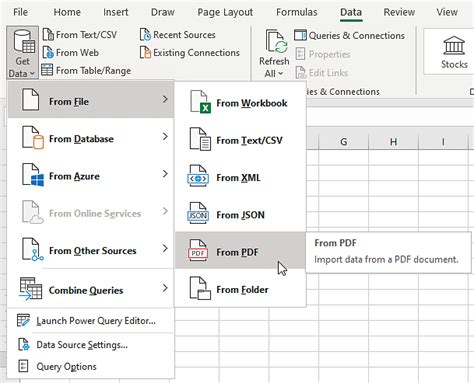
Converting PDF to Excel can be achieved through various methods, including manual entry, online conversion tools, and software applications. Manual entry involves typing data from the PDF file into an Excel spreadsheet, which can be time-consuming and prone to errors. Online conversion tools, on the other hand, offer a quick and easy solution, but may not always produce accurate results.
Software applications, such as Adobe Acrobat and PDF converter tools, offer a more reliable and efficient solution. These tools can convert PDF files to Excel with high accuracy, preserving the original layout and formatting. Some popular PDF to Excel converter tools include SmallPDF, PDFCrowd, and Convertio.
Step-by-Step Guide to Converting PDF to Excel
To convert a PDF file to Excel, follow these steps: * Open the PDF file in Adobe Acrobat or a PDF viewer. * Select the "Export" option and choose "Excel" as the output format. * Choose the desired Excel format, such as.xlsx or.xls. * Select the pages or range of pages to convert. * Click "Export" to start the conversion process. * Open the resulting Excel file and review the data for accuracy.Benefits of Using PDF to Excel Converter Tools
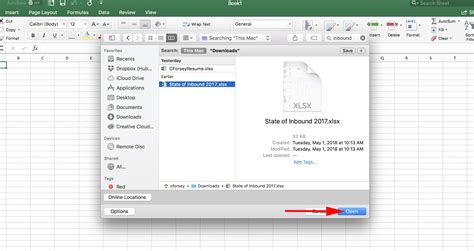
Using PDF to Excel converter tools offers several benefits, including accuracy, speed, and convenience. These tools can convert PDF files to Excel with high accuracy, preserving the original layout and formatting. They can also convert multiple files at once, making them ideal for large-scale conversions.
Another benefit of using PDF to Excel converter tools is convenience. These tools are often cloud-based, allowing users to access them from anywhere and at any time. They also offer a range of features, such as batch conversion, password protection, and file merging.
Features to Look for in a PDF to Excel Converter Tool
When choosing a PDF to Excel converter tool, consider the following features: * Accuracy: Look for tools that can convert PDF files to Excel with high accuracy, preserving the original layout and formatting. * Speed: Choose tools that can convert files quickly, even large files. * Convenience: Opt for cloud-based tools that offer access from anywhere and at any time. * Security: Select tools that offer password protection and encryption to ensure the security of your files. * Customer support: Look for tools that offer reliable customer support, such as email, phone, and live chat.Common Challenges When Converting PDF to Excel
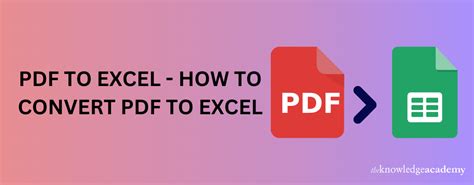
Converting PDF to Excel can be challenging, especially when dealing with complex documents containing tables, graphs, and other data. Some common challenges include:
- Data loss: Converting PDF files to Excel can result in data loss, especially if the PDF file contains complex tables or graphs.
- Formatting issues: The conversion process can also result in formatting issues, such as misaligned columns or rows.
- Inaccurate data: The conversion process can also result in inaccurate data, especially if the PDF file contains handwritten or scanned data.
Tips for Overcoming Common Challenges
To overcome common challenges when converting PDF to Excel, follow these tips: * Use high-quality PDF files: Ensure that the PDF file is of high quality and contains clear, legible text. * Choose the right converter tool: Select a converter tool that is designed for your specific needs, such as converting scanned or handwritten data. * Review the converted file: Always review the converted file for accuracy and formatting issues.Best Practices for Converting PDF to Excel
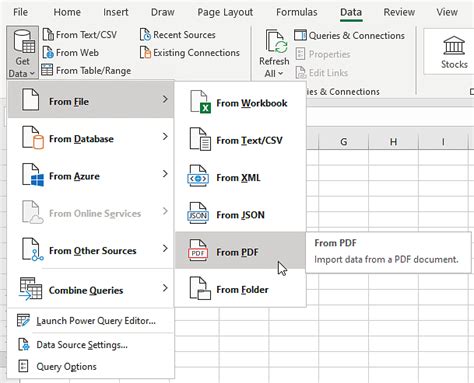
To ensure accurate and efficient conversion of PDF files to Excel, follow these best practices:
- Use the latest version of the converter tool: Ensure that you are using the latest version of the converter tool to take advantage of new features and improvements.
- Follow the manufacturer's instructions: Read and follow the manufacturer's instructions for the converter tool to ensure accurate and efficient conversion.
- Test the converter tool: Test the converter tool with a sample file to ensure that it meets your needs and produces accurate results.
Common Mistakes to Avoid When Converting PDF to Excel
When converting PDF files to Excel, avoid the following common mistakes: * Not reviewing the converted file: Always review the converted file for accuracy and formatting issues. * Not using the right converter tool: Choose a converter tool that is designed for your specific needs, such as converting scanned or handwritten data. * Not following the manufacturer's instructions: Read and follow the manufacturer's instructions for the converter tool to ensure accurate and efficient conversion.PDF to Excel Conversion Image Gallery
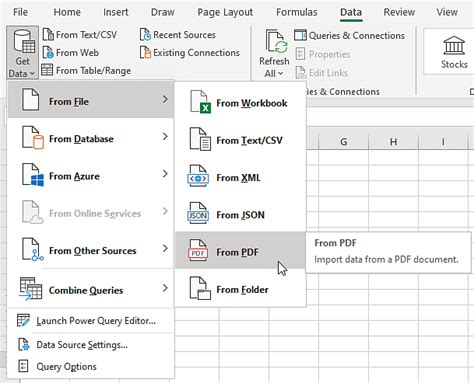
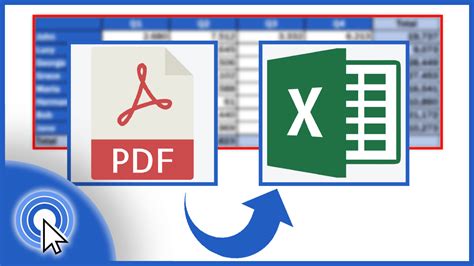
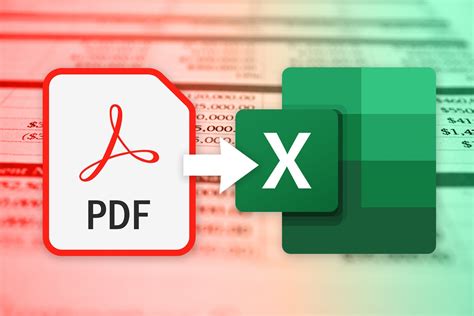





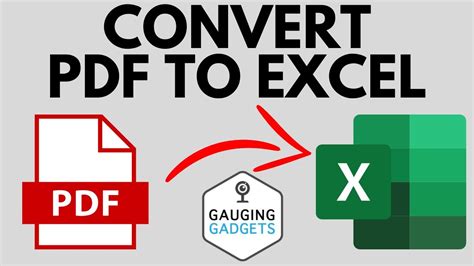
What is the best way to convert PDF to Excel?
+The best way to convert PDF to Excel is to use a reliable PDF to Excel converter tool, such as Adobe Acrobat or SmallPDF.
How do I choose the right PDF to Excel converter tool?
+When choosing a PDF to Excel converter tool, consider factors such as accuracy, speed, convenience, security, and customer support.
What are the common challenges when converting PDF to Excel?
+Common challenges when converting PDF to Excel include data loss, formatting issues, and inaccurate data.
In conclusion, converting PDF files to Excel spreadsheets is a crucial task that requires the right tools and techniques. By following the tips and best practices outlined in this article, users can ensure accurate and efficient conversion of PDF files to Excel. Whether you're a business professional, researcher, or student, the ability to convert PDF to Excel can unlock the full potential of your data and enable you to make informed decisions. So why not give it a try today and discover the power of PDF to Excel conversion for yourself? Share your experiences and tips in the comments below, and don't forget to share this article with your friends and colleagues who may benefit from it.