Intro
When working with Google Sheets, it's common to encounter hidden cells, rows, or columns that contain important data or formulas. However, copying these hidden cells can be problematic, as it may lead to errors or unexpected results in your spreadsheet. In this article, we'll explore the importance of avoiding copying hidden cells in Google Sheets and provide you with tips and tricks to help you work efficiently with hidden data.
Copying hidden cells can cause issues with your spreadsheet's formatting, formulas, and data analysis. For instance, if you copy a hidden row that contains a formula, the formula may not work correctly in the new location, leading to errors or incorrect results. Moreover, copying hidden cells can also affect the overall performance of your spreadsheet, especially if you're working with large datasets.
To avoid copying hidden cells in Google Sheets, it's essential to understand how to work with hidden data effectively. One way to do this is to use the "Go to range" feature, which allows you to select a specific range of cells without including hidden rows or columns. You can access this feature by pressing Ctrl + Shift + F (Windows) or Command + Shift + F (Mac) and then entering the range of cells you want to select.
Another way to avoid copying hidden cells is to use the "Paste special" feature, which gives you more control over how you paste data into your spreadsheet. When you use "Paste special," you can choose to paste only the values, formulas, or formatting of the copied cells, without including any hidden data. To access the "Paste special" feature, right-click on the cell where you want to paste the data and select "Paste special" from the context menu.
Understanding Hidden Cells in Google Sheets

Hidden cells in Google Sheets can be created by hiding rows or columns that contain sensitive or unnecessary data. To hide a row or column, select the row or column header and right-click on it. From the context menu, select "Hide row" or "Hide column." You can also use the "Format" tab in the top menu to hide rows or columns.
When working with hidden cells, it's crucial to understand how to unhide them. To unhide a row or column, select the row or column header and right-click on it. From the context menu, select "Unhide row" or "Unhide column." You can also use the "Format" tab in the top menu to unhide rows or columns.
Benefits of Avoiding Hidden Cells
Avoiding hidden cells in Google Sheets can have several benefits, including: * Improved spreadsheet performance * Reduced errors and incorrect results * Enhanced data analysis and visualization * Better collaboration and communication among team membersBy avoiding hidden cells, you can ensure that your spreadsheet is accurate, efficient, and easy to understand. This can be especially important in business or academic settings, where spreadsheets are used to make critical decisions or present complex data.
Working with Hidden Data in Google Sheets
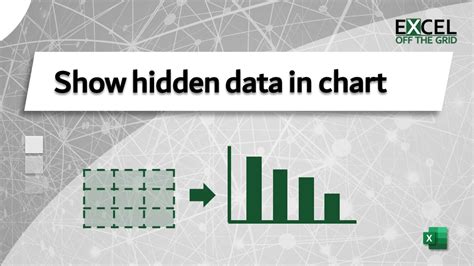
When working with hidden data in Google Sheets, it's essential to use the right tools and techniques. One way to do this is to use the "Filter" feature, which allows you to select specific data ranges and hide or show them as needed. You can access the "Filter" feature by selecting the range of cells you want to filter and then clicking on the "Data" tab in the top menu.
Another way to work with hidden data is to use the "Conditional formatting" feature, which allows you to highlight specific cells or ranges based on conditions such as values, formulas, or formatting. You can access the "Conditional formatting" feature by selecting the range of cells you want to format and then clicking on the "Format" tab in the top menu.
Best Practices for Avoiding Hidden Cells
To avoid copying hidden cells in Google Sheets, follow these best practices: * Use the "Go to range" feature to select specific cell ranges * Use the "Paste special" feature to control how you paste data * Avoid hiding rows or columns that contain important data or formulas * Use the "Filter" feature to select specific data ranges * Use the "Conditional formatting" feature to highlight specific cells or rangesBy following these best practices, you can ensure that your spreadsheet is accurate, efficient, and easy to understand.
Avoiding Common Mistakes with Hidden Cells
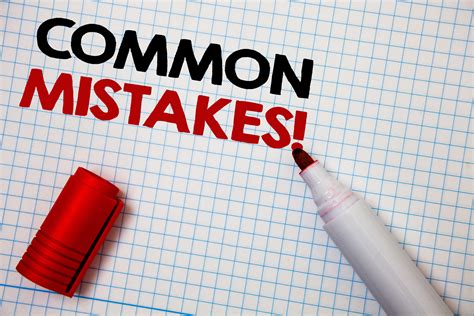
When working with hidden cells in Google Sheets, it's easy to make mistakes that can affect the accuracy and performance of your spreadsheet. One common mistake is to forget to unhide rows or columns before copying data. This can lead to errors or incorrect results, especially if the hidden data contains formulas or formatting.
Another common mistake is to use the wrong paste option when copying data. For example, if you use the "Paste" feature instead of "Paste special," you may end up copying hidden data or formatting that you don't want.
To avoid these mistakes, it's essential to use the right tools and techniques when working with hidden cells. This includes using the "Go to range" feature, the "Paste special" feature, and the "Filter" feature to select specific data ranges and control how you paste data.
Tips and Tricks for Working with Hidden Cells
Here are some tips and tricks for working with hidden cells in Google Sheets: * Use keyboard shortcuts to hide and unhide rows and columns * Use the "Format" tab to hide and unhide rows and columns * Use the "Data" tab to filter and select specific data ranges * Use the "Conditional formatting" feature to highlight specific cells or ranges * Use the "Paste special" feature to control how you paste dataBy following these tips and tricks, you can work efficiently and effectively with hidden cells in Google Sheets.
Advanced Techniques for Working with Hidden Cells
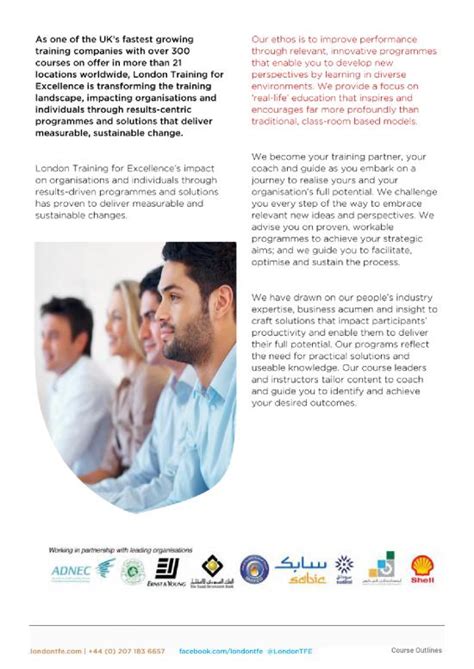
When working with hidden cells in Google Sheets, there are several advanced techniques you can use to improve your workflow and productivity. One technique is to use the "Scripts" feature, which allows you to create custom scripts and macros to automate tasks and workflows.
Another technique is to use the "Add-ons" feature, which allows you to install third-party add-ons and extensions that can enhance the functionality of Google Sheets. For example, you can use add-ons to automate tasks, create custom charts and graphs, or connect to external data sources.
Using Scripts and Add-ons with Hidden Cells
To use scripts and add-ons with hidden cells, follow these steps: * Install the script or add-on from the Google Sheets store * Configure the script or add-on to work with hidden cells * Use the script or add-on to automate tasks and workflowsBy using scripts and add-ons, you can take your workflow and productivity to the next level and work more efficiently with hidden cells in Google Sheets.
Gallery of Hidden Cells in Google Sheets
Hidden Cells in Google Sheets Image Gallery
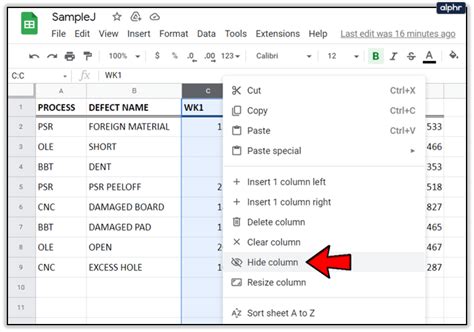
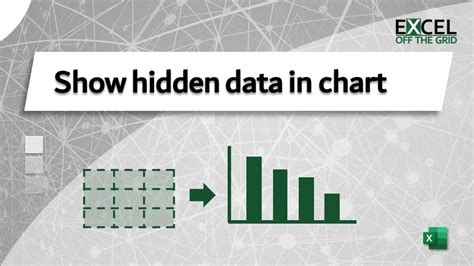


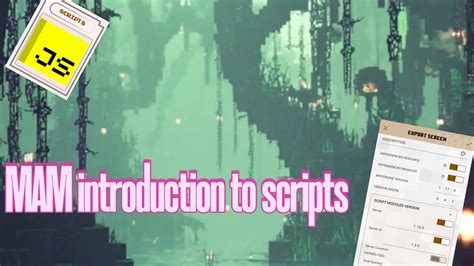
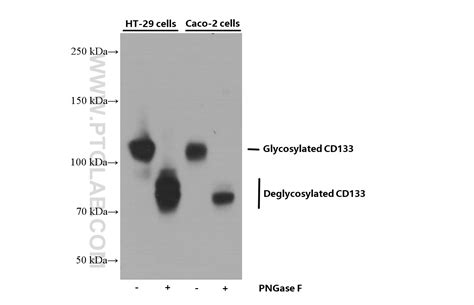

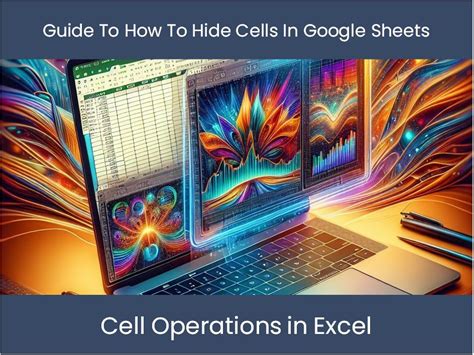
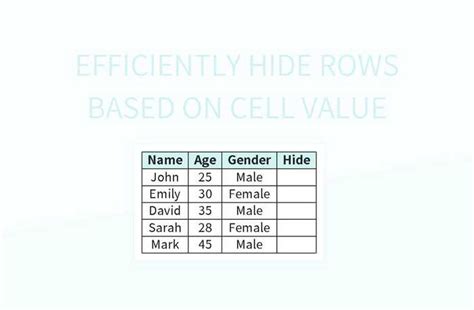

What are hidden cells in Google Sheets?
+Hidden cells in Google Sheets are cells that are not visible on the screen, but still contain data or formulas.
Why is it important to avoid copying hidden cells?
+Avoiding copying hidden cells is important because it can prevent errors and incorrect results in your spreadsheet.
How can I avoid copying hidden cells in Google Sheets?
+You can avoid copying hidden cells by using the "Go to range" feature, the "Paste special" feature, and the "Filter" feature.
What are some best practices for working with hidden cells?
+Some best practices for working with hidden cells include using the "Go to range" feature, the "Paste special" feature, and the "Filter" feature, as well as avoiding hiding rows or columns that contain important data or formulas.
How can I use scripts and add-ons to work with hidden cells?
+You can use scripts and add-ons to automate tasks and workflows, as well as to enhance the functionality of Google Sheets.
In conclusion, avoiding copying hidden cells in Google Sheets is crucial to ensuring the accuracy and performance of your spreadsheet. By understanding how to work with hidden data effectively, using the right tools and techniques, and following best practices, you can work efficiently and productively with hidden cells. We hope this article has provided you with valuable insights and tips on how to avoid copying hidden cells in Google Sheets. If you have any questions or comments, please don't hesitate to share them with us. Additionally, if you found this article helpful, please share it with your friends and colleagues who may benefit from it.