Intro
Creating a stem and leaf plot in Excel can be a bit tricky, but it's a useful tool for visualizing and understanding the distribution of a dataset. A stem and leaf plot is a way of displaying a set of data, where each value is split into a "stem" and a "leaf". The stem is the first part of the value, and the leaf is the remaining part. For example, if we have a value of 45, the stem would be 4 and the leaf would be 5.
To start, let's talk about why stem and leaf plots are important. They provide a quick and easy way to visualize the distribution of a dataset, which can be useful for identifying patterns, outliers, and trends. They are also a great tool for teaching statistics and data analysis, as they provide a simple and intuitive way to understand complex concepts.
In addition to their usefulness, stem and leaf plots are also relatively easy to create, especially with the help of Excel. With a few simple steps, you can create a stem and leaf plot that will help you to better understand your data.
What Is A Stem And Leaf Plot
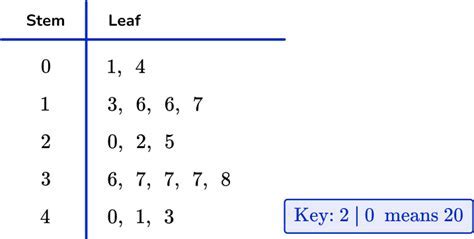
A stem and leaf plot is a graphical representation of a dataset, where each value is split into a stem and a leaf. The stem is the first part of the value, and the leaf is the remaining part. For example, if we have a value of 45, the stem would be 4 and the leaf would be 5. The stem and leaf plot is a useful tool for visualizing the distribution of a dataset, as it allows us to see the shape of the data and identify patterns and outliers.
Benefits Of Using Stem And Leaf Plots

There are several benefits to using stem and leaf plots. They are a quick and easy way to visualize the distribution of a dataset, which can be useful for identifying patterns, outliers, and trends. They are also a great tool for teaching statistics and data analysis, as they provide a simple and intuitive way to understand complex concepts. Additionally, stem and leaf plots can be used to compare the distribution of different datasets, which can be useful for identifying similarities and differences.
How To Create A Stem And Leaf Plot In Excel
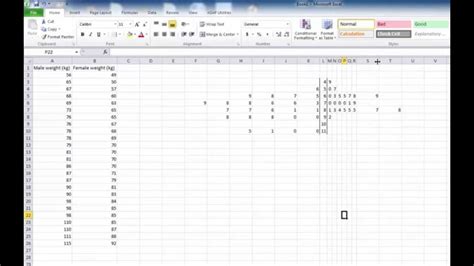
To create a stem and leaf plot in Excel, follow these steps:
- Enter your data into a column in Excel.
- Select the data and go to the "Data" tab in the ribbon.
- Click on the "Data Analysis" button and select "Stem and Leaf Plot" from the list of available tools.
- Follow the prompts to create the stem and leaf plot.
Alternatively, you can create a stem and leaf plot manually by using the following steps:
- Enter your data into a column in Excel.
- Create a new column next to the data column and enter the stem for each value.
- Create another new column next to the stem column and enter the leaf for each value.
- Use the "TEXT" function to combine the stem and leaf columns into a single column.
- Use the "SORT" function to sort the data in ascending order.
Step-By-Step Guide To Creating A Stem And Leaf Plot In Excel
Here are the step-by-step instructions for creating a stem and leaf plot in Excel:- Enter your data into a column in Excel.
- Select the data and go to the "Data" tab in the ribbon.
- Click on the "Data Analysis" button and select "Stem and Leaf Plot" from the list of available tools.
- Follow the prompts to create the stem and leaf plot.
- Alternatively, create a new column next to the data column and enter the stem for each value.
- Create another new column next to the stem column and enter the leaf for each value.
- Use the "TEXT" function to combine the stem and leaf columns into a single column.
- Use the "SORT" function to sort the data in ascending order.
Tips And Tricks For Creating Stem And Leaf Plots In Excel
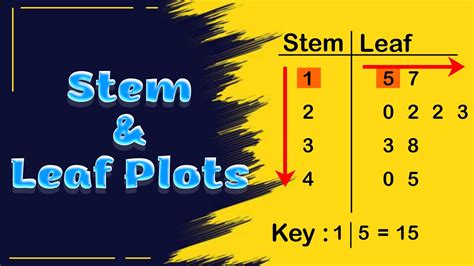
Here are some tips and tricks for creating stem and leaf plots in Excel:
- Use the "TEXT" function to combine the stem and leaf columns into a single column.
- Use the "SORT" function to sort the data in ascending order.
- Use the "FILTER" function to filter out any missing or duplicate values.
- Use the "GROUPBY" function to group the data by stem and calculate the frequency of each leaf.
Common Mistakes To Avoid When Creating Stem And Leaf Plots In Excel
Here are some common mistakes to avoid when creating stem and leaf plots in Excel:- Forgetting to sort the data in ascending order.
- Entering the stem and leaf values incorrectly.
- Failing to filter out any missing or duplicate values.
- Failing to group the data by stem and calculate the frequency of each leaf.
Real-World Applications Of Stem And Leaf Plots
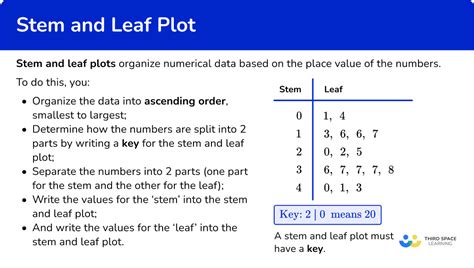
Stem and leaf plots have a variety of real-world applications, including:
- Quality control: Stem and leaf plots can be used to monitor the quality of a process and identify any defects or variations.
- Marketing: Stem and leaf plots can be used to analyze customer data and identify trends and patterns.
- Finance: Stem and leaf plots can be used to analyze financial data and identify trends and patterns.
- Healthcare: Stem and leaf plots can be used to analyze medical data and identify trends and patterns.
Examples Of Stem And Leaf Plots In Real-World Scenarios
Here are some examples of stem and leaf plots in real-world scenarios:- A quality control engineer uses a stem and leaf plot to monitor the quality of a manufacturing process and identifies a defect in the process.
- A marketing analyst uses a stem and leaf plot to analyze customer data and identifies a trend in customer purchasing behavior.
- A financial analyst uses a stem and leaf plot to analyze financial data and identifies a trend in stock prices.
- A healthcare professional uses a stem and leaf plot to analyze medical data and identifies a trend in patient outcomes.
Stem and Leaf Plot Image Gallery
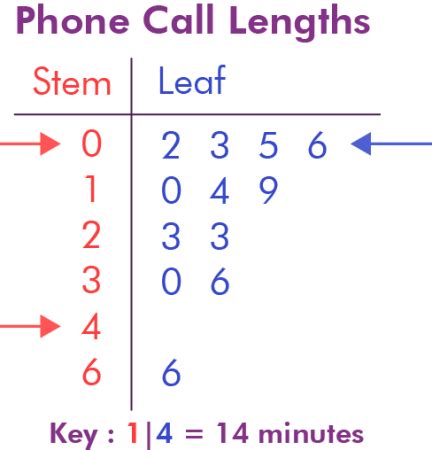
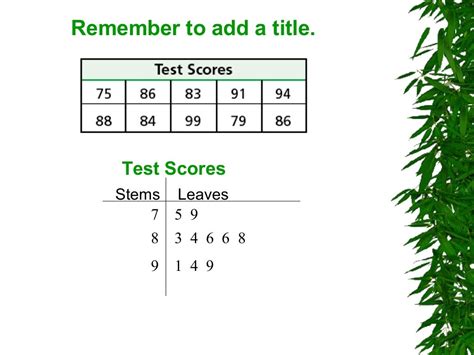
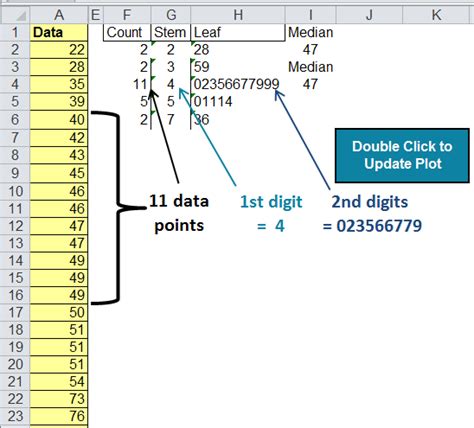
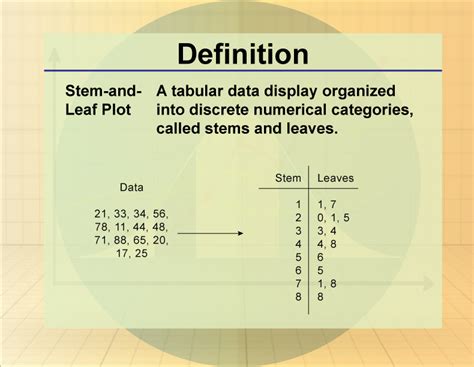
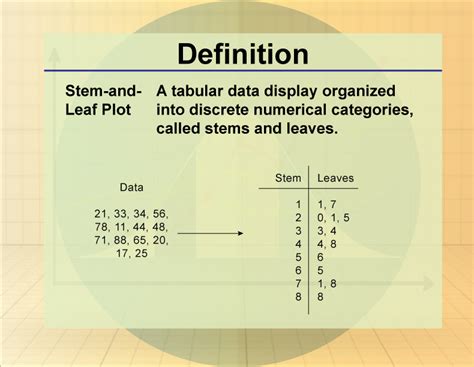
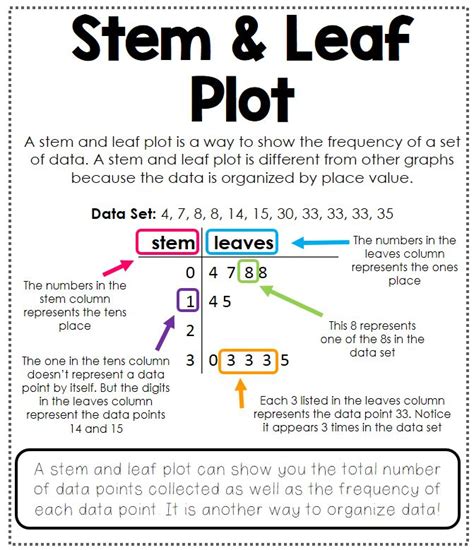
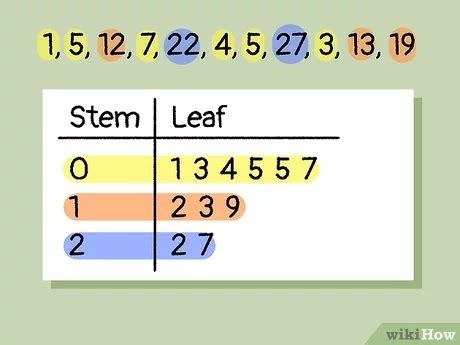
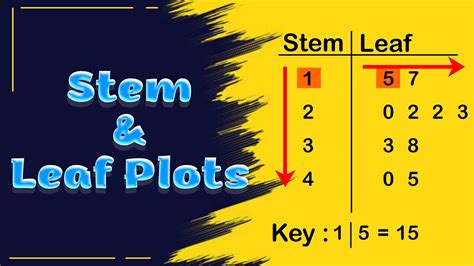
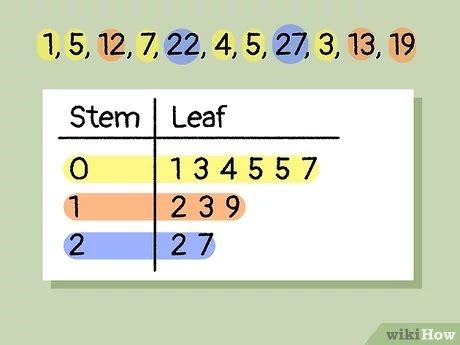
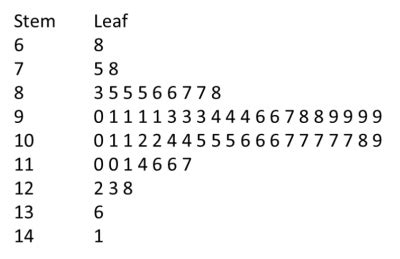
What is a stem and leaf plot?
+A stem and leaf plot is a graphical representation of a dataset, where each value is split into a stem and a leaf.
How do I create a stem and leaf plot in Excel?
+To create a stem and leaf plot in Excel, select the data and go to the "Data" tab in the ribbon. Click on the "Data Analysis" button and select "Stem and Leaf Plot" from the list of available tools.
What are the benefits of using stem and leaf plots?
+The benefits of using stem and leaf plots include the ability to quickly and easily visualize the distribution of a dataset, identify patterns and outliers, and compare the distribution of different datasets.
What are some common mistakes to avoid when creating stem and leaf plots in Excel?
+Some common mistakes to avoid when creating stem and leaf plots in Excel include forgetting to sort the data in ascending order, entering the stem and leaf values incorrectly, and failing to filter out any missing or duplicate values.
What are some real-world applications of stem and leaf plots?
+Stem and leaf plots have a variety of real-world applications, including quality control, marketing, finance, and healthcare.
We hope this article has provided you with a comprehensive guide to creating stem and leaf plots in Excel. Whether you're a student, a professional, or just someone looking to learn more about data analysis, we encourage you to try out the techniques and tools described in this article. With practice and patience, you'll be creating stem and leaf plots like a pro in no time! So, go ahead and give it a try, and don't hesitate to reach out if you have any questions or need further guidance. Share your experiences and tips with us in the comments below, and don't forget to share this article with your friends and colleagues who may be interested in learning more about stem and leaf plots.