Intro
Boost productivity with 5 VBA PasteSpecial tips, mastering data transfer, formatting, and calculation using Excel VBA, macros, and spreadsheet automation techniques.
The world of VBA (Visual Basic for Applications) is a powerful tool for automating tasks in Microsoft Office applications, particularly in Excel. One of the most commonly used commands in VBA is the PasteSpecial method, which allows users to paste data from the clipboard into a worksheet in various formats. In this article, we will delve into the importance of mastering PasteSpecial and provide valuable tips to enhance your VBA skills.
Mastering PasteSpecial is crucial for any VBA enthusiast, as it enables the efficient manipulation of data within Excel. By understanding the different paste options available, you can significantly improve the accuracy and speed of your data processing tasks. Whether you're working with simple values or complex formulas, PasteSpecial is an indispensable tool that can save you time and reduce errors.
The PasteSpecial method offers a range of paste options, including values, formulas, formats, and comments, among others. Each option serves a specific purpose, and selecting the right one depends on the task at hand. For instance, pasting values is ideal when you want to copy data without formulas or formatting, while pasting formulas is suitable when you need to maintain the original calculations. Understanding these options and how to apply them effectively is essential for achieving the desired results in your VBA projects.
Understanding PasteSpecial Options
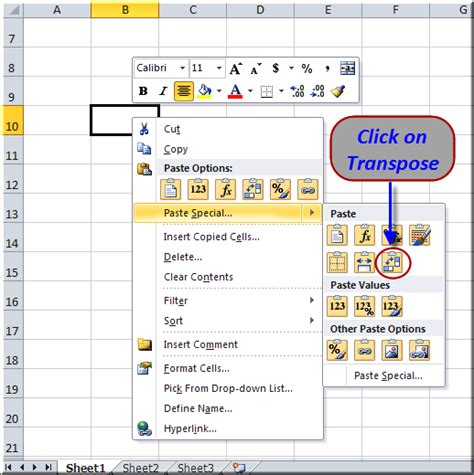
To get the most out of PasteSpecial, it's essential to understand the various options available. Here are some of the most commonly used paste options:
xlPasteAll: Pastes all contents from the clipboard, including values, formulas, formats, and comments.xlPasteAllUsingSourceTheme: Pastes all contents using the source theme.xlPasteAllExceptBorders: Pastes all contents except borders.xlPasteColumnWidths: Pastes column widths.xlPasteComments: Pastes comments.xlPasteFormats: Pastes formats.xlPasteFormulas: Pastes formulas.xlPasteFormulasAndNumberFormats: Pastes formulas and number formats.xlPasteValues: Pastes values.xlPasteValuesAndNumberFormats: Pastes values and number formats.
Using PasteSpecial with Values
When working with data, you often need to copy values from one range to another without including formulas or formatting. In such cases, using `PasteSpecial` with the `xlPasteValues` option is the most efficient approach. This option pastes only the values from the clipboard, ignoring any formulas, formats, or comments.Practical Applications of PasteSpecial
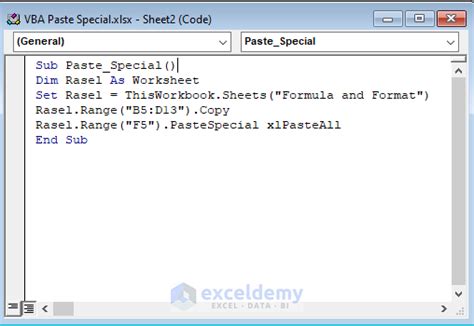
PasteSpecial has numerous practical applications in VBA, including:
- Data cleaning and processing: By using
PasteSpecialto paste values, you can quickly remove formulas and formatting from your data, making it easier to clean and process. - Data analysis:
PasteSpecialcan be used to paste formulas and values into a worksheet, allowing you to perform complex data analysis tasks. - Reporting: By pasting formats and values, you can create professional-looking reports with ease.
Common Mistakes to Avoid
When using `PasteSpecial`, there are several common mistakes to avoid: * Not specifying the paste option: Failing to specify the paste option can result in unexpected behavior, such as pasting formulas instead of values. * Not clearing the clipboard: Failing to clear the clipboard before using `PasteSpecial` can result in unexpected data being pasted. * Not handling errors: Failing to handle errors when using `PasteSpecial` can result in your code crashing or producing unexpected results.Best Practices for Using PasteSpecial
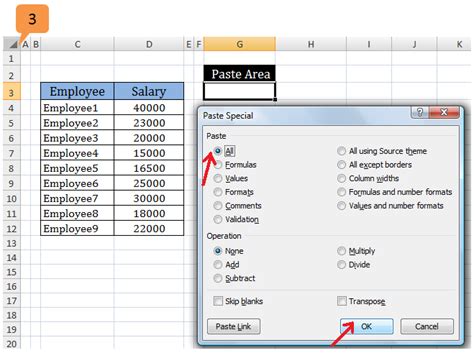
To get the most out of PasteSpecial, follow these best practices:
- Always specify the paste option: Make sure to specify the paste option when using
PasteSpecialto avoid unexpected behavior. - Clear the clipboard: Always clear the clipboard before using
PasteSpecialto ensure that the correct data is pasted. - Handle errors: Always handle errors when using
PasteSpecialto prevent your code from crashing or producing unexpected results.
Troubleshooting Common Issues
When using `PasteSpecial`, you may encounter common issues such as: * Data not being pasted correctly: Check that the paste option is specified correctly and that the clipboard is clear. * Formulas not being pasted: Check that the `xlPasteFormulas` option is used and that the formulas are correct. * Formats not being pasted: Check that the `xlPasteFormats` option is used and that the formats are correct.Advanced Techniques for Using PasteSpecial

To take your PasteSpecial skills to the next level, try these advanced techniques:
- Using
PasteSpecialwith arrays: You can usePasteSpecialto paste arrays into a worksheet, allowing you to perform complex data manipulation tasks. - Using
PasteSpecialwith loops: You can usePasteSpecialwith loops to paste data into multiple ranges, making it easier to automate repetitive tasks.
Real-World Examples of PasteSpecial
Here are some real-world examples of using `PasteSpecial`: * Automating data entry: You can use `PasteSpecial` to automate data entry tasks, such as pasting values into a worksheet. * Creating reports: You can use `PasteSpecial` to create professional-looking reports by pasting formats and values into a worksheet. * Data analysis: You can use `PasteSpecial` to perform complex data analysis tasks, such as pasting formulas and values into a worksheet.Gallery of PasteSpecial Examples
PasteSpecial Image Gallery

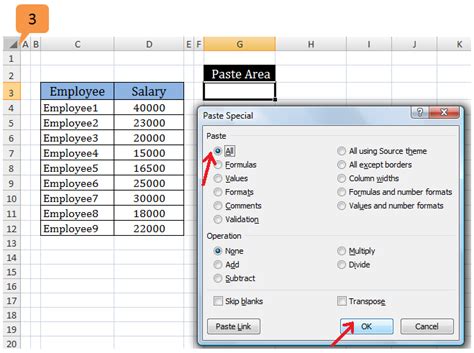
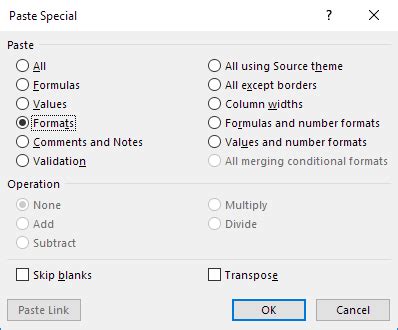

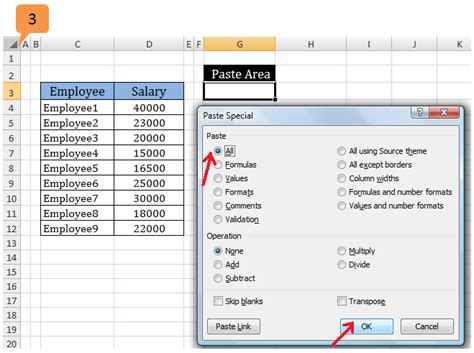
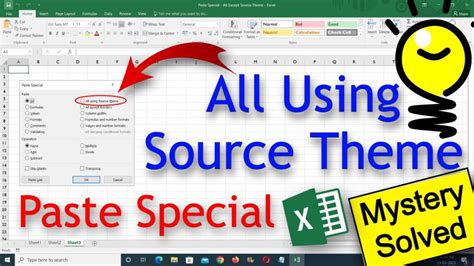

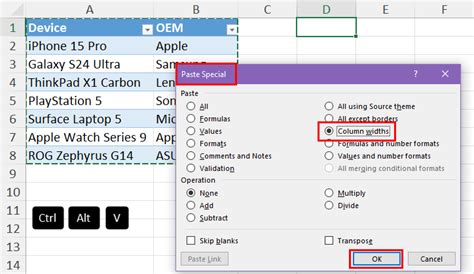

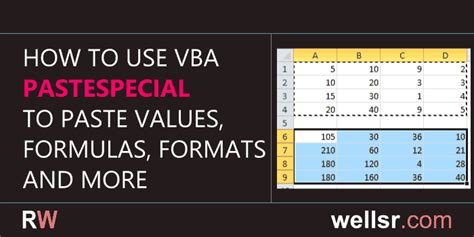
Frequently Asked Questions
What is the purpose of the PasteSpecial method in VBA?
+The PasteSpecial method in VBA is used to paste data from the clipboard into a worksheet in various formats, such as values, formulas, formats, and comments.
How do I specify the paste option when using PasteSpecial?
+You can specify the paste option by using the xlPaste constants, such as xlPasteValues, xlPasteFormulas, and xlPasteFormats.
What are some common mistakes to avoid when using PasteSpecial?
+Some common mistakes to avoid when using PasteSpecial include not specifying the paste option, not clearing the clipboard, and not handling errors.
How can I troubleshoot common issues with PasteSpecial?
+You can troubleshoot common issues with PasteSpecial by checking the paste option, clearing the clipboard, and handling errors.
What are some advanced techniques for using PasteSpecial?
+Some advanced techniques for using PasteSpecial include using it with arrays, loops, and other VBA functions to perform complex data manipulation tasks.
In conclusion, mastering the PasteSpecial method in VBA is essential for any Excel user looking to automate tasks and improve their productivity. By understanding the different paste options, avoiding common mistakes, and using best practices, you can unlock the full potential of PasteSpecial and take your VBA skills to the next level. Whether you're a beginner or an experienced user, we encourage you to share your thoughts and experiences with PasteSpecial in the comments below. Don't forget to share this article with your friends and colleagues who may benefit from learning more about this powerful VBA method.