Intro
Remove duplicate rows in Excel based on cell value using formulas, conditional formatting, and pivot tables, with tips on data management and duplicate detection.
Duplicating rows in Excel based on a cell value can be a useful technique for various data manipulation tasks, such as creating multiple instances of a record based on a quantity or frequency specified in one of the cells. This can be particularly handy in scenarios like inventory management, where you might need to generate multiple rows for each item based on its quantity, or in data analysis, where you need to expand a dataset based on specific conditions.
To achieve this, you can use several methods, including formulas, VBA macros, or even Power Query, depending on your version of Excel and your comfort level with each approach. Below, we'll explore some of these methods in detail.
Understanding the Task
Before diving into the solutions, let's clarify the task. Assume you have a dataset where one column represents quantities or frequencies, and you want to duplicate each row as many times as the value in this column indicates. For example, if your dataset looks like this:
| Item | Quantity |
|---|---|
| A | 3 |
| B | 2 |
| C | 1 |
You want to transform it into this:
| Item | Quantity |
|---|---|
| A | 3 |
| A | 3 |
| A | 3 |
| B | 2 |
| B | 2 |
| C | 1 |
Method 1: Using Formulas
This method involves using a helper column and then filtering or copying the data to achieve the desired outcome. However, it's more of a workaround and might not directly duplicate rows but can help in achieving a similar outcome through data expansion.
- Helper Column: Insert a new column next to your data and use a formula to generate a series of numbers based on the quantity. For example, if your quantity is in column B, you could use an array formula like
=REPT(" "|1, B2)in a new column (say, C) to generate a string of spaces repeated as many times as the quantity. However, directly duplicating rows using formulas without VBA or Power Query is quite complex.
Method 2: Using VBA Macro
VBA (Visual Basic for Applications) offers a more direct approach to duplicating rows based on a cell value. Here’s how you can do it:
- Open VBA Editor: Press
Alt + F11to open the VBA editor. - Insert Module: Right-click any of the objects for your workbook listed in the left-hand window, then choose
Insert>Module. This creates a new module. - Paste the Following Code:
Sub DuplicateRows()
Dim ws As Worksheet
Set ws = ActiveSheet
Dim i As Long, j As Long
Dim lastRow As Long
lastRow = ws.Cells(ws.Rows.Count, "A").End(xlUp).Row
For i = lastRow To 1 Step -1
For j = 1 To ws.Cells(i, "B").Value - 1
ws.Rows(i).Copy
ws.Rows(i).Offset(1, 0).Insert Shift:=xlDown
Next j
Next i
End Sub
- Run the Macro: Press
F5while in the VBA editor with the module containing the code active, or close the VBA editor and run it from theDevelopertab in Excel (you might need to enable this tab in Excel settings).
This macro goes through each row from the bottom up, duplicating the row as many times as specified in the second column minus one (since the original row counts as one instance).
Method 3: Using Power Query
If you're using Excel 2010 or later, Power Query (now known as Get & Transform Data) offers a powerful and flexible way to manipulate data, including duplicating rows.
- Load Data into Power Query: Select your data range, go to the
Datatab, and clickFrom Table/Range. - Add Column: In the Power Query editor, go to
Add Columntab and clickCustom Column. Use a formula like= Table.DuplicateRow([Quantity])if such a function is directly available, or more commonly, you would useList.Duplicate({[Item]}, [Quantity])as a custom column formula, but this approach might require adjusting based on the exact structure of your data and the version of Power Query you're using. - Expand List: After creating a new column with lists (if you used a list duplication approach), you can expand it to create new rows.
- Load Data: Once you've transformed your data, click
Loadto load it back into Excel.
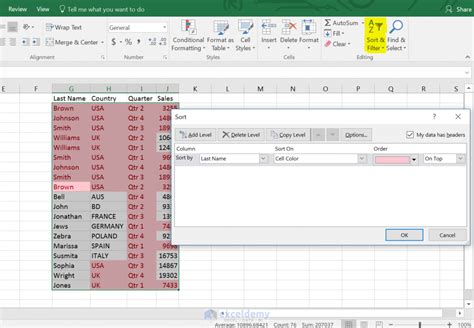
Method 4: Manual Approach
For very small datasets, you might consider simply copying and pasting rows manually as many times as needed. This is not efficient for large datasets but can be a quick fix for small ones.
Choosing the Right Method
The method you choose depends on the size of your dataset, your comfort level with VBA or Power Query, and whether you need to perform this task once or repeatedly. For one-time tasks with small datasets, the manual approach or using formulas might suffice. For larger datasets or tasks that need to be repeated, learning VBA or Power Query can be incredibly valuable.

Tips and Variations
- Error Handling: When using VBA, consider adding error handling code to manage potential issues, such as dividing by zero or handling non-numeric values in the quantity column.
- Performance: For very large datasets, VBA might be slower than Power Query. Always test methods on a small subset of your data before applying them to the entire dataset.
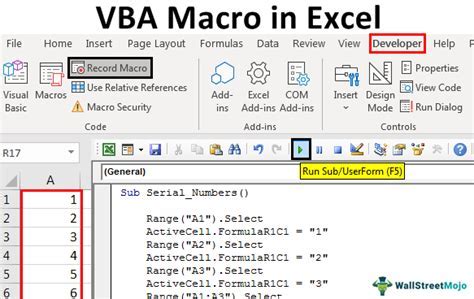
Gallery of Excel Data Manipulation
Excel Data Manipulation Image Gallery
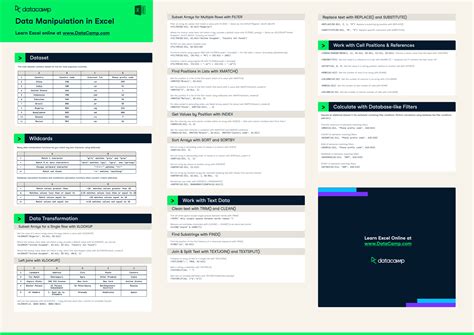
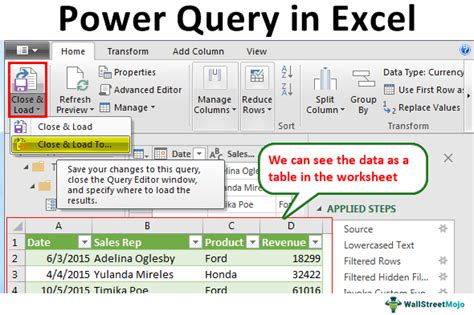
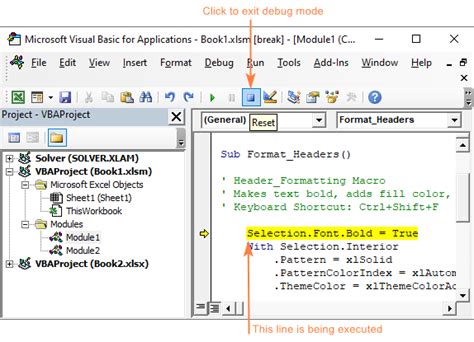




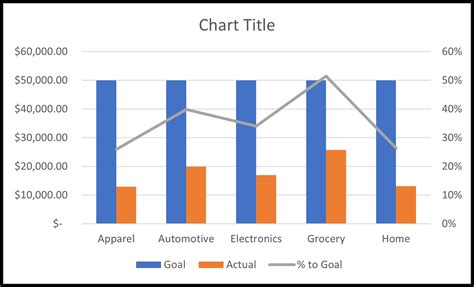
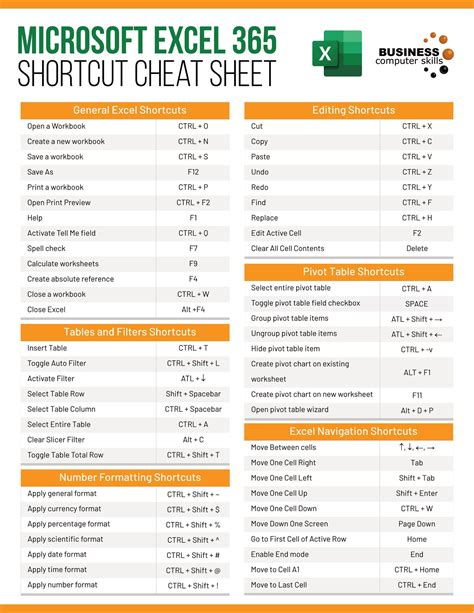

FAQs
How do I duplicate rows in Excel using VBA?
+To duplicate rows in Excel using VBA, you can create a macro that iterates through each row and copies it as many times as specified in a certain cell. The example code provided in the article demonstrates how to achieve this.
Can I duplicate rows in Excel without using VBA or Power Query?
+Yes, for small datasets, you can manually copy and paste rows. Alternatively, you can use formulas to generate a helper column that assists in expanding the data, though this method is more of a workaround and may not directly achieve row duplication based on a cell value.
How does Power Query help in duplicating rows in Excel?
+Power Query offers functions and capabilities that allow you to manipulate data, including duplicating rows based on a value. By loading your data into Power Query, you can use custom columns and other features to expand your dataset as needed.
If you have any further questions or need more specific guidance on duplicating rows in Excel based on a cell value, don't hesitate to ask. The methods outlined above should help you achieve your data manipulation goals, whether you're working with small datasets or large, complex ones. Remember, the key to mastering Excel is practice and exploring the various tools and features it offers.