Intro
Discover 5 ways to delete columns in spreadsheets, including using shortcuts, formulas, and built-in tools, to efficiently manage data and improve workflow with column deletion techniques.
The ability to manage and manipulate data in spreadsheets is a crucial skill for anyone working with digital information. One common task is deleting columns, which can help declutter your spreadsheet, remove unnecessary data, and make your work more efficient. Whether you're using Google Sheets, Microsoft Excel, or another spreadsheet program, the process of deleting columns is generally straightforward but can vary slightly depending on the software you're using. Here, we'll explore five ways to delete columns in different contexts, focusing on the most popular spreadsheet applications.
Deleting columns is an essential part of data management. It helps in organizing your spreadsheet by removing data that is no longer needed, thus making it easier to analyze and work with the remaining data. Before you start deleting columns, it's a good idea to make sure you have a backup of your spreadsheet or to confirm that the data you're about to delete is indeed unnecessary, as this action is permanent in most cases.
Understanding the Basics of Deleting Columns
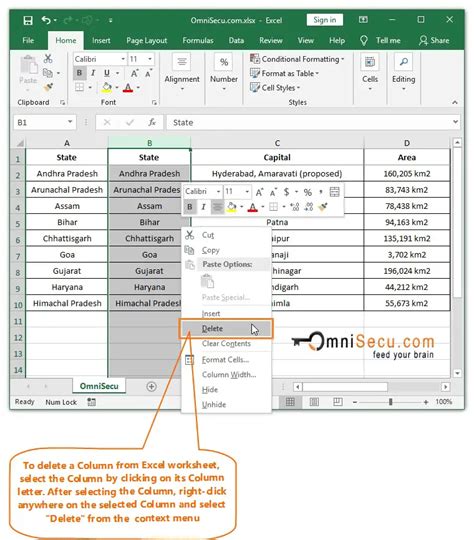
The process of deleting columns starts with selecting the column(s) you wish to delete. This can usually be done by clicking on the column header (the letter at the top of the column) or by selecting a cell within the column and then using a shortcut or menu command to delete it. The specifics can vary, but the principle remains the same across different spreadsheet applications.
Method 1: Using the Right-Click Menu
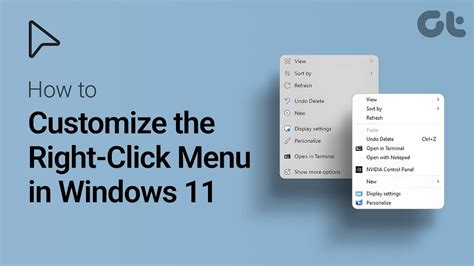
One of the simplest ways to delete a column is by using the right-click menu. After selecting the column you want to delete by clicking on its header, right-click on the selected area. A context menu will appear, and from this menu, you can select the "Delete" or "Delete column" option. This method is quick and intuitive, allowing for fast removal of unwanted columns.
Method 2: Using Keyboard Shortcuts
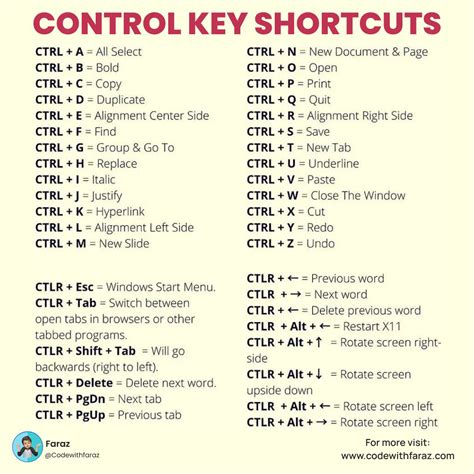
Keyboard shortcuts can significantly speed up your workflow when working with spreadsheets. To delete a column using a keyboard shortcut, first select the column by clicking on its header. Then, press the "Ctrl" and "-" keys simultaneously (or "Cmd" and "-" on a Mac) to delete the selected column. This method is particularly useful for those who prefer keyboard navigation over mouse clicks.
Method 3: Using the Home Tab

In many spreadsheet applications, the Home tab on the ribbon offers a variety of tools for managing cells and columns. After selecting the column you wish to delete, navigate to the Home tab, find the "Cells" or "Format" group, and look for the "Delete" button. Clicking on this button will often provide you with options to delete the selected column. This method is useful for those who are more familiar with the menu-based approach.
Method 4: Using the Context Menu in Google Sheets
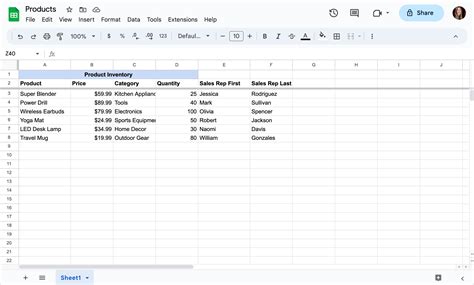
Google Sheets, being a cloud-based application, might have slightly different steps for deleting columns compared to desktop applications. To delete a column in Google Sheets, select the column header, right-click on it, and from the context menu, select "Delete column." This action will immediately remove the selected column from your spreadsheet.
Method 5: Using VBA Macros
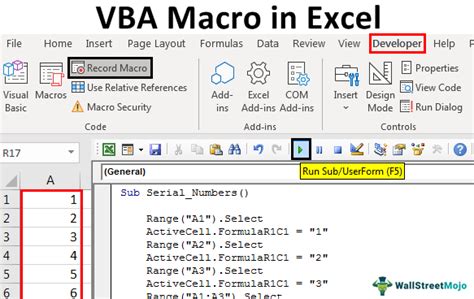
For more advanced users, Visual Basic for Applications (VBA) macros offer a powerful way to automate tasks, including deleting columns based on specific conditions. By opening the VBA editor, you can write a script that selects and deletes columns according to your needs. This method is particularly useful for repetitive tasks or when dealing with very large datasets where manual deletion would be impractical.
Gallery of Deleting Columns
Deleting Columns Image Gallery
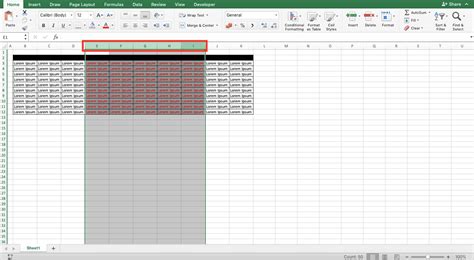
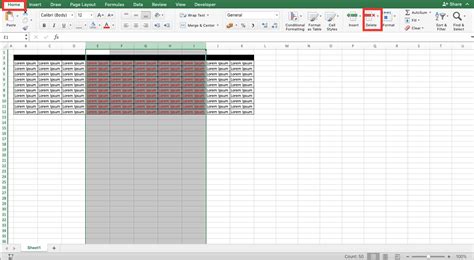
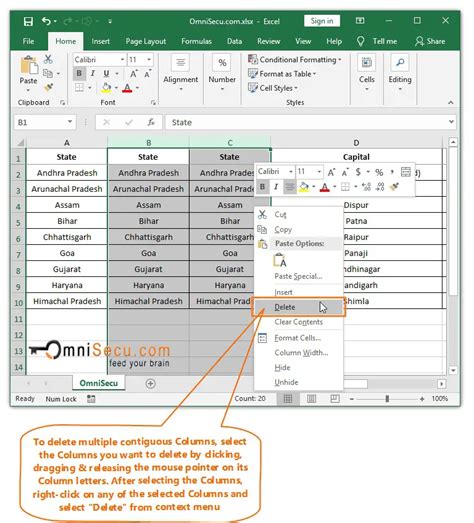

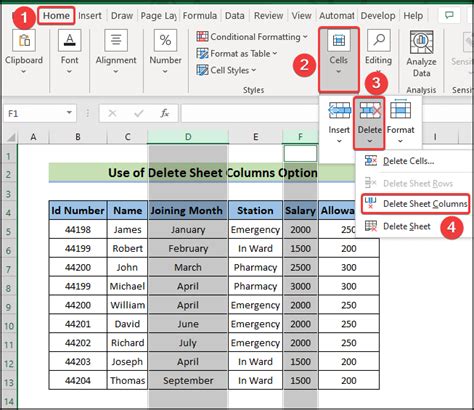
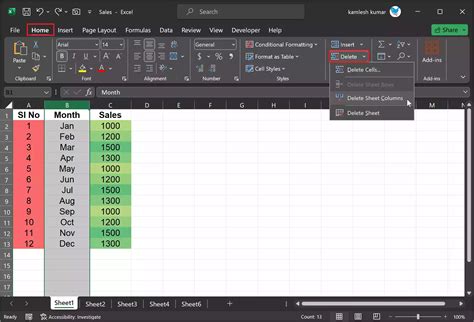

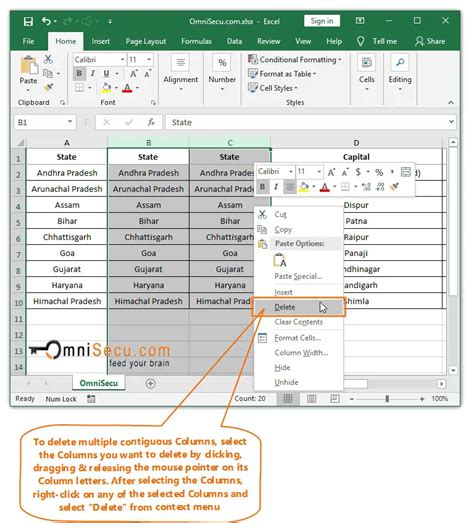
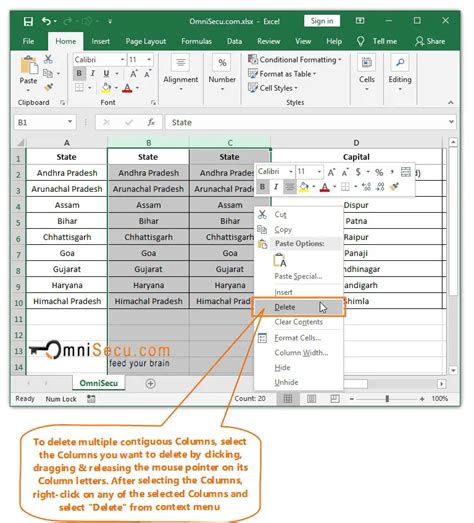
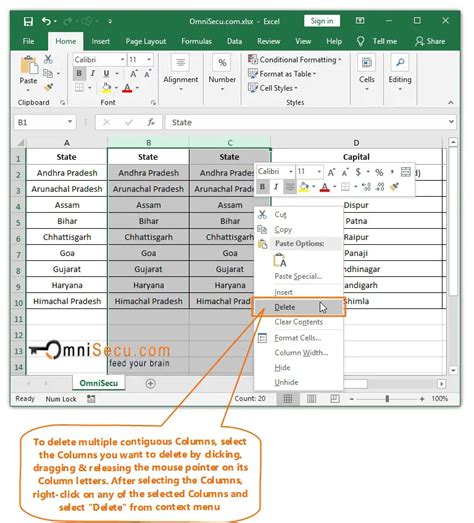
How do I delete multiple columns at once?
+To delete multiple columns, select the headers of the columns you wish to delete by holding down the Ctrl key (or Cmd on a Mac) while clicking on each column header, then right-click on one of the selected headers and choose "Delete" or use the appropriate keyboard shortcut.
Can I undo deleting a column?
+Yes, most spreadsheet applications allow you to undo actions, including deleting columns. Immediately after deleting a column, you can press Ctrl+Z (or Cmd+Z on a Mac) to undo the action and restore the deleted column.
How do I delete columns in Google Sheets on a mobile device?
+To delete a column in Google Sheets on a mobile device, select the column by tapping on its header, then tap on the "Edit" menu (often represented by three dots or a similar icon), and choose "Delete column" from the options provided.
In conclusion, managing your spreadsheet effectively is key to productivity and accuracy. Deleting columns is a fundamental part of this process, and understanding the various methods to do so can save you time and reduce frustration. Whether you're working with Google Sheets, Excel, or another application, the principles outlined here should help you navigate the process with ease. Remember, practice makes perfect, so don't hesitate to explore and find the methods that work best for you. If you have any further questions or need more detailed guidance on specific aspects of deleting columns, feel free to ask in the comments below. Sharing your experiences or tips on how you manage columns in your spreadsheets can also be very helpful to others.