Intro
Deleting cells in Excel is a common task that can be accomplished in several ways, depending on your specific needs and the layout of your spreadsheet. Whether you're looking to remove unwanted data, manage your spreadsheet's structure, or simply declutter your worksheet, Excel provides various methods to achieve this. Understanding these methods can greatly enhance your productivity and efficiency in managing your Excel spreadsheets.
The importance of learning how to delete cells in Excel cannot be overstated. It's a fundamental skill that can impact the organization, readability, and overall functionality of your spreadsheets. By mastering the different techniques for deleting cells, you can ensure that your data is presented in a clear and concise manner, making it easier for you and others to understand and work with.
In addition to the aesthetic and organizational benefits, knowing how to delete cells effectively can also help in maintaining data integrity. Incorrectly deleting cells can lead to errors in formulas, disrupted formatting, and even data loss. Therefore, it's crucial to approach cell deletion with a clear understanding of the potential impacts on your spreadsheet and to use the appropriate method for each situation.
Understanding the Basics of Deleting Cells in Excel
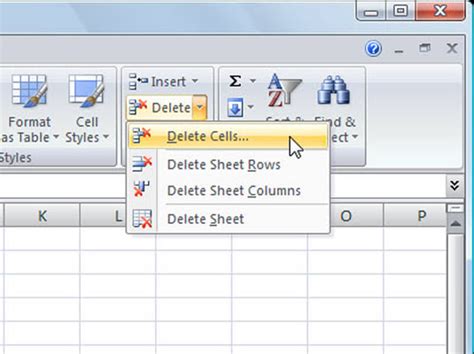
Before diving into the specific methods for deleting cells, it's essential to understand the basics of how Excel handles cell deletion. When you delete a cell, you're not just removing the content; you're also potentially shifting the position of other cells in your spreadsheet, depending on the method you choose. Excel offers options to delete cells and either shift cells left or up to fill the gap, or to delete the entire row or column, which can significantly impact your spreadsheet's layout and any formulas that reference the affected cells.
Method 1: Deleting Cells Using the Delete Key
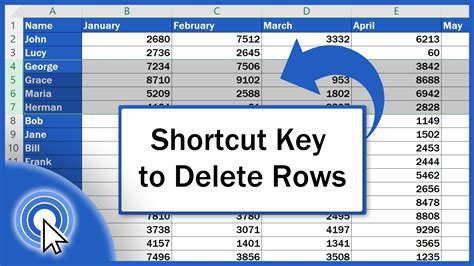
One of the simplest ways to delete the contents of a cell or a range of cells is by using the Delete key on your keyboard. Select the cell(s) you wish to delete, and then press the Delete key. This method removes the contents of the selected cells but does not shift any other cells to fill the gap. It's a quick way to clear data without altering the structure of your spreadsheet.
Method 2: Deleting Cells Using the Right-Click Menu

For more control over how cells are deleted, you can use the right-click menu. Select the cell(s) you want to delete, right-click on the selection, and choose "Delete..." from the context menu. This opens a dialog box where you can choose whether to shift cells left or up after deletion, or to delete the entire row or column. This method provides more flexibility and is useful when you need to manage the layout of your spreadsheet in conjunction with deleting cells.
Steps for Using the Right-Click Menu:
1. Select the cell or range of cells you wish to delete. 2. Right-click on the selected cell(s). 3. Choose "Delete..." from the menu. 4. In the Delete dialog box, select how you want to shift cells after deletion: - Shift cells left: This option deletes the selected cells and shifts the cells to the right of the selection to the left. - Shift cells up: This option deletes the selected cells and shifts the cells below the selection up. - Entire row: Deletes the entire row(s) of the selected cell(s). - Entire column: Deletes the entire column(s) of the selected cell(s). 5. Click OK to apply your choice.Method 3: Using the Home Tab for Cell Deletion
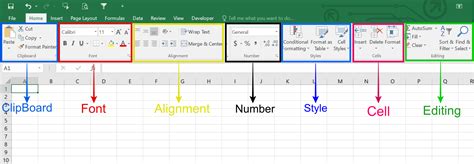
The Home tab in Excel's ribbon also provides an option for deleting cells. To use this method, select the cells you want to delete, go to the Home tab, find the "Cells" group, and click on "Delete." This will open the same Delete dialog box as the right-click method, allowing you to choose how to handle the deletion.
Method 4: Deleting Rows and Columns

Sometimes, you may need to delete entire rows or columns. Excel makes this process straightforward. To delete a row, select the row number on the left side of the spreadsheet, right-click, and choose "Delete." Similarly, to delete a column, select the column letter at the top, right-click, and choose "Delete." This method is useful for removing large sections of data or for adjusting the structure of your spreadsheet.
Method 5: Using Keyboard Shortcuts for Efficiency
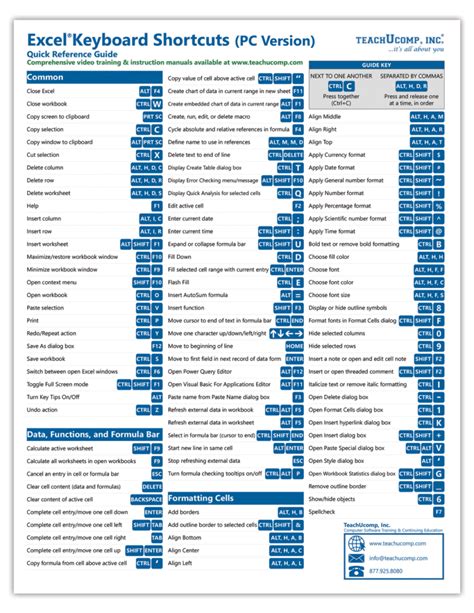
For those looking to work more efficiently in Excel, keyboard shortcuts can be a significant productivity booster. While there isn't a direct keyboard shortcut to delete cells and shift others, you can use Ctrl + - (minus sign) to open the Delete dialog box after selecting cells. This can save time compared to navigating through menus or right-clicking.
Gallery of Excel Cell Deletion Methods:
Excel Cell Deletion Gallery
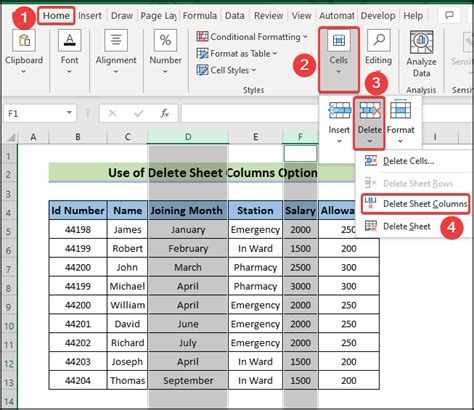
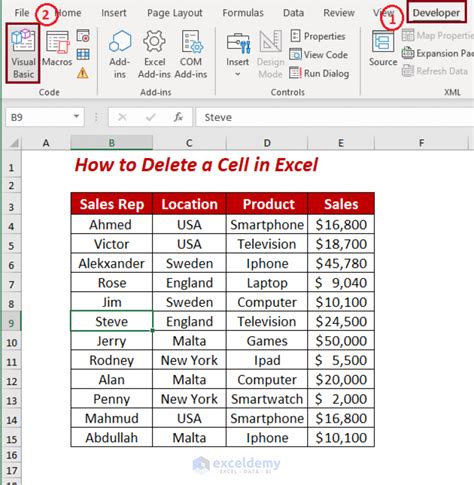
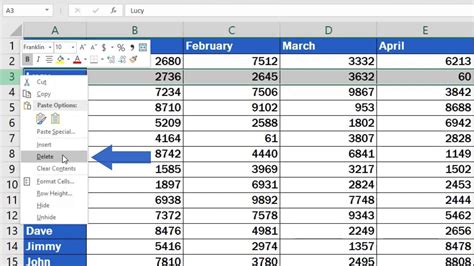
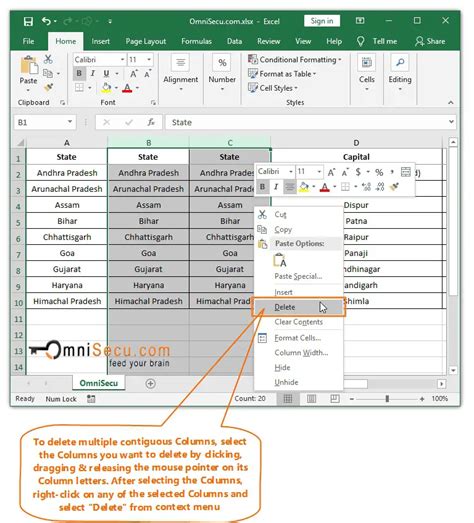
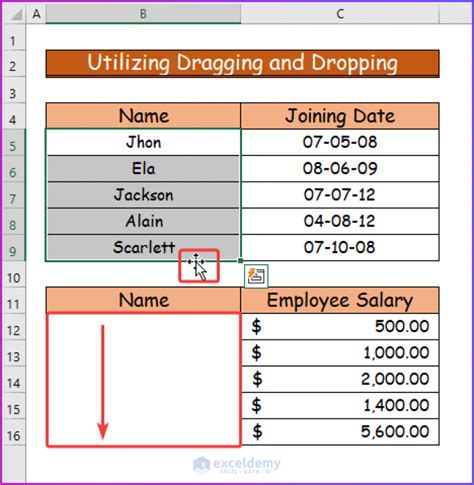

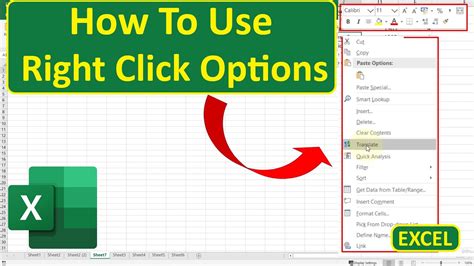
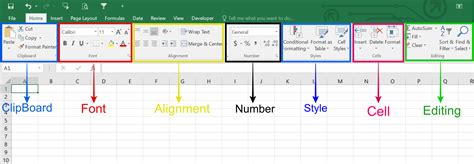


What happens when I delete a cell in Excel?
+When you delete a cell in Excel, you remove its contents. Depending on the method used, adjacent cells may shift to fill the gap, or the cell may simply be cleared without affecting neighboring cells.
How do I delete an entire row or column in Excel?
+To delete an entire row, select the row number on the left, right-click, and choose "Delete." For a column, select the column letter at the top, right-click, and choose "Delete."
Can I undo a cell deletion in Excel?
+Yes, you can undo most actions in Excel, including cell deletion, by pressing Ctrl + Z immediately after the deletion.
In conclusion, mastering the various methods for deleting cells in Excel is essential for efficient spreadsheet management. Whether you're a beginner or an experienced user, understanding how to delete cells effectively can significantly improve your productivity and the overall quality of your spreadsheets. By following the methods outlined in this article, you'll be well-equipped to manage your Excel spreadsheets with confidence. Feel free to share your experiences or tips on working with Excel, and don't hesitate to reach out if you have any further questions or need additional guidance on optimizing your spreadsheet skills.