Intro
Enabling macros in Excel is a crucial step for many users who rely on macros to automate tasks, analyze data, and create interactive spreadsheets. Macros are essentially small programs that can be recorded or written in Visual Basic for Applications (VBA) to perform specific actions. However, due to security concerns, macros are disabled by default in Excel to prevent malicious code from running. Here's how you can enable macros in Excel, along with some essential information about macros and their uses.
Firstly, it's important to understand why macros are disabled by default. The primary reason is security. Macros can potentially contain viruses or other malicious code that could harm your computer or steal data. Therefore, Excel prompts you to enable macros on a per-workbook basis, allowing you to decide whether to trust the macros in a particular file.
To enable macros in Excel, you typically need to follow a series of steps that might vary slightly depending on the version of Excel you're using. The process generally involves opening the Trust Center, adjusting your macro settings, or enabling macros for a specific workbook.
Understanding Macros and Their Importance
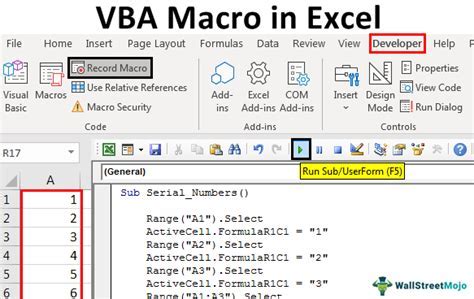
Macros can greatly enhance your productivity in Excel by automating repetitive tasks, creating custom tools, and even interacting with other Office applications. For example, a macro can be used to format a spreadsheet in a specific way every time you open it, or to automatically generate reports based on data updates.
Benefits of Using Macros
Some of the key benefits of using macros include: - **Automation of Repetitive Tasks:** Macros can perform tasks much faster and with fewer errors than manual entry. - **Customization:** Macros allow you to create custom tools and interfaces tailored to your specific needs. - **Integration with Other Applications:** Macros can interact with other Office applications, such as Word or PowerPoint, to automate tasks across multiple programs.Enabling Macros in Excel
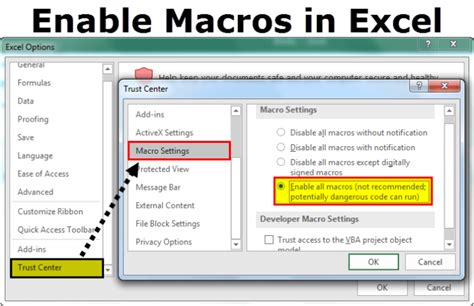
Enabling macros involves changing your macro security settings in Excel. Here’s how to do it:
- Open Excel and Go to the Trust Center: You can access the Trust Center by clicking on the "File" tab, then "Options," and finally "Trust Center." Click on "Trust Center Settings" to open the Trust Center window.
- Adjust Macro Settings: In the Trust Center, click on "Macro Settings." You will see several options for macro settings, including disabling macros, disabling macros but displaying notifications, enabling macros for trusted publishers, or enabling all macros.
- Enable Macros for a Specific Workbook: If you only want to enable macros for a particular workbook, you can do so by opening the workbook, clicking on the "File" tab, and then clicking on "Info." Look for the "Security Warning" area and click on "Enable Content" to enable macros.
Security Considerations
When enabling macros, it's crucial to consider the security implications. Only enable macros from sources you trust, as macros can potentially harm your computer or data.Recording and Writing Macros
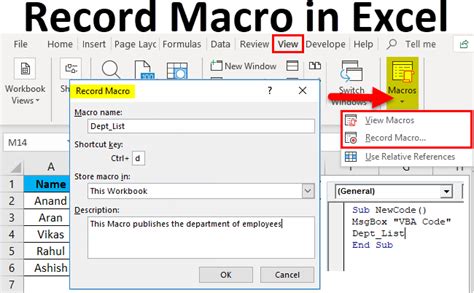
In addition to enabling macros, you might also want to learn how to record or write your own macros. Excel provides a built-in macro recorder that can record your actions and translate them into VBA code. For more complex tasks, you might need to write your macros using VBA, which requires some programming knowledge.
Steps to Record a Macro
Recording a macro is straightforward: 1. **Access the Developer Tab:** If you don't see the Developer tab, you might need to add it by going to "File" > "Options" > "Customize Ribbon" and checking the "Developer" checkbox. 2. **Click on Record Macro:** In the Developer tab, click on "Record Macro" to start recording your actions. 3. **Perform Your Actions:** Go through the steps you want to automate. Excel will record each action. 4. **Stop Recording:** When you're done, click on "Stop Recording" to stop the macro recorder.Common Uses of Macros in Excel
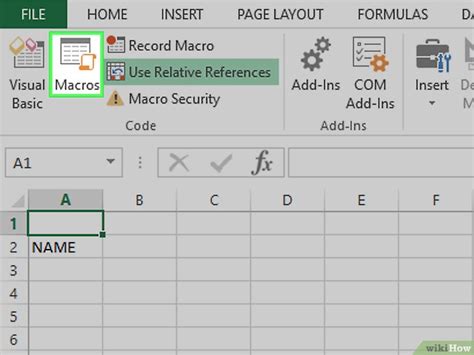
Macros are incredibly versatile and can be used for a wide range of tasks, from simple automation to complex data analysis and reporting.
Examples of Macro Uses
Some examples include: - **Automating Reports:** Macros can automatically update and generate reports based on the latest data. - **Data Cleaning:** Macros can perform repetitive data cleaning tasks, such as removing duplicates or formatting data. - **Interactive Dashboards:** Macros can be used to create interactive dashboards that respond to user input.Best Practices for Working with Macros
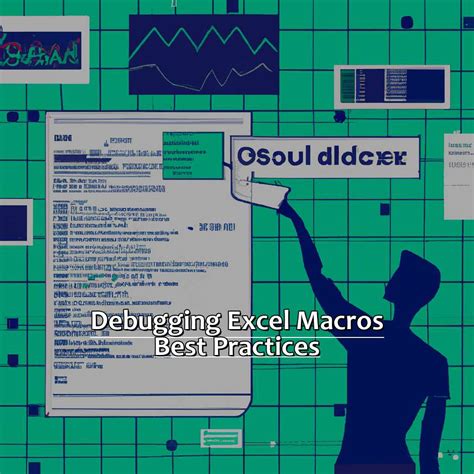
When working with macros, it's essential to follow best practices to ensure security, efficiency, and reliability.
Security Best Practices
- **Only Enable Trusted Macros:** Never enable macros from untrusted sources. - **Use Digital Signatures:** Consider obtaining a digital certificate to sign your macros, which can help others trust your macros. - **Keep Your System Updated:** Regularly update your operating system and Office software to protect against known vulnerabilities.Excel Macro Image Gallery
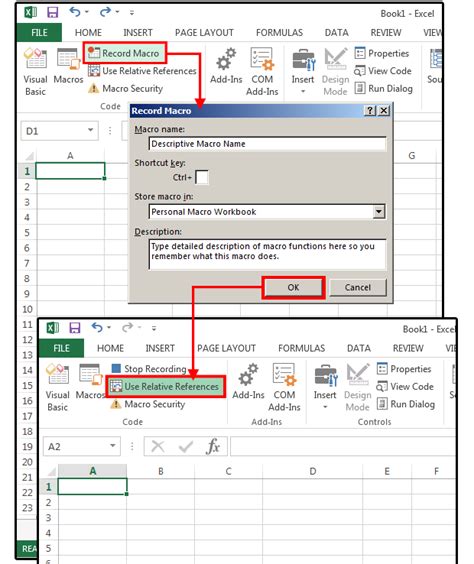




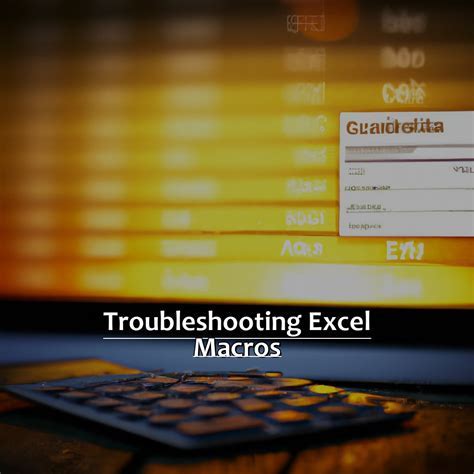

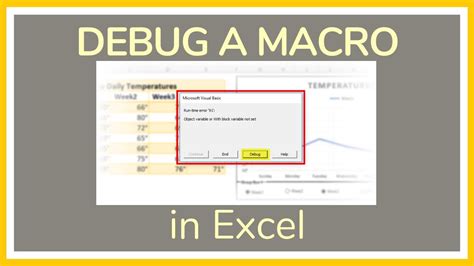
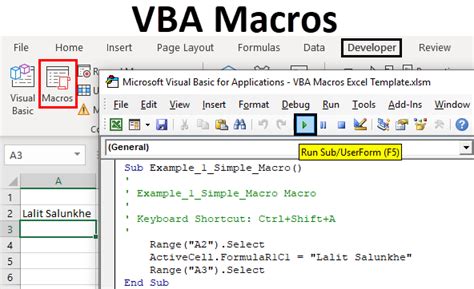

How do I enable macros in Excel?
+To enable macros in Excel, go to the Trust Center, adjust your macro settings to enable macros, or enable macros for a specific workbook by clicking on "Enable Content" in the "Info" section of the file menu.
What are the security risks of enabling macros?
+Enabling macros can pose security risks if the macros come from untrusted sources, as they can contain viruses or malicious code. Only enable macros from trusted sources.
How do I record a macro in Excel?
+To record a macro, access the Developer tab, click on "Record Macro," perform the actions you want to automate, and then click on "Stop Recording" to save the macro.
In conclusion, enabling macros in Excel can significantly enhance your productivity and capabilities within the application. By understanding how to enable macros, record your own macros, and follow best practices for macro security and efficiency, you can unlock a new level of automation and customization in Excel. Whether you're looking to automate repetitive tasks, analyze complex data, or create interactive reports, macros can be a powerful tool in your Excel toolkit. Remember to always prioritize security when working with macros, and don't hesitate to explore the vast potential that macros offer for improving your workflow and productivity in Excel.