Intro
Learn Vlookup in Excel to compare two columns, merge data, and retrieve values using lookup functions, index matching, and approximate matches.
When working with large datasets in Excel, comparing two columns to find matching or mismatching values is a common task. One of the most efficient ways to accomplish this is by using the VLOOKUP function. VLOOKUP, which stands for "vertical lookup," is a powerful tool that allows you to search for a value in a table and return a corresponding value from another column. In this article, we will delve into how to use VLOOKUP to compare two columns in Excel, exploring its benefits, working mechanisms, and providing step-by-step guides and examples.
The importance of comparing columns in Excel cannot be overstated. It helps in data validation, identifying duplicates, and merging data from different sources. However, manually comparing large datasets can be tedious and prone to errors, which is where the VLOOKUP function comes into play. By mastering VLOOKUP, users can significantly streamline their workflow, improve data accuracy, and make more informed decisions based on their data analysis.
Before diving into the specifics of using VLOOKUP for comparing columns, it's essential to understand the basic syntax and components of the function. The VLOOKUP function requires four arguments: the value you want to look up, the range of cells that contains the value, the column number that contains the return value, and an optional range lookup argument. Understanding these components is crucial for effectively utilizing VLOOKUP in various data analysis scenarios.
Understanding VLOOKUP Syntax
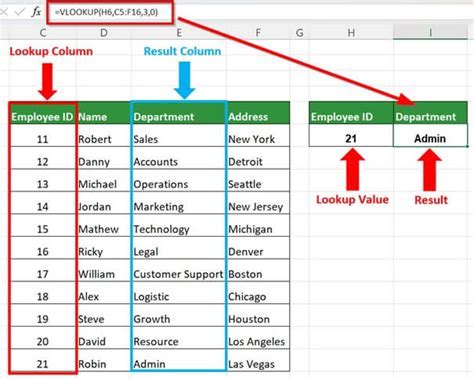
The VLOOKUP function's syntax is as follows: VLOOKUP(lookup_value, table_array, col_index_num, [range_lookup]). The lookup_value is the value you want to search for, the table_array is the range of cells where you want to search, the col_index_num is the column number that contains the value you want to return, and the [range_lookup] is an optional argument that specifies whether you want an exact match or an approximate match.
Using VLOOKUP to Compare Two Columns

To compare two columns using VLOOKUP, you typically want to find if a value in one column exists in another column. Here’s a step-by-step guide:
- Prepare Your Data: Ensure your data is organized in a table format with clear headers.
- Identify the Columns: Determine which columns you want to compare. Let's say you want to compare column A with column C.
- Apply VLOOKUP: In a new column (e.g., column D), enter the VLOOKUP formula. If you're looking up values from column A in column C, the formula could look something like this:
=VLOOKUP(A2, C:D, 1, FALSE). This formula looks up the value in cell A2 in the first column of the range C:D and returns the value in the same row from the first column if an exact match is found. - Handle Errors: Often, you'll encounter errors when the lookup value is not found. You can handle this by wrapping your VLOOKUP formula in an IFERROR function, like so:
=IFERROR(VLOOKUP(A2, C:D, 1, FALSE), "Not Found").
Benefits of Using VLOOKUP for Comparison
The benefits of using VLOOKUP for comparing columns are numerous. It allows for efficient data validation, simplifies the process of identifying duplicates or unique values, and facilitates data merging and analysis. Moreover, VLOOKUP is versatile and can be combined with other Excel functions to perform more complex data operations.Advanced VLOOKUP Techniques
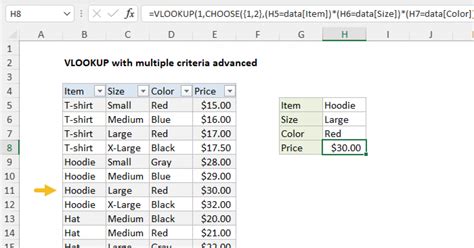
For more advanced users, VLOOKUP can be combined with other functions like INDEX/MATCH, or used in conjunction with PivotTables for more powerful data analysis. The INDEX/MATCH function combination, for example, offers more flexibility and power than VLOOKUP alone, especially when dealing with large datasets or when the column you're looking up is to the left of the return column.
Common Challenges and Solutions
When using VLOOKUP, users often encounter challenges such as the function not finding matches when they exist, or returning incorrect values. These issues can usually be resolved by checking for spelling mistakes, ensuring the lookup and return ranges are correctly specified, and verifying that the data types in the lookup column and the table array match.Best Practices for Using VLOOKUP
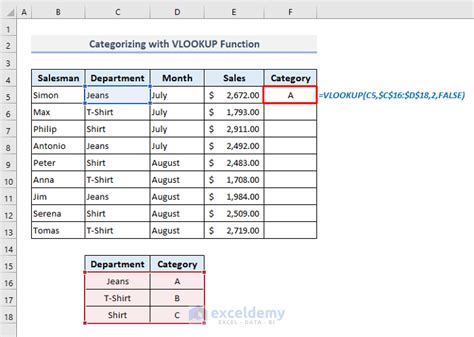
To get the most out of VLOOKUP and avoid common pitfalls, follow these best practices:
- Use Absolute References: When specifying the table array, use absolute references (e.g.,
$A$1:$B$10) to ensure the range doesn't change if you copy the formula to other cells. - Specify the Column Index: Clearly define which column you want to return values from to avoid confusion.
- Choose Exact or Approximate Match Wisely: Decide whether you need an exact match (
FALSE) or an approximate match (TRUE) based on your data and requirements.
Alternatives to VLOOKUP
While VLOOKUP is incredibly useful, there are scenarios where alternative functions might be more appropriate. The INDEX/MATCH combination, as mentioned, offers greater flexibility and can handle lookups where the return column is to the left of the lookup column. Additionally, for more complex data analysis, functions like XLOOKUP (available in newer versions of Excel) provide even more powerful lookup capabilities.XLOOKUP: The Future of Lookup Functions
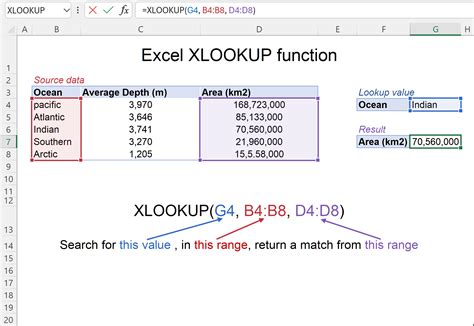
XLOOKUP, introduced in Excel 2019 and later versions, is designed to replace VLOOKUP and INDEX/MATCH with a more straightforward and powerful lookup function. It allows for searches from left to right, handles array returns more elegantly, and provides better error handling. For those with access to the latest Excel versions, XLOOKUP is definitely worth exploring for advanced lookup tasks.
Conclusion and Next Steps
Mastering the VLOOKUP function is a significant step in becoming proficient in Excel. By understanding how to compare two columns using VLOOKUP, you can unlock more efficient data analysis capabilities. Whether you're a beginner looking to improve your data management skills or an advanced user seeking to refine your techniques, VLOOKUP and its alternatives offer a wealth of possibilities for data comparison and analysis.VLOOKUP Gallery
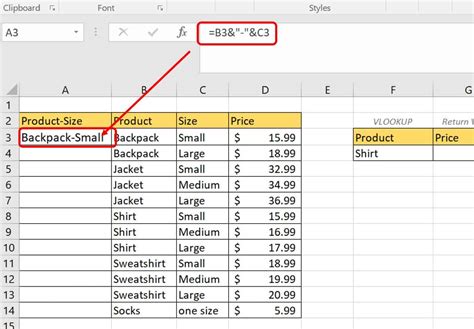

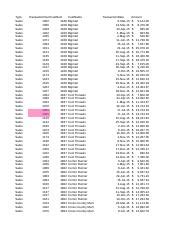
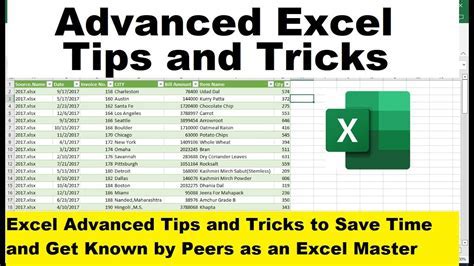
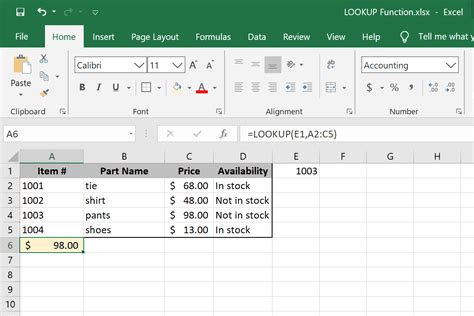
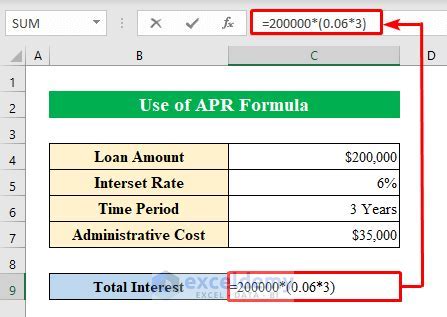
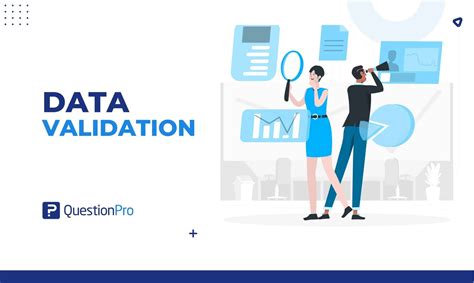
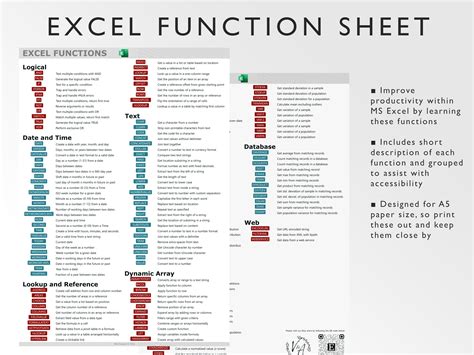
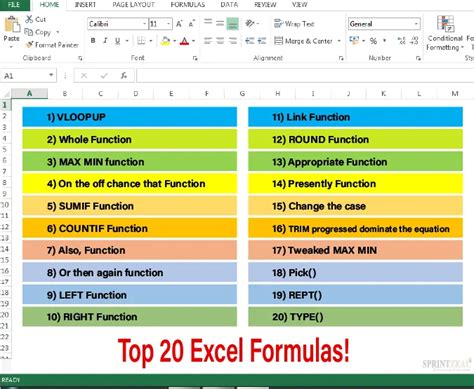
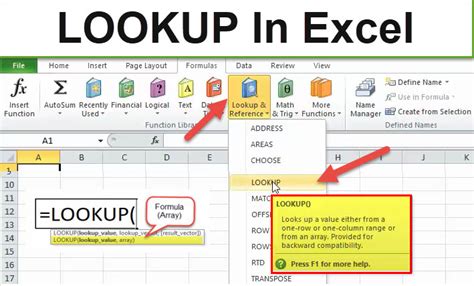
What is the primary use of the VLOOKUP function in Excel?
+The primary use of the VLOOKUP function is to search for a value in a table and return a corresponding value from another column.
How do you handle errors when using VLOOKUP?
+You can handle errors by wrapping your VLOOKUP formula in an IFERROR function, specifying what to return if the lookup value is not found.
What is the difference between VLOOKUP and XLOOKUP?
+XLOOKUP is a more advanced lookup function introduced in newer Excel versions, offering more flexibility and better error handling compared to VLOOKUP.
We hope this comprehensive guide to using VLOOKUP for comparing two columns in Excel has been informative and helpful. Whether you're a professional data analyst or just starting to explore the capabilities of Excel, mastering VLOOKUP can significantly enhance your data management and analysis skills. Feel free to share your experiences, tips, or questions about using VLOOKUP in the comments below. If you found this article useful, consider sharing it with others who might benefit from learning more about Excel's powerful lookup functions.