Intro
Learn to link cells in another Excel sheet using formulas and references, enhancing spreadsheet connectivity with external links, cross-sheet referencing, and dynamic updates.
When working with multiple Excel sheets, it's often necessary to reference data from one sheet in another. This can be achieved by creating a link to a cell in another Excel sheet. Linking cells between sheets allows for automatic updates when the original data changes, making it easier to manage and maintain complex spreadsheets. In this article, we'll explore how to link to a cell in another Excel sheet, the benefits of doing so, and provide practical examples to help you get started.
To begin with, let's understand why linking cells between sheets is useful. Imagine you have a workbook that tracks sales data across different regions. Each region has its own sheet for detailed analysis, but you also want to have a summary sheet that shows the total sales across all regions. By linking cells between the regional sheets and the summary sheet, you can easily update the summary sheet whenever the data in any of the regional sheets changes. This ensures that your summary sheet always reflects the most current data without needing manual updates.
How to Link to a Cell in Another Excel Sheet
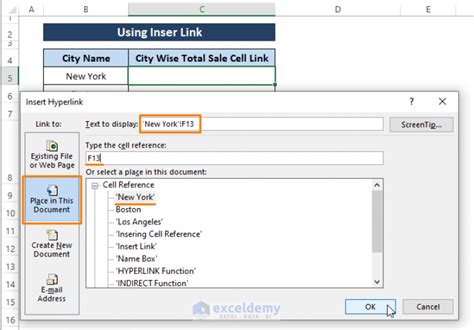
Linking to a cell in another Excel sheet involves a few simple steps. First, open your Excel workbook and select the cell where you want to create the link. Then, type "=" to start the formula, and navigate to the sheet that contains the cell you want to link to. Click on the cell you wish to link, and Excel will automatically create the reference, including the sheet name and cell coordinate. Press Enter to complete the formula, and the link is established.
For example, if you want to link to cell A1 in a sheet named "Sales2022", the formula would look like this: =Sales2022!A1. The exclamation mark (!) is used to separate the sheet name from the cell reference. This formula tells Excel to display the value from cell A1 in the "Sales2022" sheet in the current cell.
Benefits of Linking Cells Between Sheets
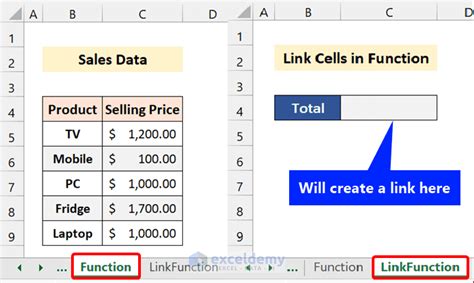
Linking cells between sheets offers several benefits, including improved data consistency, reduced manual errors, and enhanced spreadsheet flexibility. By automatically updating linked cells when the original data changes, you ensure that all parts of your workbook reflect the current state of your data. This is particularly useful in dynamic environments where data is frequently updated.
Moreover, linking cells simplifies the maintenance of complex spreadsheets. Instead of manually updating multiple sheets whenever a change occurs, you only need to update the original data, and all linked cells will reflect the change. This not only saves time but also reduces the likelihood of errors that can occur when manually updating data across multiple sheets.
Practical Examples of Linking Cells
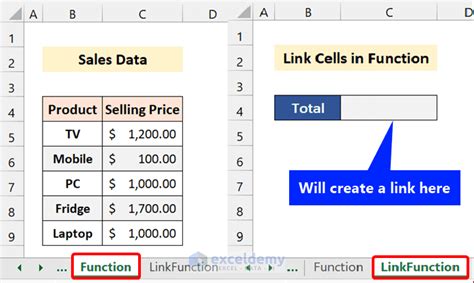
Let's consider a practical example to illustrate the usefulness of linking cells. Suppose you're managing a budget across different departments, and each department has its own sheet for tracking expenses. You want to have a summary sheet that shows the total expenses across all departments. By linking the total expense cells from each department sheet to the summary sheet, you can easily monitor the overall expenses and make informed decisions.
Here are the steps to achieve this:
- Open your Excel workbook and go to the summary sheet.
- Select the cell where you want to display the total expenses for a particular department.
- Type "=" and navigate to the department sheet.
- Click on the cell that contains the total expenses for that department.
- Press Enter to complete the formula, and the link is established.
- Repeat the process for each department, linking their total expense cells to the summary sheet.
Common Issues and Solutions

While linking cells between sheets is a powerful feature, you may encounter some common issues. One of the most frequent issues is the "#REF!" error, which occurs when the referenced sheet or cell is deleted. To resolve this, you need to re-establish the link by re-entering the formula or correcting the reference.
Another issue is the difficulty in tracking changes when data is updated in linked cells. To address this, you can use Excel's built-in auditing tools, such as the "Trace Dependents" and "Trace Precedents" features, which help you visualize the relationships between cells and identify where changes are coming from.
Advanced Techniques for Linking Cells
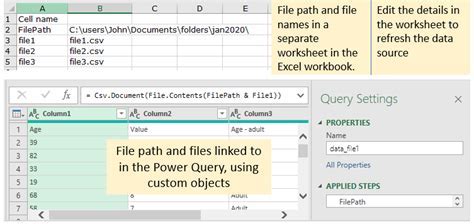
Beyond the basic linking of cells, Excel offers advanced techniques to further leverage this functionality. One such technique is using named ranges, which can make your formulas more readable and easier to maintain. Instead of referencing a cell by its coordinate (e.g., =Sales2022!A1), you can define a named range (e.g., "TotalSales2022") and use it in your formulas.
Another advanced technique is using the INDIRECT function, which allows you to create dynamic references to cells or ranges. This function is particularly useful when you need to reference cells based on conditions or variables that can change.
Best Practices for Managing Linked Cells

To get the most out of linking cells between sheets, it's essential to follow best practices for managing these links. First, keep your workbook organized by using descriptive sheet names and cell references. This makes it easier to understand and maintain your links.
Second, use comments or notes to document your links, especially in complex spreadsheets. This helps other users (or yourself in the future) understand the purpose and logic behind the links.
Lastly, regularly review and update your links to ensure they remain valid and relevant. This is particularly important when sheets are added, removed, or renamed, as these changes can break existing links.
Excel Linking Cells Image Gallery
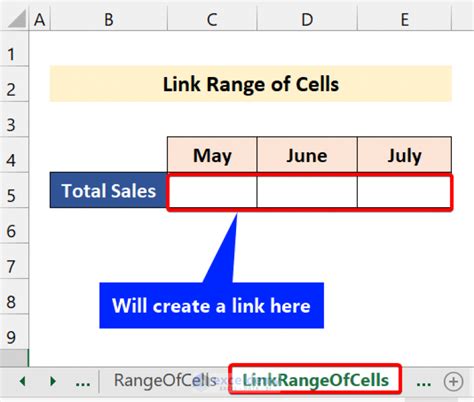
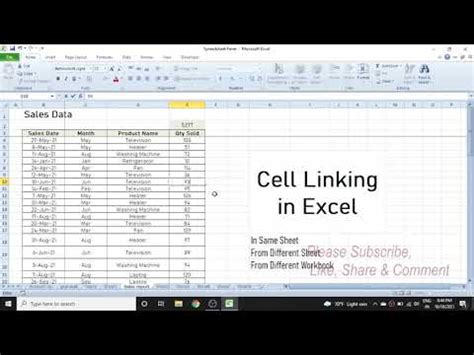
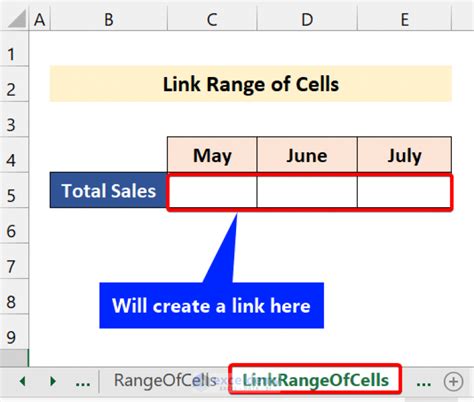
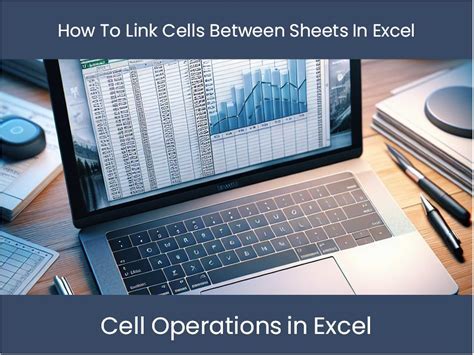
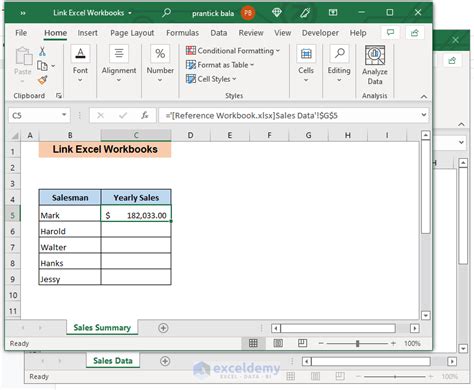
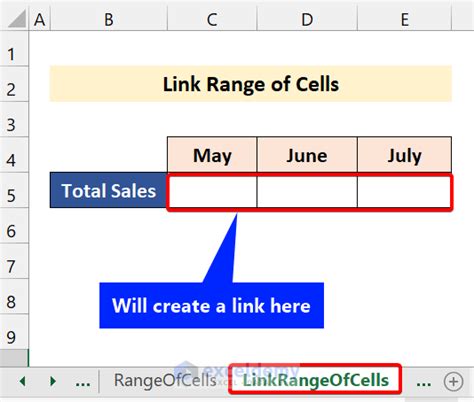
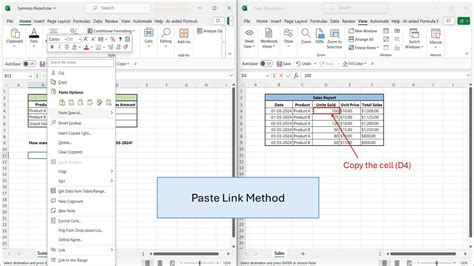
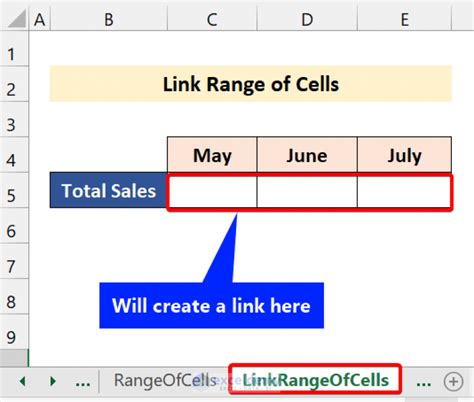
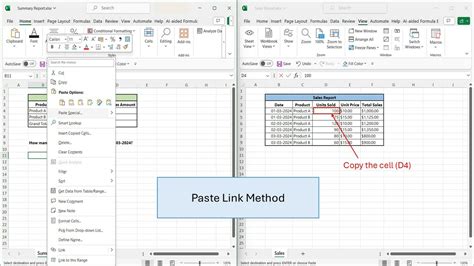
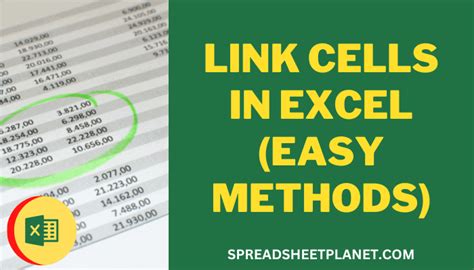
How do I link a cell to another sheet in Excel?
+To link a cell to another sheet, select the cell where you want to create the link, type "=", navigate to the sheet that contains the cell you want to link, click on that cell, and press Enter.
What is the purpose of linking cells between sheets in Excel?
+Linking cells allows for automatic updates when the original data changes, ensuring data consistency and reducing manual errors across the workbook.
How do I resolve the "#REF!" error when linking cells?
+The "#REF!" error occurs when the referenced sheet or cell is deleted. To resolve this, re-enter the formula or correct the reference to point to an existing cell or sheet.
In conclusion, linking cells between sheets in Excel is a powerful feature that enhances the functionality and maintainability of your spreadsheets. By understanding how to create and manage these links effectively, you can leverage the full potential of Excel to organize, analyze, and present your data in a more efficient and professional manner. Whether you're managing complex financial models, tracking sales data, or simply organizing personal budgets, mastering the art of linking cells will take your Excel skills to the next level. So, take the first step today and explore the possibilities that linking cells has to offer. Share your experiences, tips, and questions about linking cells in Excel in the comments below, and don't forget to share this article with anyone who could benefit from enhancing their Excel skills.