Intro
The importance of managing and exporting contact lists cannot be overstated, especially for professionals and businesses that rely heavily on email communication. Microsoft Outlook, one of the most widely used email clients, allows users to manage their contacts efficiently. However, there are situations where exporting these contacts becomes necessary, such as when switching to a new email client, sharing contacts with colleagues, or integrating them with other applications. Exporting an Outlook list can seem daunting, but it's a straightforward process once you understand the steps involved.
Understanding how to export Outlook lists is crucial for maintaining flexibility and control over your contact data. Whether you're looking to export contacts for personal use or for professional purposes, knowing the different methods available can save you time and effort. Moreover, having your contacts in a format that's easily accessible and transferable can be incredibly beneficial for future communications and collaborations.
The process of exporting an Outlook list involves several steps and can be accomplished in various ways, depending on your specific needs and the version of Outlook you're using. From exporting contacts to a CSV file for easy import into other email clients or applications, to using more specialized methods for specific integrations, there are multiple approaches to achieve your goal. Each method has its own set of advantages and is suited for different scenarios, making it essential to choose the one that best fits your requirements.
Exporting Outlook Contacts to a CSV File
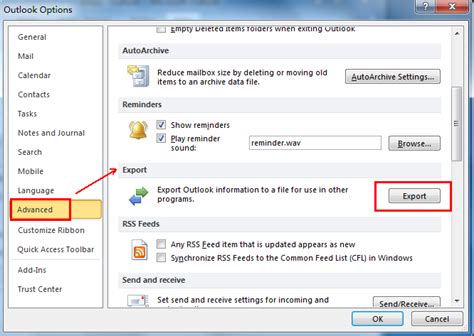
Step-by-Step Guide to Exporting Outlook Contacts to CSV
- Open Outlook and click on "File." - Select "Options" and then click on "Advanced." - Click on "Export" and then select "Export to a file." - Choose "Comma Separated Values" and click "Next." - Select the contacts folder you want to export and click "Next." - Choose a location to save the file and give it a name. - Click "Finish" to start the export process.Using the Outlook Import/Export Wizard

Benefits of Using the Import/Export Wizard
- Easy to use: The wizard provides a step-by-step guide, making it simple for anyone to export their contacts. - Flexibility: It supports various file formats, giving you the flexibility to choose the one that suits your needs. - Comprehensive: You can export not just contacts, but also emails, calendars, and tasks, depending on your requirements.Exporting Contacts Directly to Another Email Client
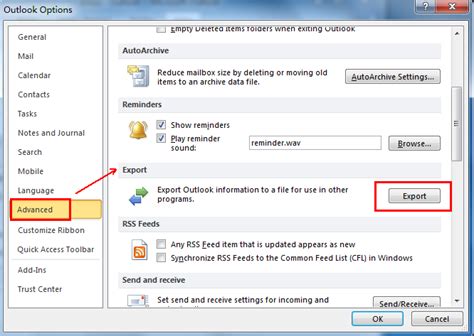
Steps to Export Outlook Contacts to Gmail
- Export your Outlook contacts to a CSV file. - Log in to your Gmail account. - Click on "Contacts" and then select "More" and "Import." - Choose the CSV file you exported from Outlook. - Follow the prompts to import your contacts.Using Third-Party Tools for Advanced Export Options

Considerations for Choosing Third-Party Tools
- Compatibility: Ensure the tool is compatible with your version of Outlook. - Security: Only use tools from reputable sources to protect your data. - Features: Choose a tool that offers the specific features you need.Best Practices for Exporting Outlook Contacts

Tips for Organizing Your Contacts
- Use categories: Organize your contacts into categories for easier management. - Update regularly: Keep your contacts up to date to ensure accuracy. - Remove duplicates: Remove any duplicate contacts to avoid confusion.Outlook Contact Export Gallery
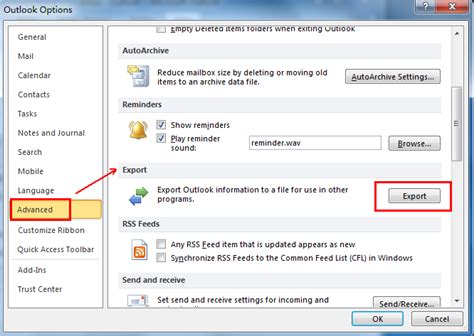
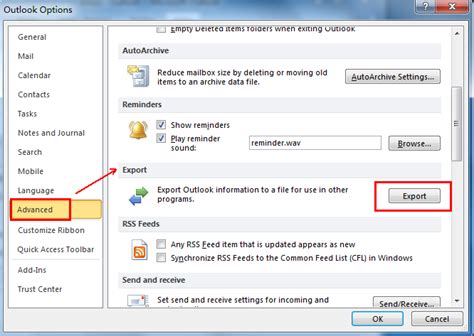

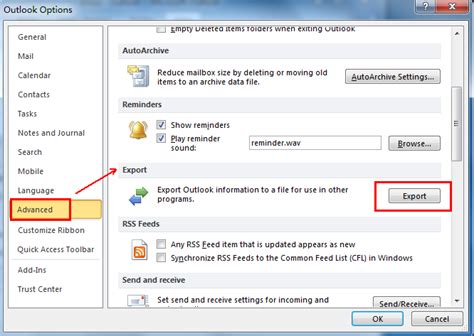
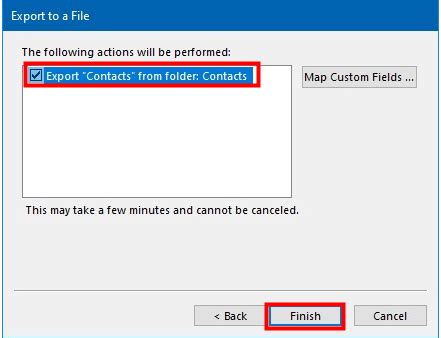
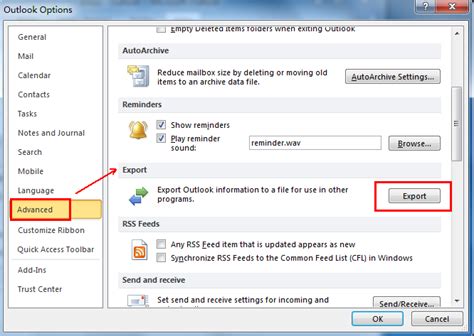

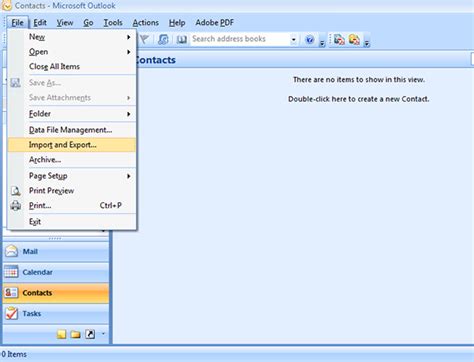
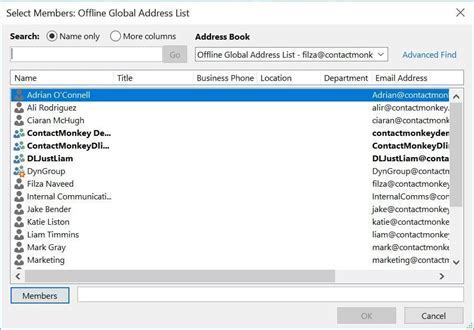
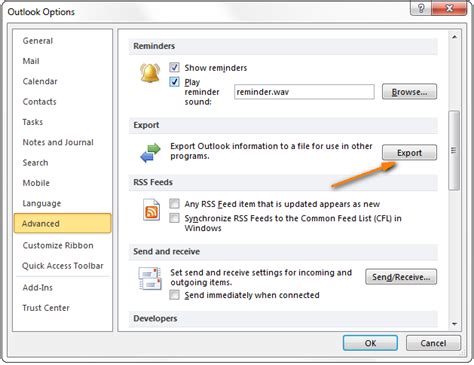
How do I export my Outlook contacts to a CSV file?
+To export your Outlook contacts to a CSV file, go to the "File" menu, select "Options," then "Advanced," and click on "Export." Follow the wizard to choose the CSV file format and select the contacts you wish to export.
Can I export my Outlook contacts directly to another email client?
+Yes, you can export your Outlook contacts directly to another email client by first exporting them to a CSV file and then importing that file into the new email client.
What are the benefits of using the Outlook Import/Export Wizard?
+The Outlook Import/Export Wizard provides a straightforward and flexible way to export your contacts, supporting various file formats and allowing for the export of other data like emails and calendars.
In conclusion, exporting your Outlook contacts can be a straightforward process, thanks to the various methods available, each suited for different needs and scenarios. Whether you're looking to switch email clients, share contacts with colleagues, or simply back up your data, understanding how to export your Outlook list efficiently is a valuable skill. By following the steps and tips outlined in this article, you'll be well on your way to managing your contacts with ease and flexibility. If you have any further questions or would like to share your experiences with exporting Outlook contacts, please don't hesitate to comment below. Your insights and feedback are invaluable in helping others navigate the world of email management.