Intro
PowerPoint is a widely used presentation software that helps users create engaging and informative slides. However, like any other software, PowerPoint is not immune to errors. These errors can be frustrating, especially when you're working on a critical presentation with a tight deadline. In this article, we will explore five common PowerPoint errors and their fixes.
PowerPoint errors can occur due to various reasons such as corrupted files, outdated software, or system issues. Identifying the root cause of the error is crucial to resolving the issue. Some common errors include PowerPoint not responding, unable to open or save files, and issues with graphics or multimedia. By understanding the causes and symptoms of these errors, you can take proactive steps to prevent them from occurring in the first place.
PowerPoint errors can have significant consequences, including lost productivity, missed deadlines, and compromised presentation quality. For instance, if you're unable to open your presentation file, you may have to recreate the entire presentation from scratch, which can be time-consuming and stressful. Moreover, errors can also damage your reputation and credibility, especially if you're presenting to a large audience or important stakeholders. Therefore, it's essential to address PowerPoint errors promptly and effectively.
Understanding PowerPoint Errors

PowerPoint errors can be categorized into different types, including file-related errors, software-related errors, and system-related errors. File-related errors occur when there's an issue with the presentation file itself, such as corruption or compatibility problems. Software-related errors occur when there's an issue with the PowerPoint software, such as outdated versions or conflicting add-ins. System-related errors occur when there's an issue with the computer system, such as insufficient memory or conflicting programs.
Causes of PowerPoint Errors
PowerPoint errors can be caused by a variety of factors, including: * Corrupted files or templates * Outdated software or add-ins * Insufficient system resources * Conflicting programs or files * User errors or mistakesFix 1: Repair Corrupted Files

One of the most common PowerPoint errors is corrupted files. When a file becomes corrupted, it can cause PowerPoint to crash or freeze. To repair corrupted files, you can try the following steps:
- Open PowerPoint and go to the "File" menu
- Click on "Open" and select the corrupted file
- Click on the "Open" button and select "Repair" from the dropdown menu
- Follow the prompts to repair the file
Preventing File Corruption
To prevent file corruption, it's essential to: * Save files regularly * Use the "Save As" feature to create backups * Avoid opening files from unknown sources * Use antivirus software to scan files for malwareFix 2: Update PowerPoint Software
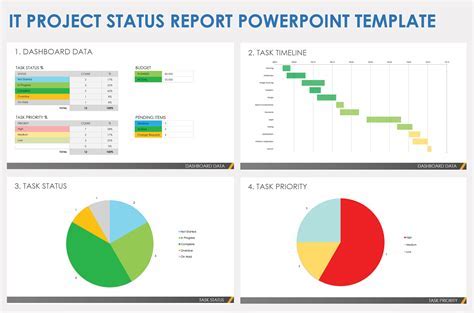
Outdated PowerPoint software can cause a range of errors, including compatibility issues and security vulnerabilities. To update PowerPoint software, you can try the following steps:
- Open PowerPoint and go to the "File" menu
- Click on "Account" and select "Update Options"
- Click on "Update Now" to download and install the latest updates
Benefits of Updating Software
Updating PowerPoint software can provide several benefits, including: * Improved security and stability * Enhanced features and functionality * Better compatibility with other Microsoft Office applications * Increased productivity and efficiencyFix 3: Disable Conflicting Add-ins
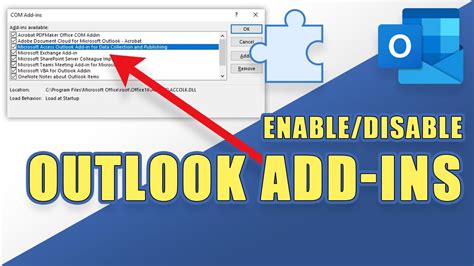
Conflicting add-ins can cause PowerPoint to crash or freeze. To disable conflicting add-ins, you can try the following steps:
- Open PowerPoint and go to the "File" menu
- Click on "Options" and select "Add-ins"
- Select the add-in you want to disable and click "Remove"
Managing Add-ins
To manage add-ins effectively, it's essential to: * Review add-ins regularly * Disable or remove unnecessary add-ins * Update add-ins to the latest versions * Use trusted and reputable add-in sourcesFix 4: Check System Resources
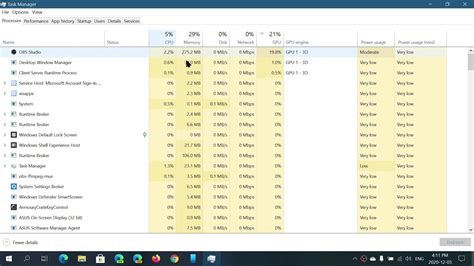
Insufficient system resources can cause PowerPoint to slow down or crash. To check system resources, you can try the following steps:
- Open the Task Manager by pressing Ctrl+Shift+Esc
- Click on the "Performance" tab to view system resources
- Close any unnecessary programs or applications to free up resources
Optimizing System Performance
To optimize system performance, it's essential to: * Regularly update operating system and software * Disable unnecessary startup programs * Use disk cleanup and disk defragmentation tools * Consider upgrading hardware or adding more RAMFix 5: Reinstall PowerPoint

If none of the above fixes work, you may need to reinstall PowerPoint. To reinstall PowerPoint, you can try the following steps:
- Go to the Control Panel and select "Programs and Features"
- Select Microsoft Office and click "Uninstall"
- Follow the prompts to reinstall PowerPoint
Reinstallation Tips
To ensure a smooth reinstallation process, it's essential to: * Backup important files and data * Uninstall any conflicting programs or software * Use the official Microsoft website to download and install PowerPoint * Follow the installation prompts carefullyPowerPoint Error Fixes Image Gallery
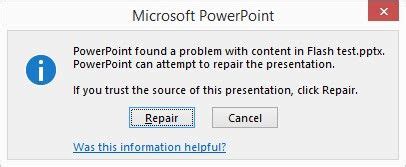

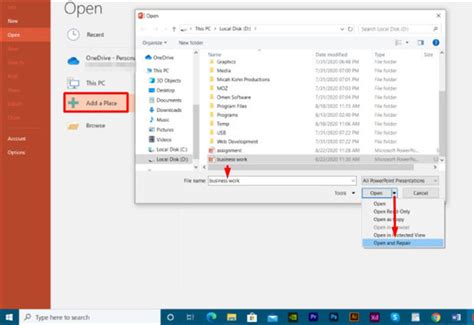
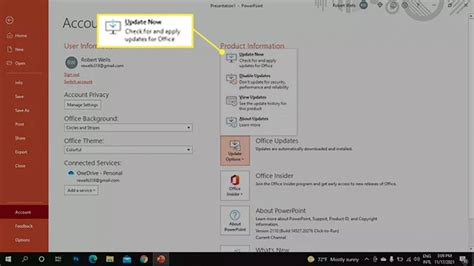
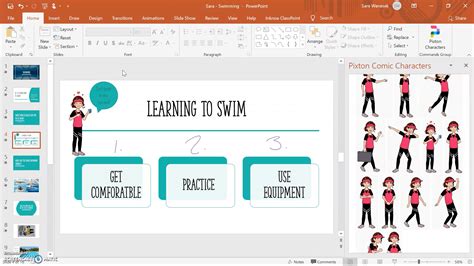
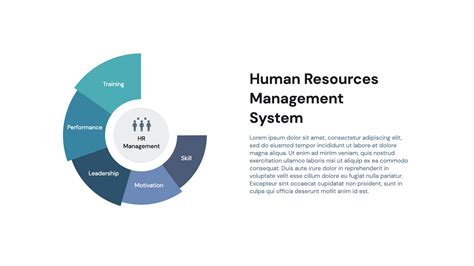
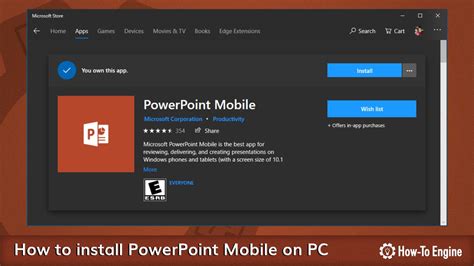

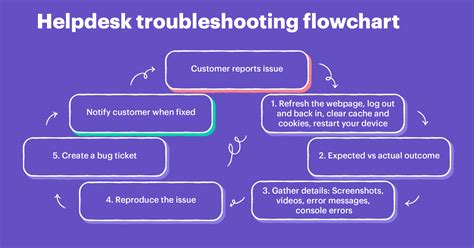
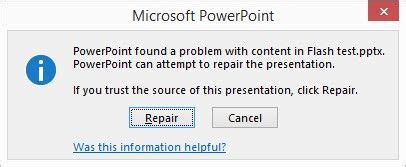
What are the common causes of PowerPoint errors?
+The common causes of PowerPoint errors include corrupted files, outdated software, insufficient system resources, conflicting programs or files, and user errors or mistakes.
How can I prevent PowerPoint errors from occurring?
+To prevent PowerPoint errors, it's essential to save files regularly, use the "Save As" feature to create backups, avoid opening files from unknown sources, and use antivirus software to scan files for malware.
What are the benefits of updating PowerPoint software?
+Updating PowerPoint software can provide several benefits, including improved security and stability, enhanced features and functionality, better compatibility with other Microsoft Office applications, and increased productivity and efficiency.
In conclusion, PowerPoint errors can be frustrating and time-consuming to resolve. However, by understanding the causes and symptoms of these errors, you can take proactive steps to prevent them from occurring in the first place. The five fixes outlined in this article can help you resolve common PowerPoint errors and get back to creating engaging and informative presentations. Remember to always save your files regularly, update your software, and use trusted and reputable sources to minimize the risk of errors. If you have any further questions or concerns, please don't hesitate to comment below or share this article with your colleagues and friends.