Intro
Learn to remove commas in Excel with ease. Master comma separation, decimal conversion, and text formatting using formulas and shortcuts.
Removing commas from cells in Excel can be a common task, especially when working with numerical data that has been formatted with commas as thousand separators. This can be crucial for ensuring that your data is recognized and treated as numbers rather than text, which is essential for performing mathematical operations. The importance of this task cannot be overstated, as it directly impacts the accuracy and reliability of your calculations and analyses. Whether you're working with financial data, scientific measurements, or any other type of numerical information, being able to efficiently remove commas is a fundamental skill.
The process of removing commas in Excel is relatively straightforward and can be accomplished in several ways, depending on your specific needs and preferences. For those who are new to Excel or are looking to improve their data manipulation skills, understanding how to remove commas is an excellent place to start. Not only does it enhance your ability to work with numerical data, but it also opens up a wider range of possibilities for data analysis and visualization. By mastering this basic yet essential task, you can significantly enhance your productivity and the overall quality of your work in Excel.
The relevance of removing commas extends beyond the realm of numerical data. In many cases, commas are used in text fields as well, and their removal can be necessary for data cleansing, formatting, and preparation for further analysis or processing. This makes the ability to remove commas a versatile skill that can be applied across various types of data and scenarios. Furthermore, understanding how to work with commas in Excel can provide insights into the program's more advanced features and functionalities, encouraging users to explore and learn more about what Excel has to offer.
Understanding the Importance of Removing Commas

Removing commas is crucial for maintaining data integrity and ensuring that your numerical values are correctly interpreted by Excel. When commas are present in numerical fields, Excel may treat these values as text, which can lead to errors in calculations and formulas. By removing these commas, you can ensure that your data is consistent and usable for a wide range of applications, from simple arithmetic operations to complex data analyses.
Identifying Commas in Your Data
Before you can remove commas, it's essential to identify where they are located in your dataset. This can typically be done by visually inspecting your data or using Excel's find and replace function to locate all instances of commas. Identifying commas is the first step in the process, as it allows you to understand the scope of the task and plan your approach accordingly.Methods for Removing Commas in Excel
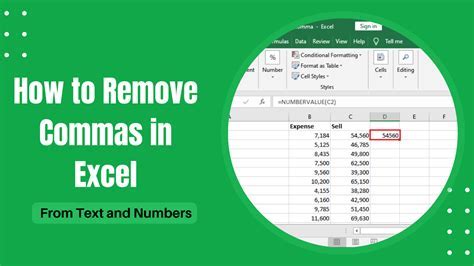
There are several methods to remove commas from cells in Excel, each with its own advantages and best-use scenarios. The choice of method depends on the size of your dataset, the nature of your data, and your personal preference. Here are some of the most common methods:
- Using the Find and Replace Function: This is one of the simplest and most straightforward methods. By using Excel's built-in find and replace feature, you can quickly locate all commas in your dataset and replace them with nothing, effectively removing them.
- Using the TEXT TO COLUMNS Feature: Although primarily used for splitting text into separate columns, this feature can also be useful in certain scenarios for removing commas by treating them as delimiters.
- Using Formulas: Excel formulas, such as the SUBSTITUTE function, can be used to remove commas from text strings. This method is particularly useful when you need to remove commas from specific parts of your data or when working with formulas that require comma-free inputs.
- Using VBA Macros: For large datasets or repetitive tasks, creating a VBA macro can automate the process of removing commas, saving time and effort.
Step-by-Step Guide to Removing Commas
Here's a step-by-step guide using the find and replace method, which is one of the most common approaches:- Select the cell or range of cells from which you want to remove commas.
- Press Ctrl + H to open the Find and Replace dialog box.
- In the "Find what" field, type a comma (,).
- Leave the "Replace with" field blank.
- Click "Replace All" to remove all commas from the selected cells.
Working with Numerical Data
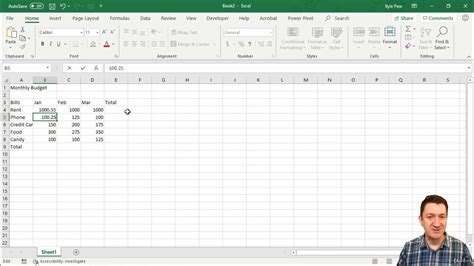
When working with numerical data, removing commas is often a preliminary step to ensure that your data is in a format that Excel can recognize and manipulate as numbers. This is crucial for performing calculations, creating charts, and applying various statistical functions.
Formatting Numbers in Excel
After removing commas, you may need to format your numbers to ensure they are displayed correctly. Excel provides various formatting options, including the ability to specify the number of decimal places, use thousand separators, and apply currency symbols.Advanced Techniques for Data Manipulation

For more complex data manipulation tasks, Excel offers a range of advanced techniques and tools. These include using pivot tables for data summarization, applying filters for data analysis, and utilizing the power query feature for data transformation and loading.
Using Pivot Tables
Pivot tables are a powerful feature in Excel that allows you to summarize and analyze large datasets. By removing commas and ensuring your data is in a suitable format, you can leverage pivot tables to gain deeper insights into your data.Best Practices for Data Management

Effective data management is critical for maintaining data quality, ensuring accuracy, and supporting decision-making processes. Best practices include regularly cleaning and updating your data, using appropriate formatting, and documenting your datasets.
Documenting Your Data
Documentation is an often-overlooked aspect of data management. By keeping a record of your data sources, manipulations, and assumptions, you can ensure transparency and reproducibility, which are essential for reliable data analysis.Gallery of Excel Data Management
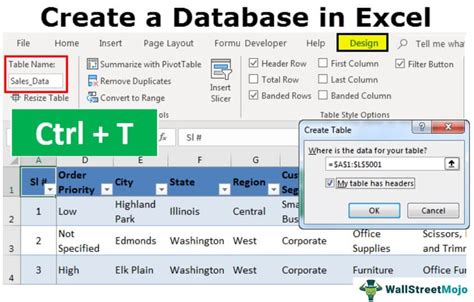

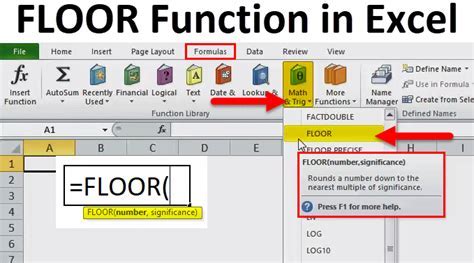
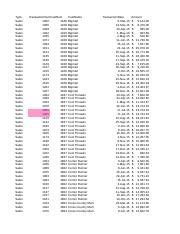
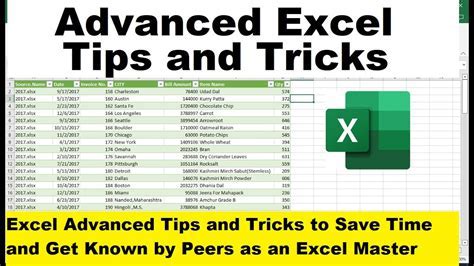


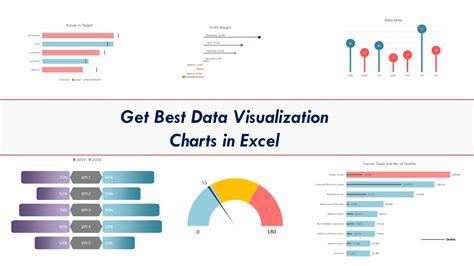

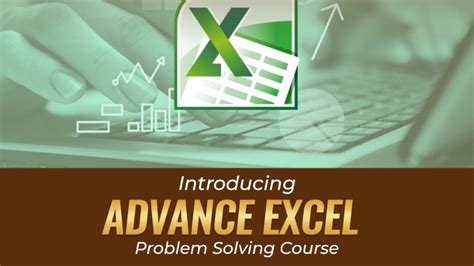
How do I remove commas from a large dataset in Excel?
+You can remove commas from a large dataset in Excel by using the find and replace function, applying formulas, or utilizing VBA macros for automation.
What is the purpose of removing commas in numerical data?
+Removing commas from numerical data ensures that Excel recognizes and treats these values as numbers, allowing for correct calculations and data analysis.
Can I use Excel formulas to remove commas from text strings?
+Yes, Excel formulas such as the SUBSTITUTE function can be used to remove commas from text strings, providing a flexible and powerful method for data manipulation.
In conclusion, removing commas in Excel is a fundamental task that plays a critical role in data management and analysis. By understanding the importance of this task and mastering the various methods for removing commas, you can significantly enhance your productivity and the quality of your work in Excel. Whether you're working with numerical data, text fields, or a combination of both, being able to efficiently remove commas is an essential skill that can open up new possibilities for data analysis, visualization, and interpretation. We invite you to share your experiences, tips, and questions regarding comma removal and data management in Excel, and to explore the wealth of resources and tutorials available for further learning and professional development.