Intro
The Excel concatenate function is a powerful tool used to combine text strings from different cells into a single cell. When working with text data, it's common to need to include double quotes within the concatenated string. This can be a bit tricky, but understanding how to properly incorporate double quotes into your concatenated text is essential for accurate and readable data output.
One of the primary uses of the concatenate function, which can also be achieved using the ampersand (&) operator, is to merge data from multiple cells into one. For instance, if you have a first name in one cell and a last name in another, you can use the concatenate function to combine these into a full name. However, when you need to include double quotes within the string, you must use a specific method to ensure Excel interprets the quotes correctly.
Basic Concatenation
Before diving into the specifics of adding double quotes, let's cover the basic concatenation process. You can concatenate text in Excel using the CONCATENATE function or the ampersand (&) symbol. For example, if you have "John" in cell A1 and "Doe" in cell B1, you can concatenate these names in cell C1 using either of the following methods:
-
Using the CONCATENATE function:
=CONCATENATE(A1, " ", B1)This will output: John Doe
-
Using the ampersand (&) symbol:
=A1 & " " & B1This will also output: John Doe
Adding Double Quotes
To include double quotes within the concatenated string, you need to use two double quotes together (""), which tells Excel to treat the double quote as a literal character rather than a delimiter. Here's how you can modify the previous example to include double quotes around the full name:
-
Using the CONCATENATE function:
=CONCATENATE("""", A1, " ", B1, """")This will output: "John Doe"
-
Using the ampersand (&) symbol:
="""" & A1 & " " & B1 & """"This will also output: "John Doe"
As you can see, by using two double quotes (""), you effectively embed a single double quote within the concatenated string.
Practical Applications
The ability to concatenate text and include double quotes is useful in a variety of scenarios, such as:
- Formatting text for external applications: Some applications or programming languages require text to be enclosed in double quotes for proper interpretation.
- Creating SQL queries: When generating SQL queries from Excel data, you might need to enclose text values in double quotes.
- Preparing data for import/export: Ensuring that your text data is correctly formatted with double quotes can facilitate smoother import and export operations between different software systems.
Tips for Working with Concatenation and Double Quotes
- Use the ampersand (&) for simplicity: While both methods work, using the ampersand can make your formulas easier to read, especially for complex concatenations.
- Test your formulas: Always verify that your concatenated text appears as expected, paying close attention to the placement of double quotes.
- Consider using named ranges: For clarity and ease of maintenance, define named ranges for cells that you frequently reference in your concatenation formulas.
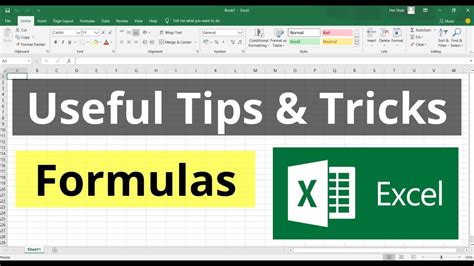
Advanced Concatenation Techniques
Beyond simple text concatenation, Excel offers more advanced functions like TEXTJOIN (available in Excel 2019 and later versions) that can concatenate a range of cells with a specified delimiter. This can be particularly useful for combining lists or creating formatted text without needing to individually reference each cell.
For example, using TEXTJOIN to concatenate a list of names in cells A1 through A5 with commas:
=TEXTJOIN(", ", TRUE, A1:A5)
This will output a comma-separated list of the names, which can be further manipulated to include double quotes around each name or the entire list.
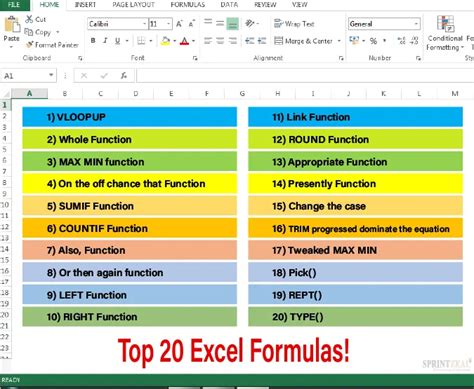
Best Practices for Concatenation
- Keep it readable: Use line breaks (Alt + Enter) within your formulas to improve readability, especially for complex concatenations.
- Avoid excessive length: Be mindful of the character limit in Excel cells (approximately 32,767 characters). If you're working with very large text strings, consider using a text editor or a database for more efficient handling.
- Test for errors: Regularly check your concatenated text for errors, such as missing or misplaced double quotes, which can affect the interpretation of your data.
Conclusion and Next Steps
Mastering the art of concatenation in Excel, including the proper use of double quotes, can significantly enhance your data manipulation capabilities. Whether you're preparing data for analysis, creating reports, or automating tasks, understanding how to correctly concatenate text and include double quotes will make you more efficient and effective in your work. Continue to explore Excel's functions and features to discover more ways to streamline your workflow and improve your productivity.

Gallery of Excel Concatenate Examples
Excel Concatenate Gallery

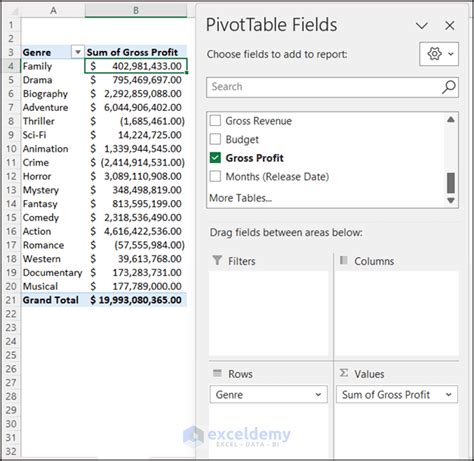
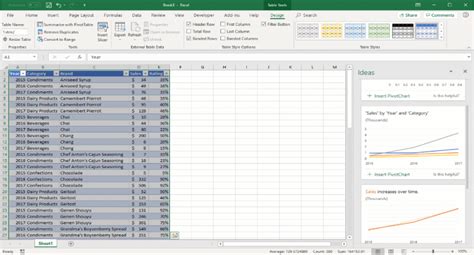
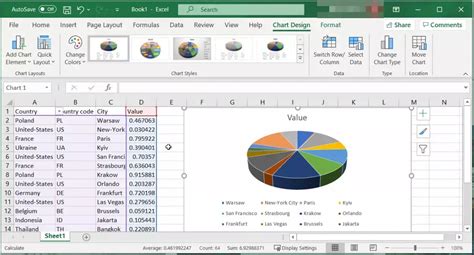
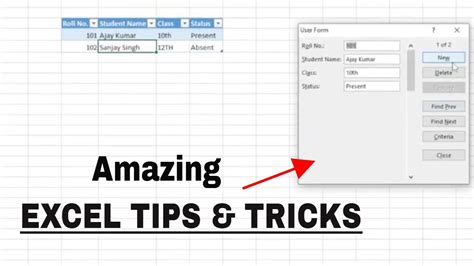
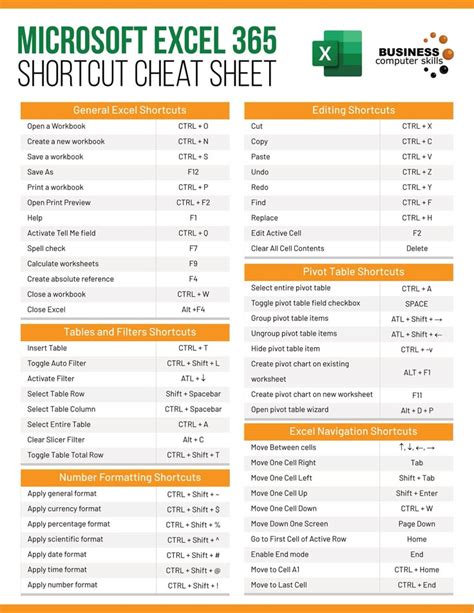
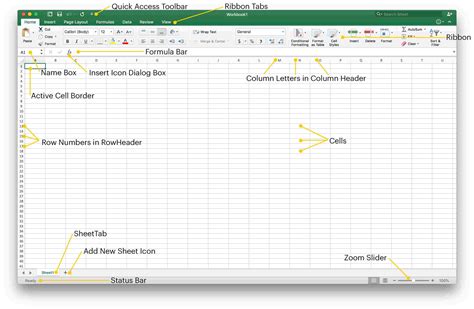
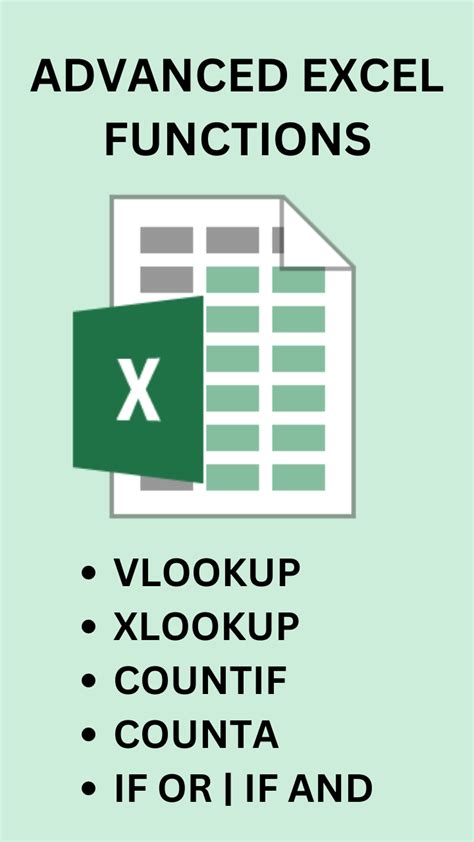
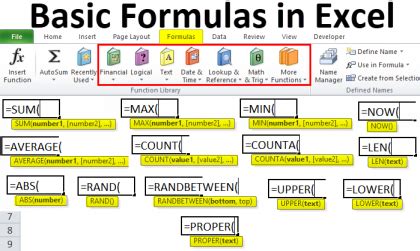
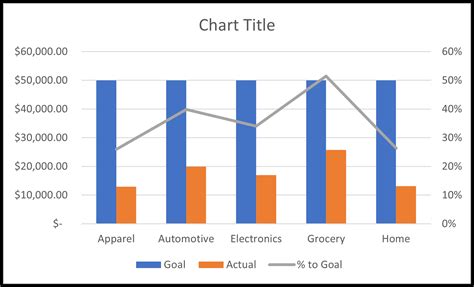
What is the purpose of the concatenate function in Excel?
+The concatenate function in Excel is used to combine text strings from different cells into a single cell, allowing for the creation of more complex and readable text outputs.
How do you include double quotes in a concatenated string in Excel?
+To include double quotes in a concatenated string, you use two double quotes together (`""`), which tells Excel to treat the double quote as a literal character rather than a delimiter.
What is the difference between using the CONCATENATE function and the ampersand (&) symbol for concatenation in Excel?
+Both the CONCATENATE function and the ampersand (&) symbol can be used for concatenation. The choice between them often comes down to personal preference and the complexity of the operation. The ampersand can make formulas more readable, especially for simple concatenations.
We hope this article has provided you with a comprehensive understanding of how to use the concatenate function in Excel, including the incorporation of double quotes into your text strings. Whether you're a beginner or an advanced user, mastering these skills will enhance your ability to work efficiently with text data in Excel. If you have any further questions or would like to share your own tips and tricks for working with Excel, please don't hesitate to comment below.