Intro
Removing leading zeros in Excel can be a bit tricky, but it's a common task that many users need to perform, especially when working with numerical data that has been imported from other sources or has been formatted in a specific way. Leading zeros are often added to numbers to make them more readable or to ensure they fit into a specific format, such as phone numbers, zip codes, or product codes. However, when you need to perform mathematical operations on these numbers, the leading zeros can become a problem because Excel treats them as text rather than numbers.
The importance of removing leading zeros cannot be overstated, especially in financial, scientific, and engineering applications where accuracy and precision are paramount. Incorrect handling of numerical data can lead to errors in calculations, which in turn can have significant consequences. Therefore, understanding how to efficiently remove leading zeros is a crucial skill for anyone working with Excel.
When you encounter a situation where you need to remove leading zeros in Excel, you have several options available, each with its own advantages and suitable scenarios. The method you choose depends on whether you want to change the formatting of the cells, convert the text to numbers, or use formulas to achieve your goal. It's also important to note that removing leading zeros might affect the sorting and filtering of your data, so it's essential to consider these aspects as well.
Understanding Leading Zeros in Excel
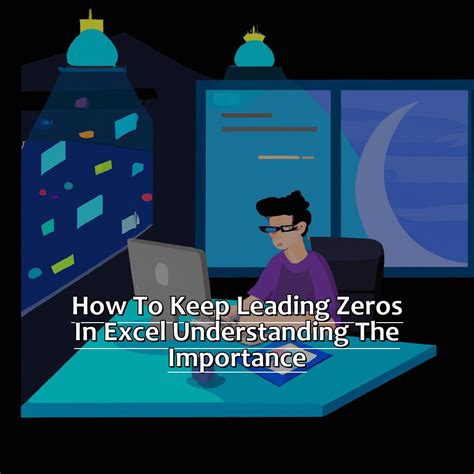
To understand how to remove leading zeros, it's helpful to know why they appear in the first place. Leading zeros in Excel typically appear when a number is formatted as text. This can happen when you import data from another source, such as a database or a text file, or when you manually enter numbers with leading zeros. Excel, by default, does not display leading zeros in numerical values because it treats them as insignificant for mathematical purposes. However, when these numbers are stored as text, the leading zeros are preserved.
Methods to Remove Leading Zeros
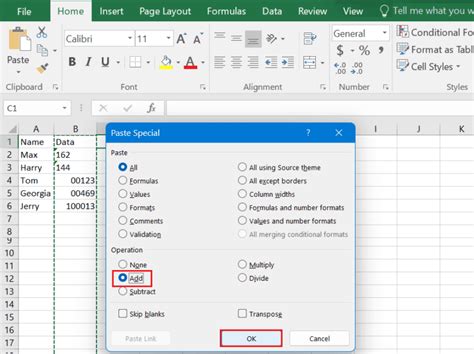
There are several methods to remove leading zeros in Excel, ranging from simple formatting changes to using formulas and functions. The choice of method depends on the nature of your data and what you intend to do with it after removing the leading zeros.
1. Text to Columns Feature
One of the simplest ways to remove leading zeros is by using the Text to Columns feature. This method is particularly useful when you have a large dataset and want to convert text to numbers efficiently.
- Select the column containing the numbers with leading zeros.
- Go to the Data tab on the Ribbon.
- Click on Text to Columns.
- In the Text to Columns wizard, select "Delimited Text" and click Next.
- Uncheck all delimiters and click Next.
- Choose "General" as the column data format and click Finish.
2. NUMBERVALUE Function
For Excel versions that support the NUMBERVALUE function, this can be a straightforward method to convert text to numbers, thereby removing leading zeros.
- Assume the cell A1 contains the text "0123".
- In a new cell, enter the formula:
=NUMBERVALUE(A1) - Press Enter, and the result will be the number 123 without leading zeros.
3. VALUE Function
Similar to the NUMBERVALUE function, the VALUE function can be used to convert text to numbers.
- In a new cell, enter the formula:
=VALUE(A1) - Press Enter, and the cell will display the number without leading zeros.
4. RIGHT and LEN Functions
If you know the exact length of the numbers without leading zeros, you can use a combination of the RIGHT and LEN functions to remove the leading zeros.
- Assume the cell A1 contains "0123" and you know the number should be 3 digits long.
- Use the formula:
=RIGHT(A1,3) - This formula extracts the last 3 characters from the text in A1, effectively removing the leading zero.
Preventing Leading Zeros in Future Entries
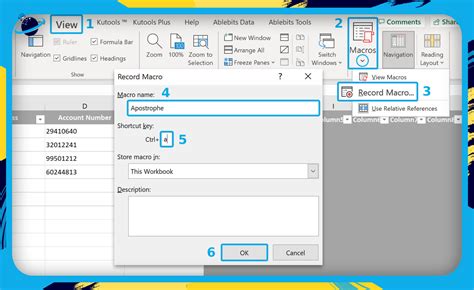
To prevent leading zeros from appearing in future data entries, you can adjust the formatting of the cells before entering the data. Here are a few strategies:
- Format Cells as Numbers: Before entering data, select the cells and format them as numbers. This way, any leading zeros you type will be automatically removed.
- Use Custom Number Formats: If you need to display a specific number of digits, you can use custom number formats. For example, to always display 5 digits, you can use the format "00000".
Common Issues and Solutions
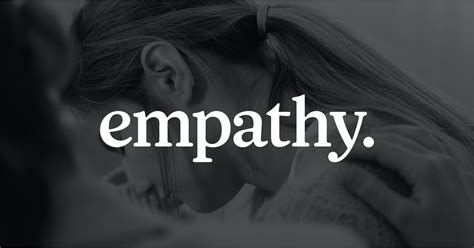
When working with leading zeros, you might encounter a few common issues, such as difficulties in converting text to numbers or problems with data sorting and filtering after removing leading zeros. Here are some tips to overcome these challenges:
- Data Validation: Use data validation to restrict the type of data that can be entered into a cell, helping to prevent incorrect formatting.
- Error Checking: Regularly check your data for errors, especially after removing leading zeros, to ensure that all numbers are correctly formatted and can be used in calculations.
Best Practices for Handling Leading Zeros
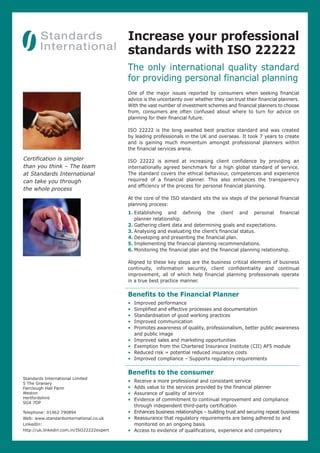
To efficiently handle leading zeros and ensure your data is accurate and usable, follow these best practices:
- Consistent Formatting: Maintain consistent formatting throughout your dataset to make it easier to identify and correct leading zeros.
- Regular Data Cleaning: Regularly clean your data to remove any unnecessary characters, including leading zeros, to improve data integrity.
Gallery of Excel Leading Zeros
Excel Leading Zeros Image Gallery
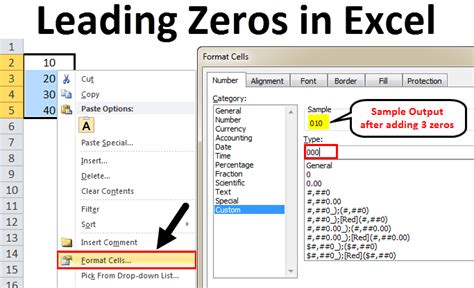


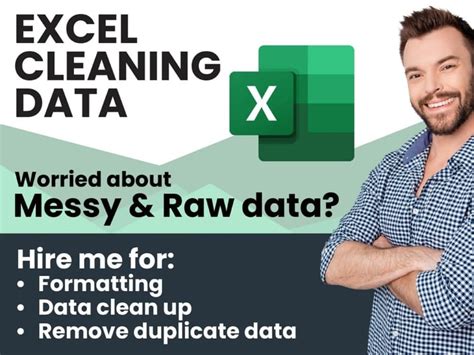

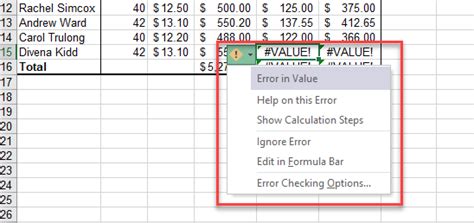

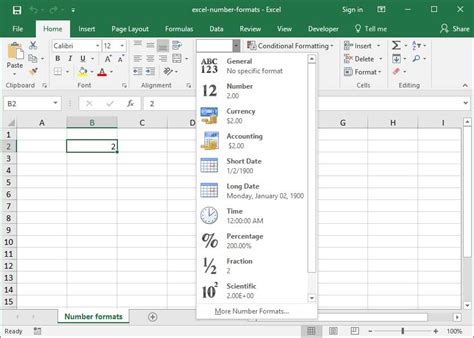
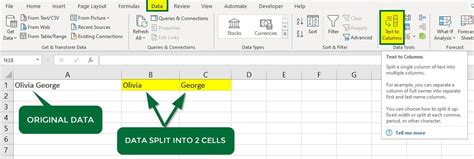

How do I remove leading zeros in Excel without changing the cell format?
+You can use the VALUE or NUMBERVALUE function to convert the text to a number, which automatically removes leading zeros.
Why do leading zeros appear in my Excel data?
+Leading zeros appear when numbers are stored as text. This can happen during data import or when manually entering numbers with leading zeros.
Can I prevent leading zeros from appearing in future data entries?
+Yes, you can prevent leading zeros by formatting cells as numbers before entering data or by using custom number formats.
In conclusion, removing leading zeros in Excel is a task that requires understanding the nature of your data and the tools available in Excel. By mastering the methods to remove leading zeros, you can ensure your data is accurate, consistent, and ready for analysis. Whether you're working with small datasets or large spreadsheets, the ability to efficiently handle leading zeros is a valuable skill that can save you time and reduce errors. If you have any questions or need further clarification on any of the methods discussed, please don't hesitate to ask. Share your experiences or tips on handling leading zeros in the comments below, and consider sharing this article with others who might find it helpful.