Intro
The #VALUE error in Excel is a common issue that occurs when a formula or function is attempting to perform an operation on a value that is not a number, or when a function is not able to return a valid result. This error can be frustrating, especially when you're working with complex spreadsheets and formulas. In this article, we'll explore the causes of the #VALUE error, how to identify and troubleshoot the issue, and provide step-by-step solutions to fix the problem.
Understanding the #VALUE Error
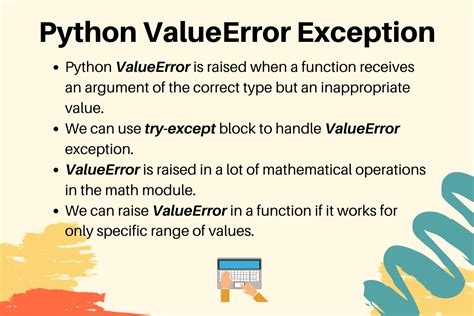
Causes of the #VALUE Error

Identifying the Source of the Error
To fix the #VALUE error, you need to identify the source of the problem. Here are some steps you can follow: * Check the formula or function that is returning the error to see if there are any obvious issues, such as incorrect data types or syntax errors * Verify that the data being referenced by the formula or function is correct and valid * Use the F2 key to edit the formula or function and check for any hidden spaces or characters * Use the Excel debugger to step through the formula or function and identify where the error is occurringFixing the #VALUE Error
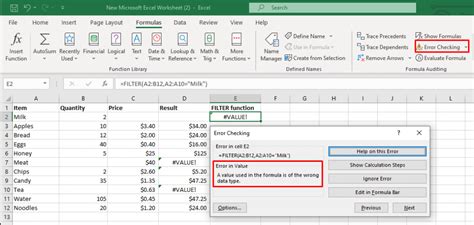
Using the VALUE Function
The VALUE function is a useful tool for converting text strings to numbers. Here's an example of how to use it: * Suppose you have a cell that contains the text string "123" and you want to add it to a number * You can use the VALUE function to convert the text string to a number, like this: =VALUE(A1) + 10 * This will return the result 133Preventing the #VALUE Error
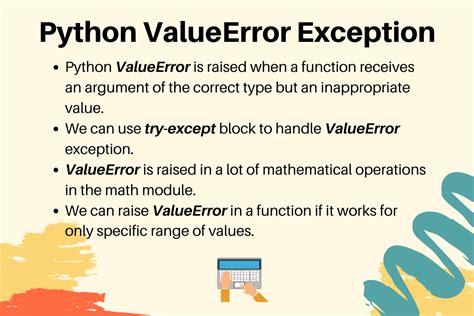
Best Practices for Avoiding the #VALUE Error
Here are some best practices to help you avoid the #VALUE error: * Always check the data type of the cells being referenced by a formula or function * Use the correct syntax and arguments for formulas and functions * Verify that the data being referenced is correct and valid * Use the VALUE, CLEAN, and TRIM functions to convert text strings to numbers and remove hidden spaces or charactersExcel Error Image Gallery

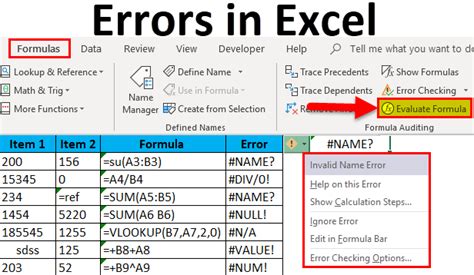

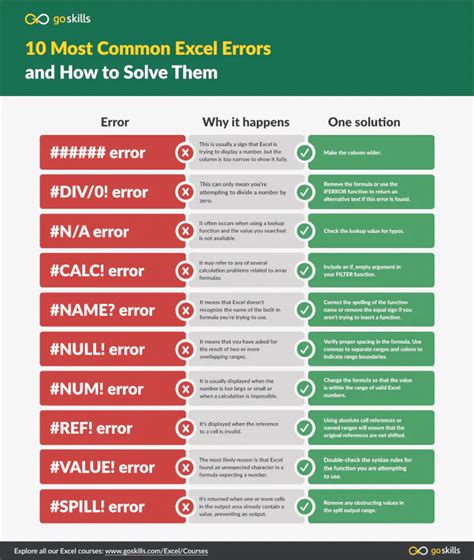
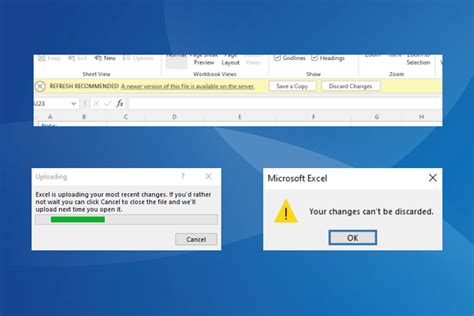
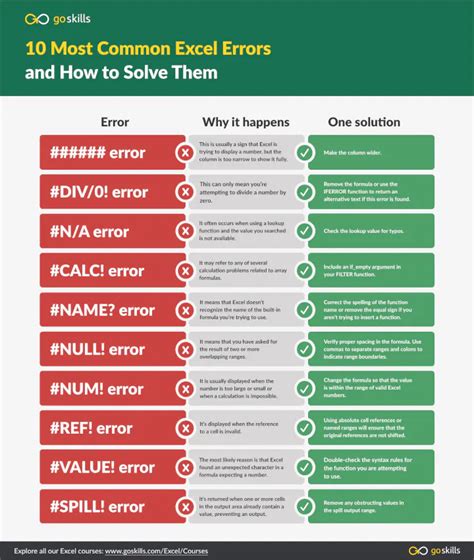
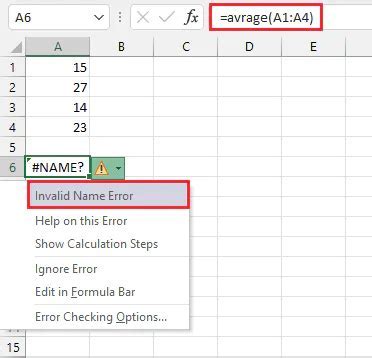
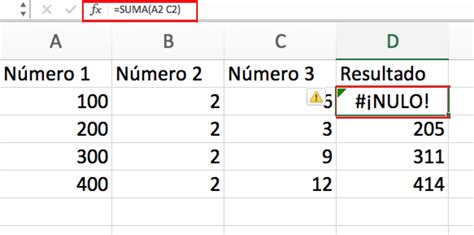
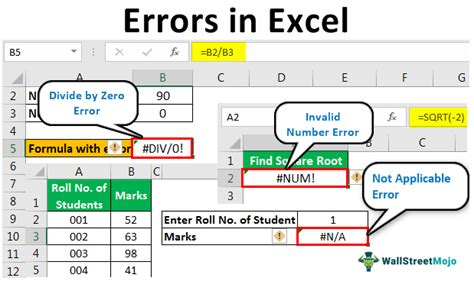
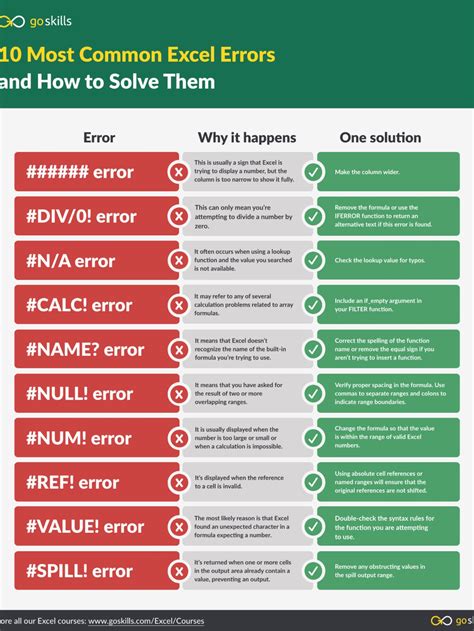
What is the #VALUE error in Excel?
+The #VALUE error in Excel occurs when a formula or function is attempting to perform an operation on a value that is not a number, or when a function is not able to return a valid result.
How do I fix the #VALUE error in Excel?
+To fix the #VALUE error, you need to identify the source of the problem and take steps to correct it. This may involve checking the data type of the cells being referenced, using the VALUE function to convert text strings to numbers, or using the CLEAN and TRIM functions to remove hidden spaces or characters.
How can I prevent the #VALUE error from occurring in the first place?
+To prevent the #VALUE error, you can take a few precautions, such as always verifying that the data being referenced by a formula or function is correct and valid, using the ISNUMBER function to check if a value is a number, and using the CLEAN and TRIM functions to remove hidden spaces or characters.
If you're still having trouble with the #VALUE error, don't hesitate to reach out for help. You can comment below with your questions or share this article with others who may be experiencing similar issues. By working together, we can help each other overcome common Excel errors and become more proficient in using this powerful spreadsheet software.