Intro
Graphing a function in Excel can be a powerful tool for visualizing and analyzing data. Whether you're a student, a professional, or simply someone looking to better understand complex data, learning how to graph a function in Excel is an essential skill. In this article, we'll explore the importance of graphing functions, the benefits of using Excel for this purpose, and provide a step-by-step guide on how to graph a function in Excel.
Graphing functions is crucial for understanding the relationship between variables, identifying patterns, and making predictions. By visualizing data, you can gain insights that might be difficult to discern from raw numbers alone. Excel, with its robust set of tools and features, is an ideal platform for graphing functions. It offers a wide range of chart types, customization options, and calculation capabilities that make it easy to create professional-looking graphs.
The process of graphing a function in Excel involves several steps, from preparing your data to customizing the appearance of your graph. With practice, you'll become proficient in using Excel to visualize and analyze data, enhancing your ability to communicate complex information effectively.
Introduction to Graphing in Excel
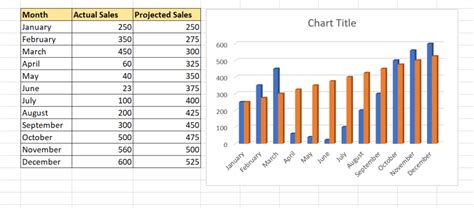
Excel provides various tools and features that make graphing functions straightforward. The software supports a wide range of chart types, including line charts, scatter plots, and bar charts, each suitable for different types of data and analysis. Understanding the different chart types and when to use them is key to effectively communicating your data insights.
Benefits of Graphing Functions in Excel
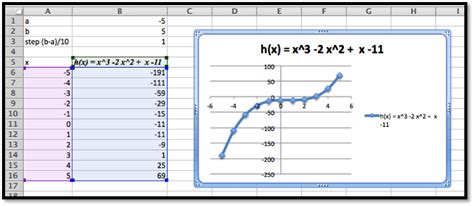
Graphing functions in Excel offers several benefits, including enhanced data visualization, improved analysis, and better communication of insights. By graphing functions, you can identify trends, patterns, and correlations that might not be apparent from looking at the data in table form. This can lead to deeper insights and more informed decision-making.
Enhanced Data Visualization
Graphs provide a visual representation of data, making it easier to understand complex relationships and trends. This is particularly useful for large datasets where identifying patterns through numerical analysis alone can be challenging.Improved Analysis
Graphing functions facilitates a more detailed analysis of data. By visualizing how variables interact, you can perform more accurate predictions and identify potential outliers or anomalies in the data.Better Communication
Graphs are an effective way to communicate data insights to others. They can convey complex information in a clear and concise manner, making them invaluable for presentations, reports, and other forms of data communication.Step-by-Step Guide to Graphing a Function in Excel

Graphing a function in Excel involves several steps, from setting up your data to customizing the graph's appearance. Here's a step-by-step guide to help you get started:
- Prepare Your Data: Ensure your data is organized in a table format with the input values in one column and the corresponding output values in another.
- Select the Data: Highlight the cells containing the data you want to graph.
- Go to the Insert Tab: Click on the "Insert" tab in the ribbon at the top of the Excel window.
- Choose a Chart Type: Select the type of chart that best suits your data. For functions, line charts or scatter plots are commonly used.
- Customize the Chart: Use the tools in the "Chart Design" and "Chart Format" tabs to customize the appearance of your graph, including titles, labels, and colors.
Customizing Your Graph
Customization is key to making your graph effective. This includes adding titles, labels, and legends, as well as adjusting the scale and format of the axes.Using Excel Formulas for Advanced Graphing
For more complex functions, you might need to use Excel formulas to calculate the output values. Formulas like `=2*x+3` can be used to generate values for a linear function, which can then be graphed.Advanced Graphing Techniques in Excel
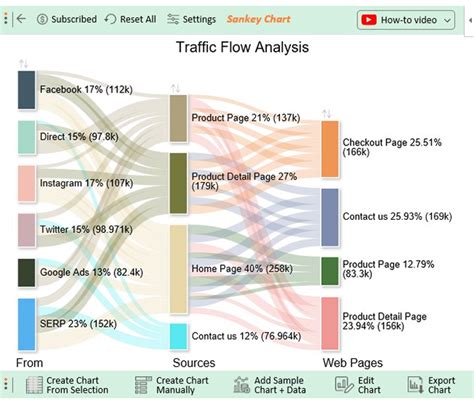
Beyond the basics, Excel offers several advanced graphing techniques that can enhance your data visualization and analysis. These include:
- Multiple Series: Graphing multiple functions on the same chart to compare them.
- Trendlines: Adding lines to a graph that best fit the data to highlight trends.
- Error Bars: Including bars on a graph to represent the uncertainty or error in the data.
Using Add-ins for Specialized Graphing
For specialized graphing needs, Excel add-ins can provide additional functionality. These can range from tools for creating specific types of charts to software for advanced statistical analysis.Common Challenges and Solutions

When graphing functions in Excel, you might encounter several challenges, from issues with data formatting to difficulties in customizing the graph's appearance. Here are some common challenges and their solutions:
- Data Not Plotting Correctly: Check that your data is in the correct format and that the chart type is appropriate for your data.
- Difficulty Customizing the Graph: Use the "Chart Design" and "Chart Format" tabs to access a wide range of customization options.
Troubleshooting Tips
If you encounter issues while graphing, consider the following troubleshooting tips: - Check your data for errors or inconsistencies. - Ensure that the chart type you've chosen is suitable for your data. - Use Excel's built-in help resources or online forums for additional support.Gallery of Excel Graphing Examples
Excel Graphing Examples
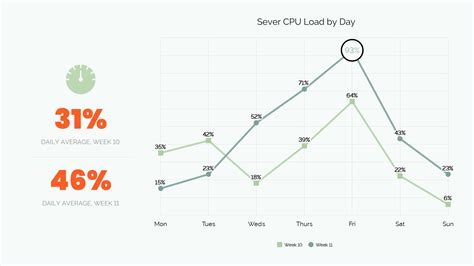

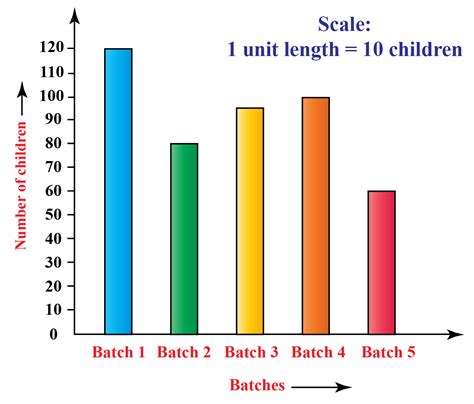
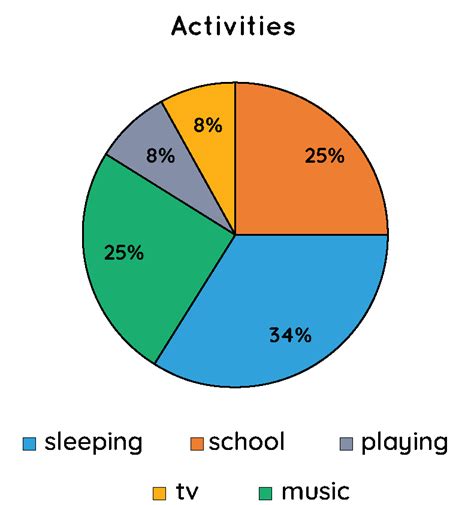
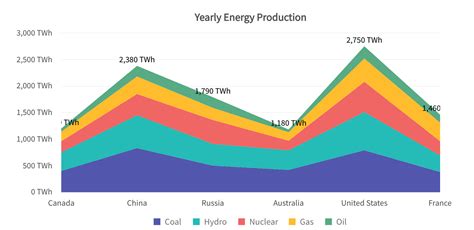
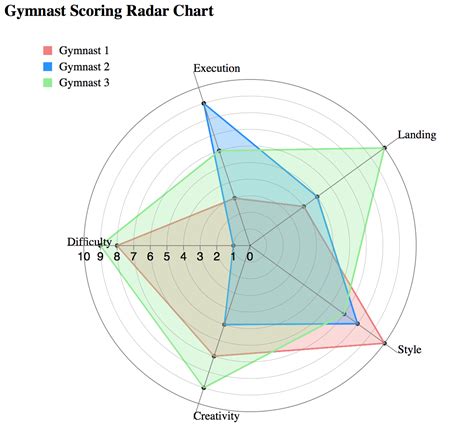
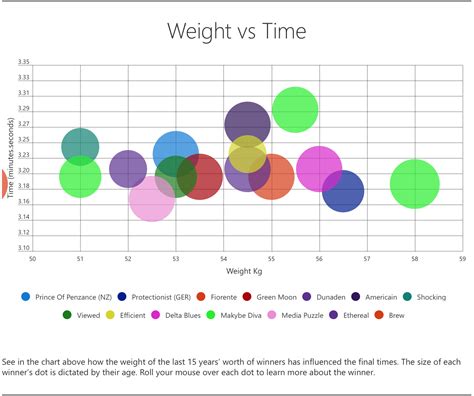

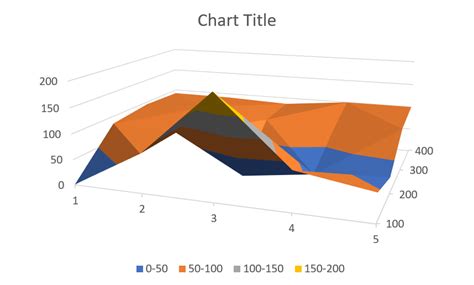
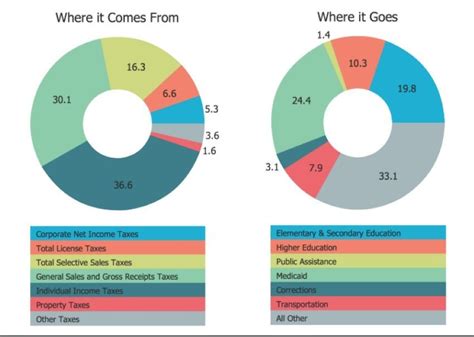
Frequently Asked Questions
What is the most common type of chart used for graphing functions in Excel?
+The line chart is one of the most common types used for graphing functions, as it effectively displays trends over time or across categories.
How do I customize the appearance of my graph in Excel?
+You can customize the appearance of your graph using the tools in the "Chart Design" and "Chart Format" tabs. These allow you to change colors, add titles and labels, and adjust the layout.
What are some advanced graphing techniques available in Excel?
+Advanced techniques include graphing multiple series, adding trendlines, and using error bars. These features can enhance the analysis and visualization of your data.
In conclusion, graphing functions in Excel is a valuable skill that can enhance your data analysis and communication capabilities. By following the steps and tips outlined in this article, you can create effective graphs that help you understand and share complex data insights. Whether you're working with simple linear functions or complex datasets, Excel's graphing tools are versatile and powerful. So, start exploring the world of graphing in Excel today and discover how it can transform your approach to data analysis and presentation. We invite you to share your experiences, ask questions, or provide feedback on using Excel for graphing functions in the comments below.