Intro
When working with Google Sheets, being able to compare values and make decisions based on those comparisons is crucial for data analysis and manipulation. One of the most common comparison operations is checking if a value is less than or equal to another value. This can be achieved using the "less than or equal to" formula in Google Sheets. The formula for this operation is straightforward and can be used in various contexts, from simple comparisons to complex conditional statements.
The less than or equal to operator in Google Sheets is denoted by <=. This operator can be used directly in formulas to compare two values. For example, to check if the value in cell A1 is less than or equal to the value in cell B1, you would use the formula =A1<=B1. This formula returns TRUE if the condition is met and FALSE otherwise.
Basic Usage
-
Direct Comparison: Suppose you want to compare two numbers directly. You can use the less than or equal to operator in a formula like
=10<=20. This formula will returnTRUEbecause 10 is indeed less than or equal to 20. -
Comparing Cell Values: If you have values in cells A1 and B1, and you want to check if the value in A1 is less than or equal to the value in B1, you would use the formula
=A1<=B1.
Using the Less Than or Equal To Formula with IF Function
The IF function in Google Sheets allows you to make logical comparisons between a value and what you expect. You can use the less than or equal to operator within an IF statement to return different values based on whether the condition is true or false. The syntax of the IF function is IF(logical_expression, [value_if_true], [value_if_false]).
For example, to check if the value in cell A1 is less than or equal to 10 and return "Within Limit" if true and "Exceeds Limit" if false, you would use the formula:
=IF(A1<=10, "Within Limit", "Exceeds Limit")
Practical Examples
-
Grading System: Suppose you have exam scores in column A, and you want to assign grades based on these scores. You can use the less than or equal to operator in an
IFfunction nested inside anotherIFto create a grading system.=IF(A1<=59, "F", IF(A1<=69, "D", IF(A1<=79, "C", IF(A1<=89, "B", "A")))) -
Discounts Based on Quantity: If you're managing an inventory and want to apply discounts based on the quantity purchased, you can use the less than or equal to operator to check the quantity and apply the appropriate discount.
=IF(B1<=10, A1*0.9, IF(B1<=20, A1*0.8, A1*0.7))This formula checks the quantity in cell B1 and applies a discount to the price in cell A1 accordingly.
Tips and Variations
-
Using the Less Than or Equal To Operator with Other Functions: The less than or equal to operator can be used with other functions like
SUMIF,COUNTIF, andAVERAGEIFto perform calculations based on conditions.- Example:
=SUMIF(range, "<=10")sums up all values in the specified range that are less than or equal to 10.
- Example:
-
Array Formulas: When working with arrays, you might need to perform comparisons on multiple values at once. The less than or equal to operator can be used within array formulas to achieve this.
- Example:
=A1:A10<=10returns an array of boolean values indicating whether each value in the range A1:A10 is less than or equal to 10.
- Example:
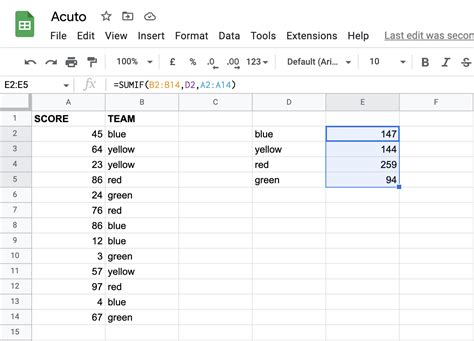
Advanced Comparisons
For more complex comparisons, you might need to combine the less than or equal to operator with other operators, such as the greater than or equal to operator (>=), or use it within more complex logical functions like AND or OR.
- Combining Conditions: To check if a value falls within a certain range, you can combine the less than or equal to operator with the greater than or equal to operator using the
ANDfunction.
This formula checks if the value in A1 is greater than or equal to 10 and less than or equal to 20.=AND(A1>=10, A1<=20)
Conclusion and Next Steps
Mastering the use of the less than or equal to formula in Google Sheets can significantly enhance your ability to analyze and manipulate data. Whether you're performing simple comparisons or building complex conditional statements, understanding how to use this operator effectively is key. By practicing with the examples provided and exploring how to combine the less than or equal to operator with other functions and operators, you can unlock more powerful data analysis capabilities in Google Sheets.
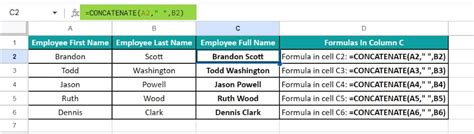
Further Learning
- Google Sheets Documentation: For detailed information on functions and operators, including the less than or equal to operator, visit the official Google Sheets documentation.
- Tutorials and Courses: Websites like Coursera, Udemy, and edX offer courses and tutorials on Google Sheets and spreadsheet analysis that can help deepen your understanding of formulas and functions.
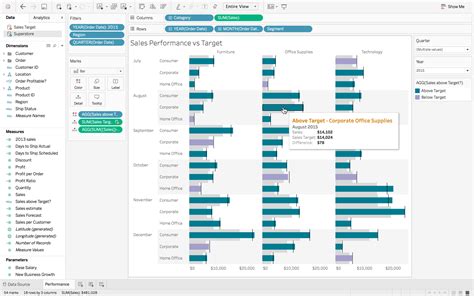
Gallery of Google Sheets Formulas
Google Sheets Formulas Gallery
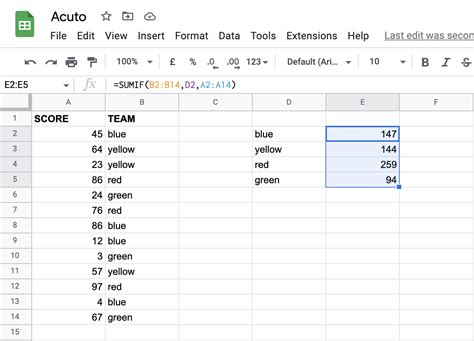
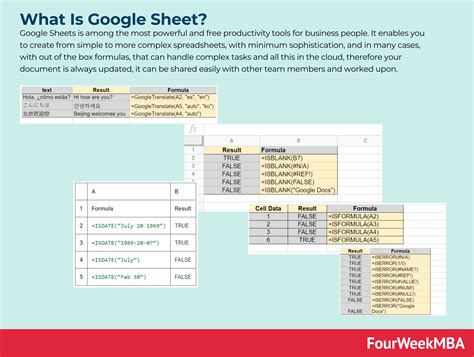
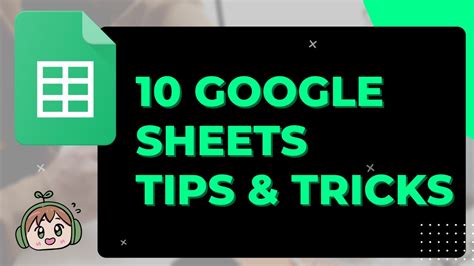

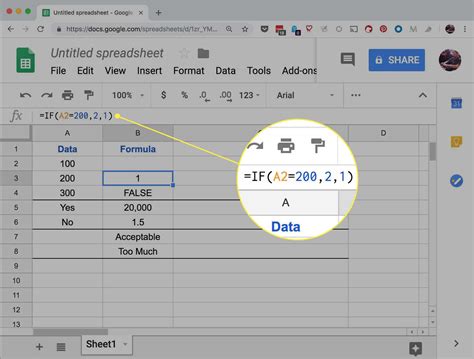
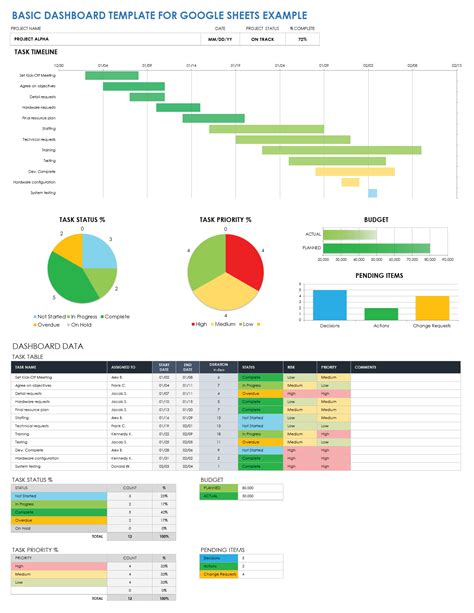

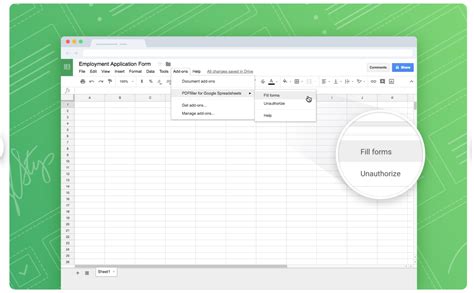
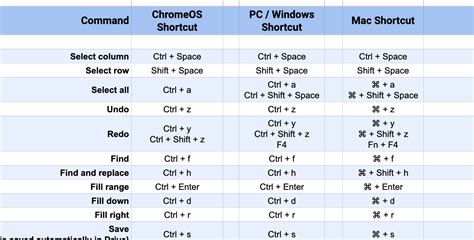
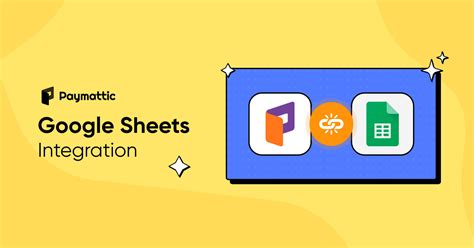
FAQs
What is the less than or equal to operator in Google Sheets?
+The less than or equal to operator in Google Sheets is denoted by <= and is used to compare two values.
How do I use the IF function with the less than or equal to operator?
+You can use the less than or equal to operator within an IF statement to return different values based on whether the condition is true or false. The syntax is IF(logical_expression, [value_if_true], [value_if_false]).
Can I combine the less than or equal to operator with other operators?
+Yes, you can combine the less than or equal to operator with other operators, such as the greater than or equal to operator, or use it within more complex logical functions like AND or OR.
Where can I find more information on Google Sheets formulas and functions?
+For detailed information, you can visit the official Google Sheets documentation or take courses and tutorials on websites like Coursera, Udemy, and edX.
How do I apply a discount based on quantity purchased using the less than or equal to operator?
+You can use the less than or equal to operator in an IF function to check the quantity and apply the appropriate discount. For example, =IF(B1<=10, A1*0.9, IF(B1<=20, A1*0.8, A1*0.7)).
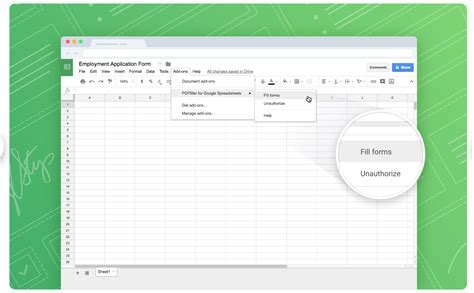
We hope this comprehensive guide to using the less than or equal to formula in Google Sheets has been informative and helpful. Whether you're a beginner looking to understand the basics or an advanced user seeking to refine your skills, mastering this formula can significantly enhance your data analysis capabilities. Feel free to share your experiences, ask questions, or provide feedback in the comments below.