Intro
The ability to select rows in Excel is a fundamental skill that can greatly enhance your productivity and efficiency when working with spreadsheets. Whether you're looking to analyze data, perform calculations, or simply organize your worksheet, understanding how to select rows effectively is crucial. In this article, we'll delve into five ways to select rows in Excel, exploring the benefits and applications of each method.
Selecting rows in Excel can be achieved through various techniques, each suited to different scenarios and user preferences. From basic mouse selections to more advanced keyboard shortcuts and formula-based approaches, Excel offers a range of tools to help you work with your data more effectively. By mastering these techniques, you can streamline your workflow, reduce errors, and make the most out of your data analysis.
The importance of row selection in Excel cannot be overstated. It is a precursor to many operations, including data manipulation, formatting, and analysis. Whether you're a beginner looking to grasp the basics of Excel or an advanced user seeking to refine your skills, understanding how to select rows efficiently is a key aspect of working with spreadsheets. In the following sections, we'll explore the different methods of row selection, providing step-by-step guides, examples, and tips to help you become more proficient in Excel.
Method 1: Mouse Selection
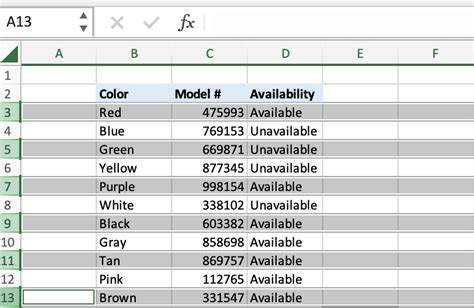
Benefits of Mouse Selection
- **Ease of Use:** Mouse selection is the most accessible method for beginners, as it doesn't require knowledge of keyboard shortcuts or formulas. - **Visual Feedback:** As you select rows, Excel provides immediate visual feedback, making it easy to verify your selection.Method 2: Keyboard Shortcuts

Common Keyboard Shortcuts for Row Selection
- **Ctrl + Spacebar:** Selects the entire row of the active cell. - **Shift + Spacebar:** Selects the entire column of the active cell. - **Ctrl + A:** Selects all cells in the worksheet, which can be useful for applying global formatting or settings.Method 3: Go To Special
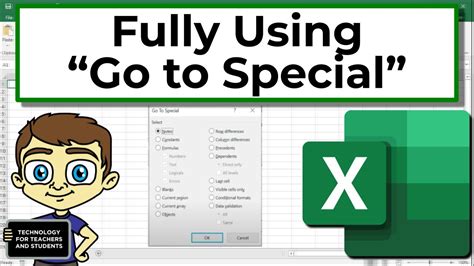
Using Go To Special for Row Selection
- **Selecting Blank Rows:** Useful for identifying and potentially removing empty rows from your dataset. - **Selecting Rows with Formulas:** Helps in distinguishing between data entry cells and those containing calculations.Method 4: Filtering

Benefits of Filtering for Row Selection
- **Dynamic Selection:** Filters can be easily adjusted or removed, allowing for flexible data analysis. - **Conditional Selection:** Enables the selection of rows based on specific values or conditions, which is particularly useful for data analysis and reporting.Method 5: VBA Macros
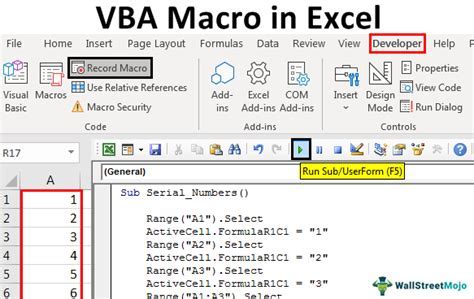
Creating a Simple VBA Macro for Row Selection
1. **Open the Visual Basic Editor:** Press Alt + F11 or navigate to Developer > Visual Basic. 2. **Insert a New Module:** Right-click on any of the objects for your workbook listed in the "Project" window, then choose Insert > Module. 3. **Write Your Macro:** For example, to select the first row, you might use `Rows(1).Select`. 4. **Save and Run Your Macro:** Click "Run" or press F5 to execute your macro.Excel Row Selection Image Gallery
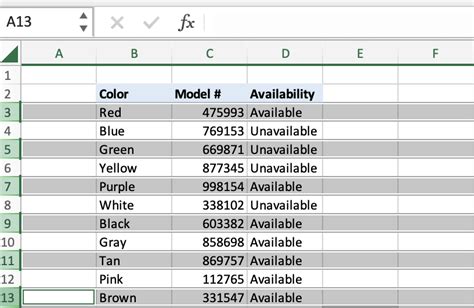


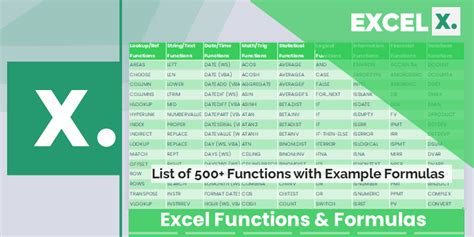



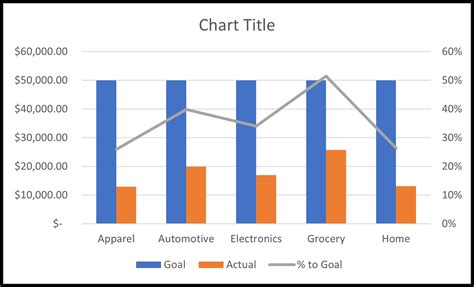
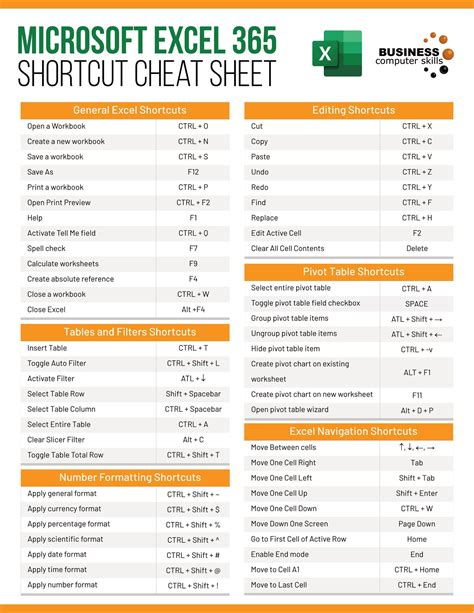

What is the quickest way to select an entire row in Excel?
+The quickest way to select an entire row in Excel is by clicking on the row number on the left side of the Excel window or by using the keyboard shortcut Ctrl + Spacebar.
How do I select multiple rows in Excel?
+You can select multiple rows by holding down the Ctrl key while clicking on the row numbers of the rows you want to select, or by using the Shift key in combination with the arrow keys to extend your selection.
What is the purpose of filtering in Excel?
+Filtering in Excel allows you to narrow down your dataset to only show the rows that meet specific conditions, making it easier to analyze and work with your data.
In conclusion, mastering the various methods of row selection in Excel can significantly enhance your productivity and efficiency. Whether you prefer using the mouse, keyboard shortcuts, Go To Special, filtering, or VBA macros, each technique has its own advantages and applications. By understanding and practicing these methods, you can become more proficient in Excel, making data analysis, manipulation, and presentation more manageable and effective. We invite you to share your favorite Excel tips and tricks, ask questions about row selection, or explore more advanced features of Excel by commenting below.