Intro
Discover 5 ways to hide columns using VBA in Excel, including conditional hiding, looping, and range selection, to enhance spreadsheet organization and security with Visual Basic for Applications macros and coding techniques.
The ability to manipulate and organize data in Excel is a crucial skill for anyone working with spreadsheets. One common task is hiding columns, which can help declutter your worksheet and focus on the most important information. While Excel provides built-in functionality to hide columns manually, using VBA (Visual Basic for Applications) can automate this process, making it more efficient, especially when dealing with large datasets or repetitive tasks. Here are five ways to hide columns using VBA, each serving different purposes and scenarios.
Hiding columns can be beneficial for several reasons, such as enhancing readability, protecting sensitive data, or preparing a worksheet for presentation. Before diving into the VBA methods, it's essential to understand the basics of hiding columns in Excel and how VBA can extend this functionality. Excel's user interface allows you to hide columns by selecting the column(s) you wish to hide, right-clicking, and choosing "Hide." However, for more complex or automated tasks, VBA is indispensable.
Introduction to VBA
VBA is a programming language built into Microsoft Office applications, including Excel. It allows users to create and automate tasks, from simple to complex, by writing or recording macros. To access the VBA editor in Excel, press Alt + F11 or navigate to the "Developer" tab and click on "Visual Basic." If the Developer tab is not visible, you can add it through Excel's settings.
Method 1: Hiding a Specific Column
To hide a specific column, you can use the Columns object in VBA, specifying the column number or letter. For example, to hide column A, you can use the following code:
Sub HideColumnA()
Columns("A").EntireColumn.Hidden = True
End Sub
This code defines a subroutine named HideColumnA that hides the entire column A.
Method 2: Hiding Multiple Columns
If you need to hide multiple columns, you can specify them individually or use a range. Here's how you can hide columns A, C, and E:
Sub HideMultipleColumns()
Columns("A").EntireColumn.Hidden = True
Columns("C").EntireColumn.Hidden = True
Columns("E").EntireColumn.Hidden = True
End Sub
Alternatively, you can hide a range of columns, such as columns A through E, with a single line of code:
Sub HideColumnRange()
Columns("A:E").EntireColumn.Hidden = True
End Sub
Method 3: Hiding Columns Based on Conditions
Sometimes, you might want to hide columns based on specific conditions, such as the value in a particular cell or the format of the data. For example, to hide all columns that contain the word "Example" in the first row, you can use the following code:
Sub HideColumnsBasedOnCondition()
Dim ws As Worksheet
Set ws = ThisWorkbook.Sheets("Sheet1")
For Each cell In ws.Rows(1).Cells
If cell.Value = "Example" Then
cell.EntireColumn.Hidden = True
End If
Next cell
End Sub
This code loops through each cell in the first row of "Sheet1" and hides the column if the cell value matches "Example."
Method 4: Hiding Columns with a Button
To make the process more interactive, you can assign a macro to a button that hides specific columns when clicked. First, add a button to your worksheet through the "Developer" tab, then right-click the button and assign the macro:
Sub HideColumnsWithButton()
Columns("B").EntireColumn.Hidden = Not Columns("B").EntireColumn.Hidden
End Sub
This code toggles the visibility of column B each time the button is clicked.
Method 5: Hiding Columns Dynamically
For more dynamic control, you can use variables to determine which columns to hide based on user input or other factors. For example, to hide columns based on a range selected by the user, you can use the following code:
Sub HideSelectedColumns()
Dim selectedRange As Range
Set selectedRange = Selection
For Each column In selectedRange.Columns
column.EntireColumn.Hidden = True
Next column
End Sub
This code hides all columns within the range currently selected by the user.
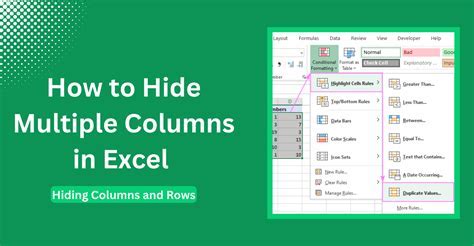
Practical Applications
- Data Privacy: Hiding sensitive information, such as personal data or financial figures, can be crucial for maintaining privacy and compliance with regulations.
- Report Preparation: Hiding unnecessary columns can make reports more concise and easier to understand, focusing the audience's attention on key metrics.
- Data Analysis: Temporarily hiding columns during data analysis can help in isolating specific data points or trends without altering the original dataset.
Tips for Working with VBA
- Record Macros: Excel allows you to record macros, which can be a great way to learn VBA by seeing how Excel translates your actions into code.
- Debugging: Use the debugger in the VBA editor to step through your code line by line, helping you identify and fix errors.
- Comments: Comment your code to make it easier for yourself and others to understand what each part of the code is intended to do.
Gallery of Hiding Columns in Excel
Hiding Columns in Excel Image Gallery

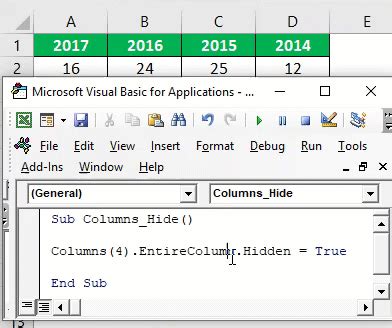
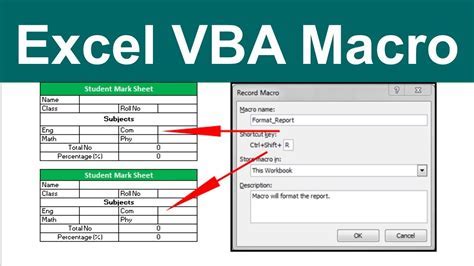
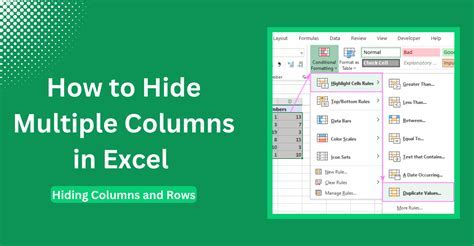
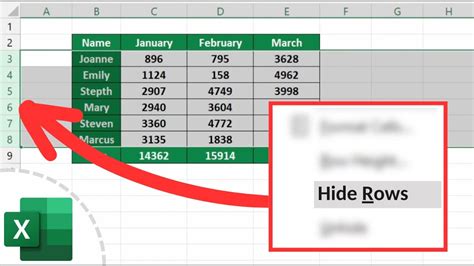
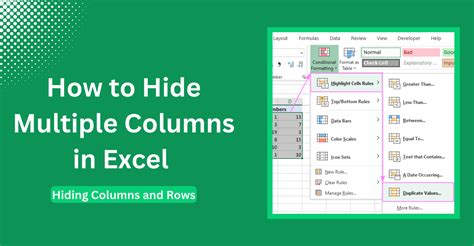
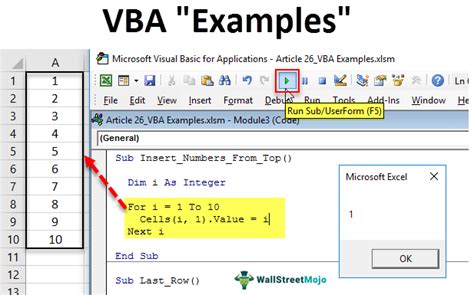
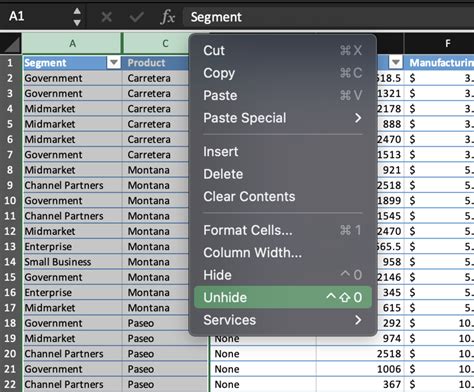
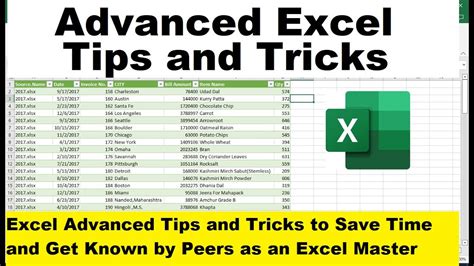
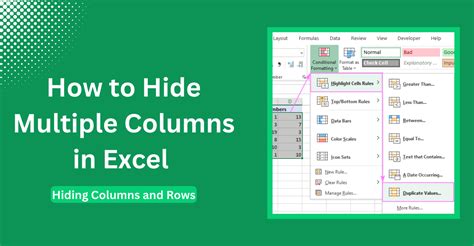
FAQs
What is VBA in Excel?
+VBA stands for Visual Basic for Applications, a programming language used to create and automate tasks in Excel and other Microsoft Office applications.
How do I hide columns in Excel using the user interface?
+To hide columns in Excel, select the column(s) you wish to hide, right-click, and choose "Hide" from the context menu.
Can I use VBA to automate other tasks in Excel?
+Yes, VBA can be used to automate a wide range of tasks in Excel, from simple formatting changes to complex data analysis and reporting.
How do I access the VBA editor in Excel?
+You can access the VBA editor by pressing `Alt` + `F11` or by navigating to the "Developer" tab and clicking on "Visual Basic."
What are some common uses of hiding columns in Excel?
+Hiding columns is commonly used for enhancing worksheet readability, protecting sensitive data, and preparing reports for presentation or distribution.
In conclusion, mastering the art of hiding columns in Excel using VBA can significantly enhance your productivity and the clarity of your worksheets. Whether you're a beginner looking to automate simple tasks or an advanced user seeking to create complex data analysis tools, VBA offers a powerful and flexible solution. By following the methods and examples outlined in this article, you can unlock the full potential of Excel and take your data management skills to the next level. Feel free to share your experiences with VBA and Excel, or ask any questions you might have about automating tasks in your worksheets.