Intro
Inserting checkboxes in Excel on a Mac can greatly enhance the functionality of your spreadsheets, especially when you need to create interactive lists or surveys. Checkboxes allow users to select or deselect options easily, making data collection and analysis more efficient. Here's how you can insert checkboxes in Excel on a Mac and utilize them effectively in your worksheets.
Excel for Mac offers a straightforward method to add checkboxes, but it requires using the Developer tab, which might not be visible by default. If you haven't already, you'll need to add the Developer tab to your ribbon.
To get started, let's first ensure that the Developer tab is available. If it's not visible, you can add it by going to Excel > Preferences > Ribbon & Toolbar, checking the Developer checkbox, and clicking OK. This step is crucial because the checkbox feature is located within this tab.
Adding the Developer Tab
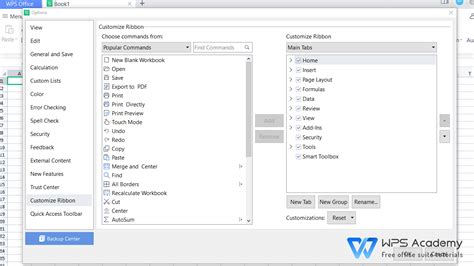
Once the Developer tab is accessible, you can proceed to insert checkboxes into your Excel spreadsheet. Here’s a step-by-step guide:
Inserting Checkboxes

- Go to the Developer Tab: Click on the Developer tab in your Excel ribbon.
- Click on the Insert Button: Within the Developer tab, find the Controls group and click on the Insert button. This will open a dropdown menu with various control options.
- Select the Checkbox: From the dropdown, under the Form Controls section, select the checkbox icon. Your cursor will change to a crosshair pointer.
- Draw the Checkbox: Click and drag on the worksheet where you want to place the checkbox. Release the mouse button when you're satisfied with the checkbox's size and position.
- Right-Click the Checkbox: After placing the checkbox, right-click on it and select Format Control. This opens the Format Control dialog box.
- Configure the Checkbox: In the Format Control dialog, you can customize the checkbox's behavior. For example, you can link it to a specific cell to display its state (checked or unchecked) as a TRUE or FALSE value.
Configuring Checkbox Properties
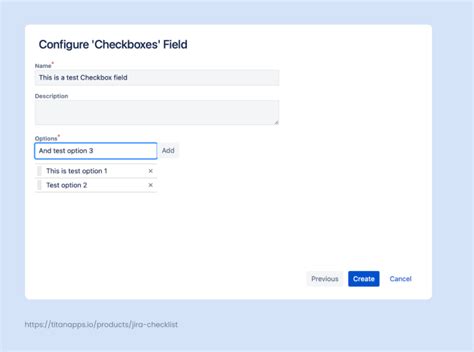
- Cell Link: Specify the cell where you want the checkbox's state to be displayed. When the checkbox is checked, this cell will display TRUE; when unchecked, it will display FALSE.
- Checked State: You can change the symbol used when the checkbox is checked. The default is a checkmark, but you can choose other symbols.
- Unchecked State: Similarly, you can change the symbol used when the checkbox is unchecked. The default is an empty box.
Using Checkboxes in Excel Forms
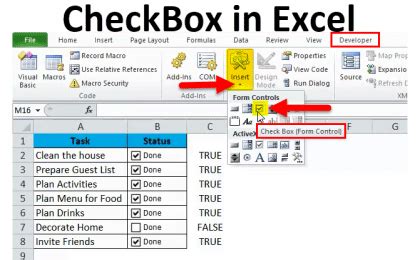
Checkboxes are particularly useful in forms where users need to select multiple options from a list. Here’s how you can effectively use checkboxes in Excel forms:
- Create a List of Options: Start by listing all the options you want to include in your form.
- Insert a Checkbox Next to Each Option: Follow the steps outlined above to insert a checkbox next to each option.
- Link Each Checkbox to a Cell: Use the Format Control dialog to link each checkbox to a separate cell. This allows you to capture the state of each checkbox independently.
Benefits of Using Checkboxes in Excel
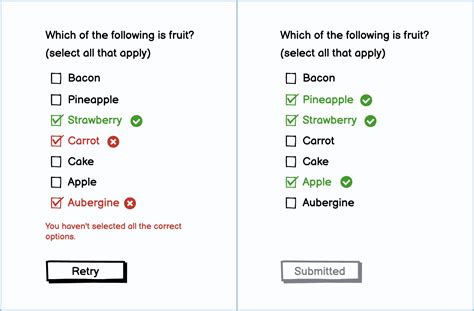
- Enhanced Interactivity: Checkboxes make your Excel worksheets more interactive, allowing users to input data in a more engaging way.
- Easy Data Collection: They simplify the process of collecting data, especially in surveys or feedback forms, by providing a clear and concise way to select options.
- Improved Analysis: By linking checkboxes to cells, you can easily analyze the data collected, using the TRUE/FALSE values to perform calculations or create charts.
Common Issues with Checkboxes in Excel
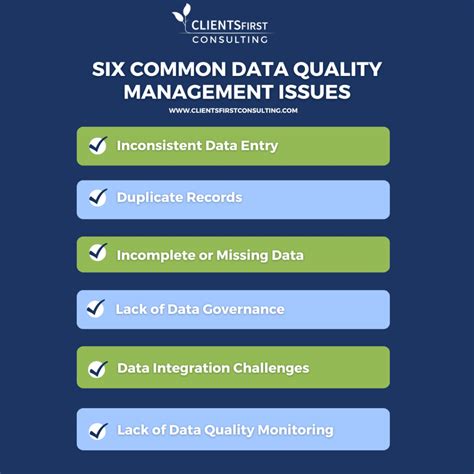
While checkboxes are a powerful tool in Excel, users may encounter a few common issues:
- Checkbox Not Responding: If a checkbox doesn’t seem to be working, ensure that it’s not grouped with other objects. Ungrouping the objects can resolve the issue.
- Linked Cell Not Updating: If the linked cell doesn’t update when you check or uncheck the box, check that the cell link in the Format Control dialog is correctly specified.
Troubleshooting Checkboxes
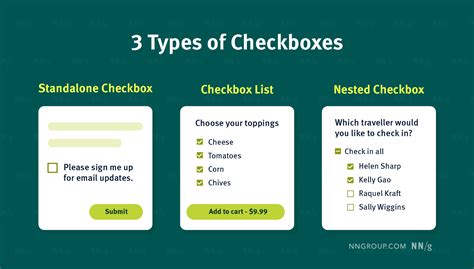
Troubleshooting checkboxes involves a few simple steps:
- Check the Checkbox’s Properties: Ensure that the checkbox is properly linked to a cell and that its properties are correctly set.
- Verify Worksheet Protection: If the worksheet is protected, checkboxes might not function as expected. Temporarily unprotecting the sheet can help identify if protection is the cause.
- Update Excel: Sometimes, issues can be resolved by updating Excel to the latest version, as newer versions may include fixes for known problems.
Checkbox Gallery in Excel
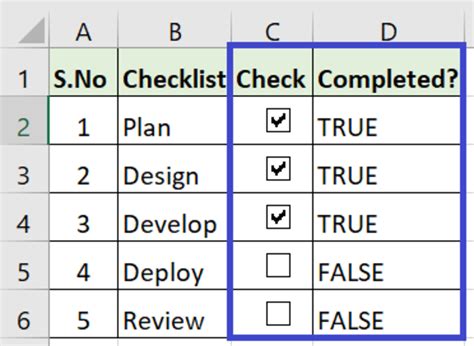

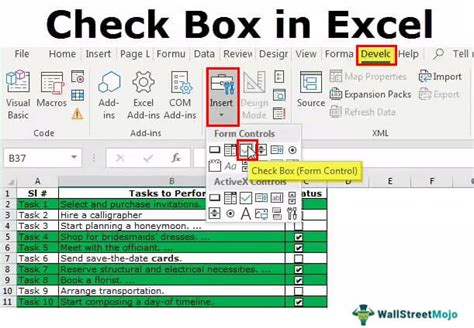
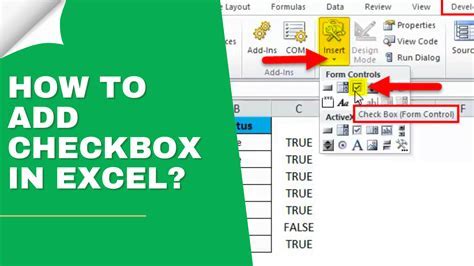

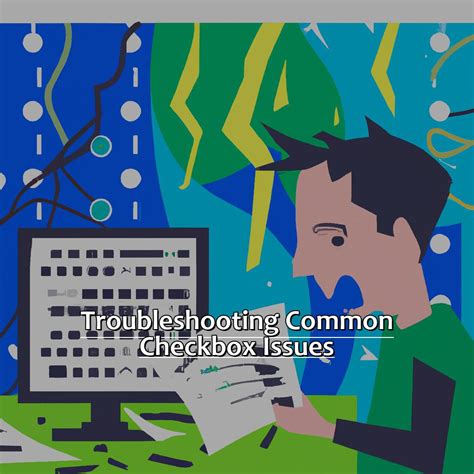
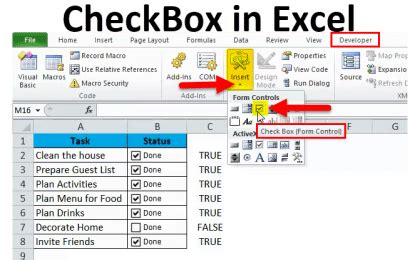

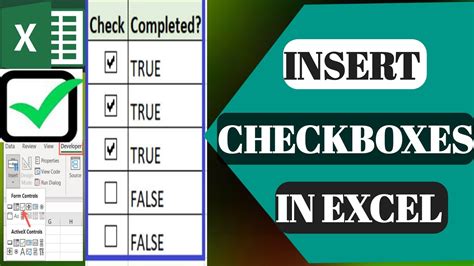
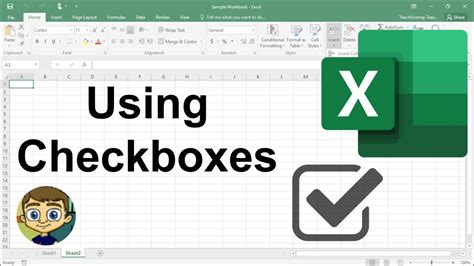
How do I insert a checkbox in Excel on a Mac?
+To insert a checkbox, go to the Developer tab, click on the Insert button, and select the checkbox from the Form Controls. Then, draw the checkbox on your worksheet and configure its properties as needed.
Why can't I see the Developer tab in Excel?
+If the Developer tab is not visible, you can add it by going to Excel > Preferences > Ribbon & Toolbar, checking the Developer checkbox, and clicking OK.
How do I link a checkbox to a cell in Excel?
+Right-click the checkbox and select Format Control. In the Format Control dialog, specify the cell link where you want the checkbox's state to be displayed.
In conclusion, checkboxes are a valuable addition to any Excel worksheet, offering a user-friendly way to collect and analyze data. By following the steps outlined above and understanding how to troubleshoot common issues, you can effectively utilize checkboxes in your Excel spreadsheets on a Mac. Whether you're creating interactive forms, surveys, or simply need a more engaging way to present options, checkboxes can enhance the functionality and user experience of your Excel worksheets. Feel free to share your experiences or ask questions about using checkboxes in Excel, and don't forget to explore other features that Excel has to offer to take your spreadsheet skills to the next level.