Intro
Master Vlookup in Google Sheets across different sheets with ease. Learn formula tricks and functions for seamless data retrieval and management, including index-match and lookup techniques.
The VLOOKUP function is a powerful tool in Google Sheets that allows users to search for a value in a table and return a corresponding value from another column. While it's commonly used within the same sheet, it can also be used to retrieve data from a different sheet. In this article, we'll explore how to use VLOOKUP to retrieve data from a different sheet in Google Sheets, its benefits, and provide step-by-step examples to help you master this function.
When working with multiple sheets in a Google Sheets document, it's often necessary to reference data from one sheet to another. The VLOOKUP function makes this process easier by allowing you to search for a value in a table and return a corresponding value from another column, even if the data is located in a different sheet. This can be particularly useful for tasks such as data analysis, reporting, and dashboard creation.
To use VLOOKUP to retrieve data from a different sheet, you'll need to specify the sheet name and the range of cells that contain the data you want to search. The syntax for the VLOOKUP function is as follows: VLOOKUP(search_key, range, index, [is_sorted]). The search_key is the value you want to search for, range is the range of cells that contain the data, index is the column number that contains the value you want to return, and [is_sorted] is an optional argument that specifies whether the data is sorted.
How to Use VLOOKUP to Retrieve Data from a Different Sheet
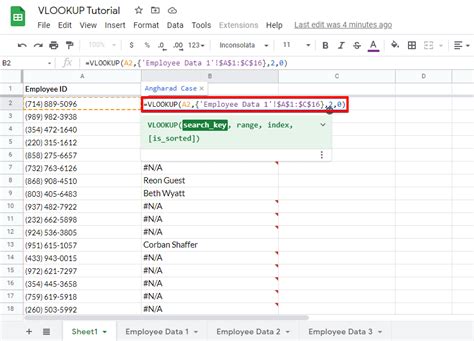
To use VLOOKUP to retrieve data from a different sheet, follow these steps:
- Open your Google Sheets document and select the sheet where you want to use the VLOOKUP function.
- Enter the VLOOKUP function in the cell where you want to display the result, using the syntax
=VLOOKUP(search_key, range, index, [is_sorted]). - Specify the
search_keyby entering the value you want to search for, or referencing a cell that contains the value. - Specify the
rangeby entering the range of cells that contain the data, including the sheet name. For example,Sheet2!A1:B10would reference the range A1:B10 in Sheet2. - Specify the
indexby entering the column number that contains the value you want to return. For example, if you want to return a value from the second column, you would enter2. - Optionally, specify the
[is_sorted]argument by enteringTRUEorFALSE, depending on whether the data is sorted.
Example: Retrieving Data from a Different Sheet

Suppose you have two sheets in your Google Sheets document: Sheet1 and Sheet2. Sheet1 contains a list of employee names and IDs, while Sheet2 contains a list of employee IDs and corresponding salaries. You want to use VLOOKUP to retrieve the salary for an employee with the ID 12345 from Sheet2 and display it in Sheet1.
In Sheet1, enter the following VLOOKUP function: =VLOOKUP(12345, Sheet2!A:B, 2, FALSE). This function searches for the value 12345 in the first column of the range A:B in Sheet2, and returns the corresponding value from the second column.
Benefits of Using VLOOKUP to Retrieve Data from a Different Sheet
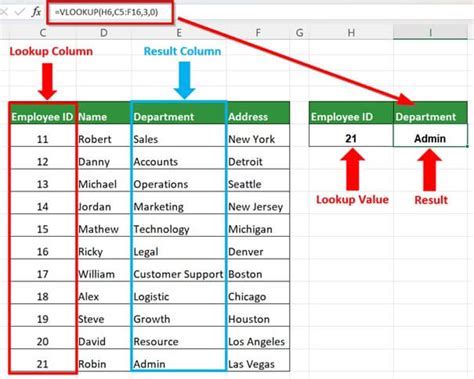
Using VLOOKUP to retrieve data from a different sheet offers several benefits, including:
- Improved data analysis: By retrieving data from a different sheet, you can perform more complex data analysis and create more informative reports.
- Increased productivity: VLOOKUP saves you time and effort by automating the process of searching for and retrieving data from a different sheet.
- Enhanced data visualization: By retrieving data from a different sheet, you can create more comprehensive and detailed dashboards and charts.
Common Errors and Troubleshooting
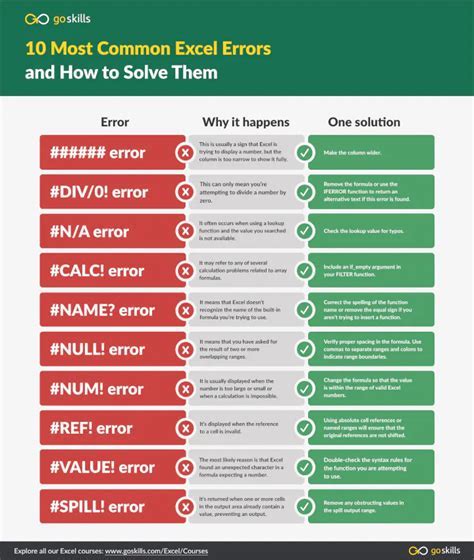
When using VLOOKUP to retrieve data from a different sheet, you may encounter some common errors, such as:
- #N/A error: This error occurs when the VLOOKUP function cannot find the search key in the range. Check that the search key is spelled correctly and that the range is correct.
- #REF! error: This error occurs when the VLOOKUP function references a range that is not valid. Check that the range is correct and that the sheet name is spelled correctly.
To troubleshoot these errors, check the following:
- Range and sheet name: Verify that the range and sheet name are correct and that the data is in the correct format.
- Search key: Verify that the search key is spelled correctly and that it exists in the range.
- Index: Verify that the index is correct and that it corresponds to the correct column.
Best Practices for Using VLOOKUP to Retrieve Data from a Different Sheet
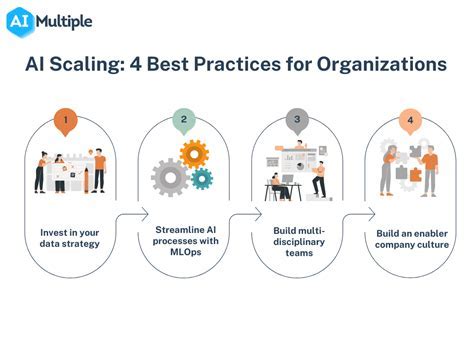
To get the most out of VLOOKUP when retrieving data from a different sheet, follow these best practices:
- Use absolute references: Use absolute references (e.g.
$A$1) to ensure that the range and sheet name are fixed and do not change when the formula is copied or moved. - Use named ranges: Use named ranges to make the formula more readable and easier to maintain.
- Test the formula: Test the formula to ensure that it is working correctly and that the data is being retrieved correctly.
Gallery of VLOOKUP Examples
VLOOKUP Examples Gallery
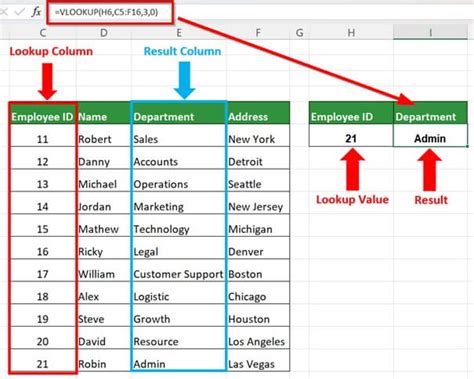
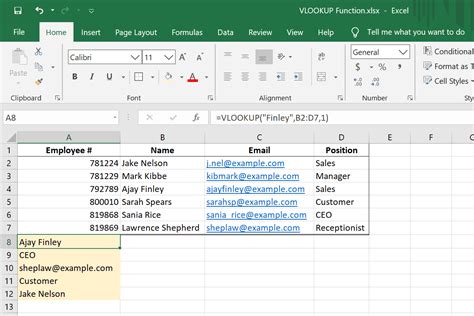
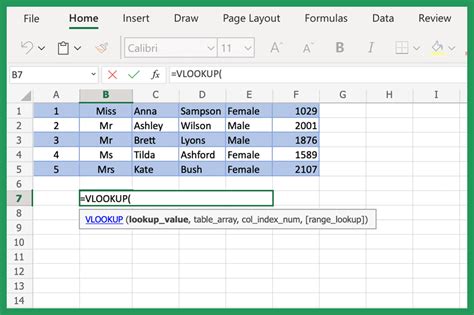
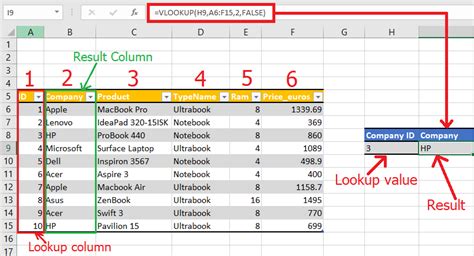
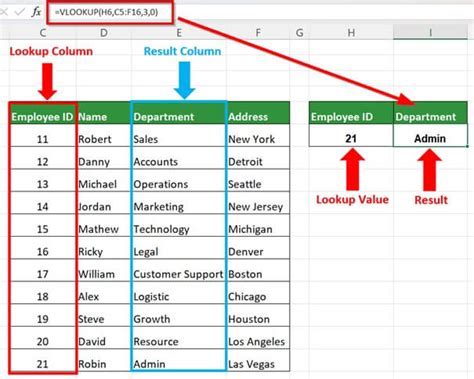

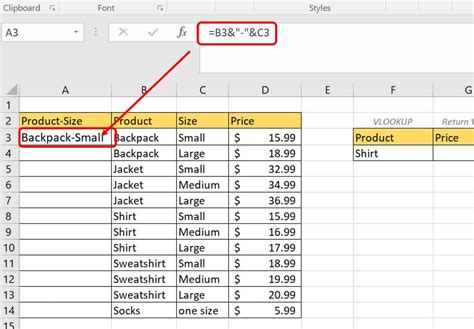
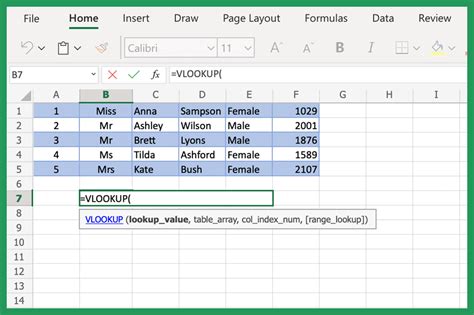
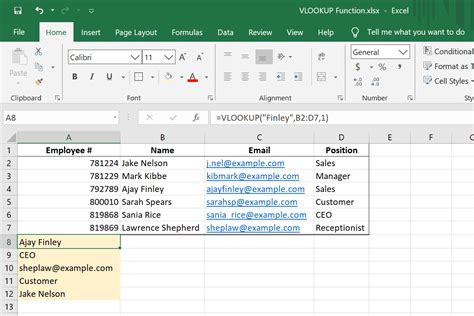
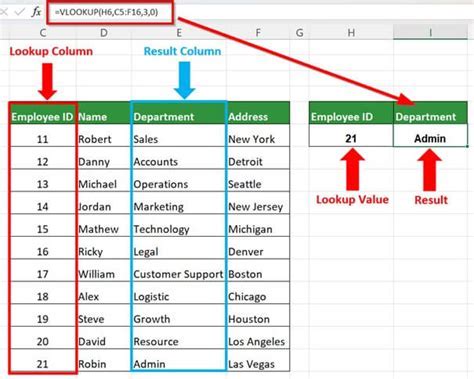
What is the syntax for the VLOOKUP function in Google Sheets?
+The syntax for the VLOOKUP function is `VLOOKUP(search_key, range, index, [is_sorted])`.
How do I use VLOOKUP to retrieve data from a different sheet in Google Sheets?
+To use VLOOKUP to retrieve data from a different sheet, specify the sheet name and the range of cells that contain the data you want to search, and use the VLOOKUP function to retrieve the corresponding value.
What are some common errors that occur when using VLOOKUP to retrieve data from a different sheet?
+Common errors that occur when using VLOOKUP to retrieve data from a different sheet include the #N/A error and the #REF! error, which can be caused by incorrect range or sheet name references.
In conclusion, the VLOOKUP function is a powerful tool in Google Sheets that can be used to retrieve data from a different sheet. By following the steps and best practices outlined in this article, you can master the use of VLOOKUP and improve your data analysis and reporting capabilities. Whether you're a beginner or an advanced user, VLOOKUP is an essential function to have in your toolkit. So why not give it a try and see how it can help you to streamline your workflow and improve your productivity? Share your thoughts and experiences with VLOOKUP in the comments below, and don't forget to share this article with your friends and colleagues who may benefit from learning about this powerful function.