Intro
The ability to filter data in Excel is a powerful tool for managing and analyzing large datasets. One of the most useful filtering options in Excel is the "Contains" filter, which allows you to find and display only the rows that contain specific text or numbers within a column. This feature is particularly helpful when you need to identify and extract specific information from a large dataset.
In today's data-driven world, being able to efficiently filter and analyze data is crucial for making informed decisions. The "Contains" filter in Excel is an essential skill for anyone working with data, whether you're a student, a business professional, or a data analyst. By mastering this filter, you can save time, increase productivity, and gain valuable insights from your data.
The "Contains" filter is a type of text filter that allows you to search for specific words or phrases within a column. You can use this filter to find rows that contain a specific word, phrase, or even a single character. For example, if you have a column of customer names and you want to find all the customers who have "John" in their name, you can use the "Contains" filter to display only those rows.
How to Use the Contains Filter in Excel
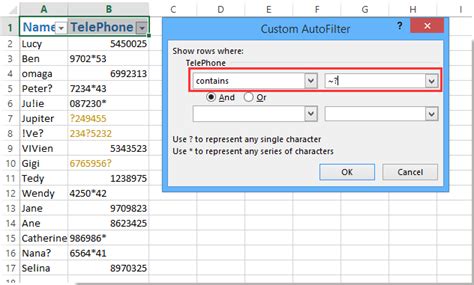
To use the "Contains" filter in Excel, follow these steps:
- Select the column you want to filter.
- Go to the "Data" tab in the ribbon.
- Click on the "Filter" button.
- Select the "Text Filters" option.
- Choose the "Contains" filter.
- Enter the text you want to search for in the filter criteria.
- Click "OK" to apply the filter.
Example of Using the Contains Filter
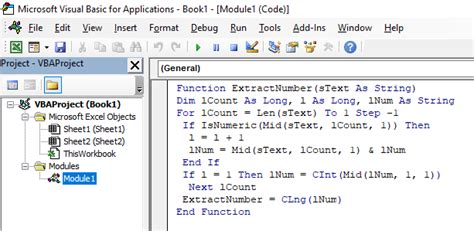
For example, suppose you have a dataset of customer information, including names, addresses, and phone numbers. You want to find all the customers who live in a specific city, say "New York". You can use the "Contains" filter to search for the text "New York" in the address column.
Here are the steps:
- Select the address column.
- Go to the "Data" tab in the ribbon.
- Click on the "Filter" button.
- Select the "Text Filters" option.
- Choose the "Contains" filter.
- Enter the text "New York" in the filter criteria.
- Click "OK" to apply the filter.
The filter will display only the rows that contain the text "New York" in the address column.
Benefits of Using the Contains Filter

The "Contains" filter has several benefits, including:
- Efficient data analysis: The filter allows you to quickly and easily find specific data within a large dataset.
- Time-saving: By using the filter, you can save time and effort that would be spent manually searching for specific data.
- Improved accuracy: The filter reduces the risk of human error, ensuring that you find all the relevant data.
- Flexibility: The filter can be used with a variety of data types, including text, numbers, and dates.
Common Use Cases for the Contains Filter
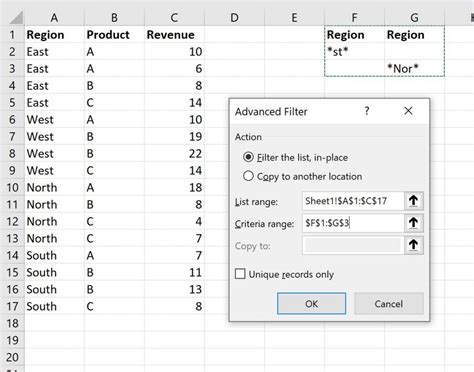
The "Contains" filter has a wide range of applications, including:
- Data cleaning: The filter can be used to identify and remove duplicates or incorrect data.
- Data analysis: The filter can be used to analyze large datasets and identify trends and patterns.
- Reporting: The filter can be used to create reports that show specific data, such as sales by region or customer demographics.
Advanced Uses of the Contains Filter
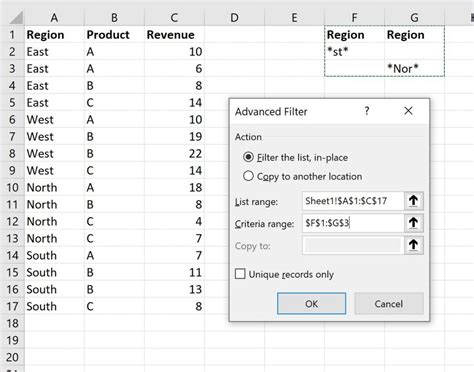
The "Contains" filter can also be used in more advanced ways, such as:
- Using wildcards: You can use wildcards, such as asterisks (*) or question marks (?), to search for patterns in the data.
- Using multiple criteria: You can use multiple filter criteria to search for data that meets multiple conditions.
- Using formulas: You can use formulas to create custom filter criteria that are based on calculations or logical operations.
Best Practices for Using the Contains Filter

To get the most out of the "Contains" filter, follow these best practices:
- Use specific criteria: Use specific and concise filter criteria to ensure that you find the data you need.
- Test the filter: Test the filter to ensure that it is working correctly and that you are getting the expected results.
- Use multiple filters: Use multiple filters to narrow down the data and find the specific information you need.
Contains Filter Image Gallery
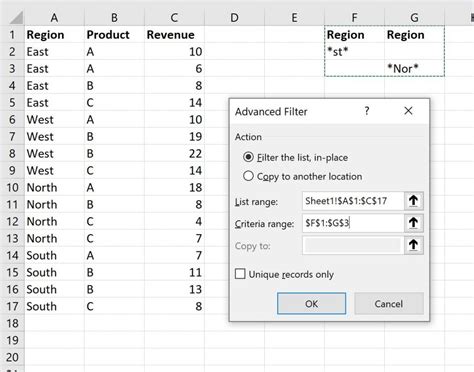
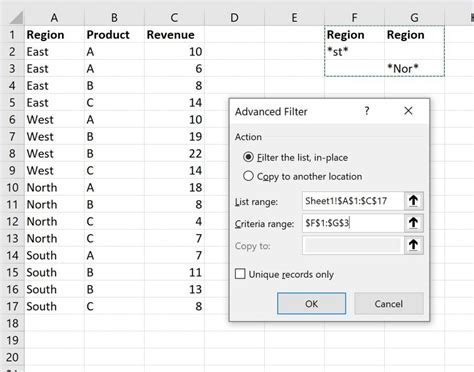
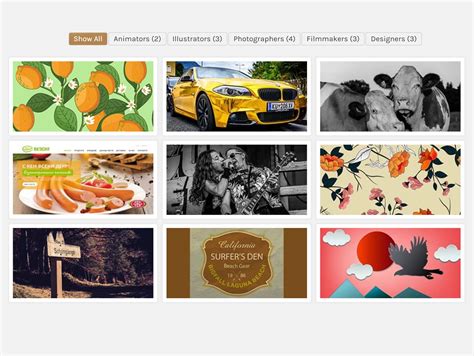
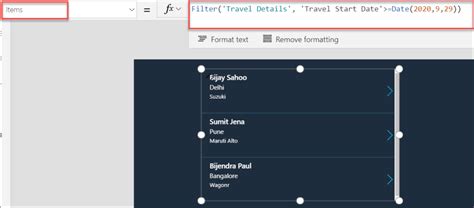
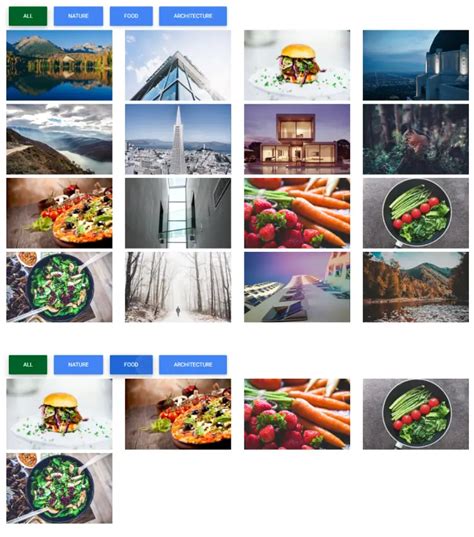
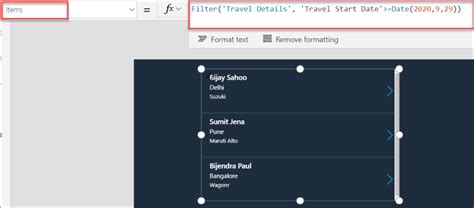


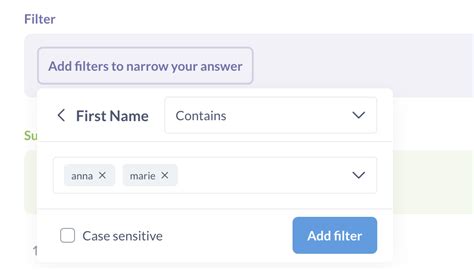
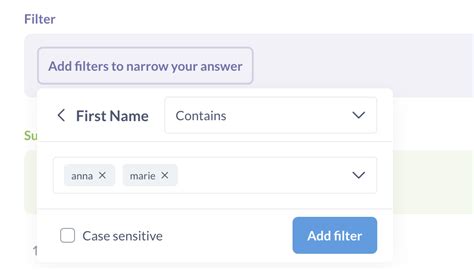
What is the Contains filter in Excel?
+The Contains filter is a type of text filter that allows you to search for specific words or phrases within a column.
How do I use the Contains filter in Excel?
+To use the Contains filter, select the column you want to filter, go to the Data tab, click on the Filter button, select the Text Filters option, and choose the Contains filter.
What are the benefits of using the Contains filter?
+The benefits of using the Contains filter include efficient data analysis, time-saving, improved accuracy, and flexibility.
In conclusion, the "Contains" filter is a powerful tool in Excel that allows you to efficiently filter and analyze large datasets. By mastering this filter, you can save time, increase productivity, and gain valuable insights from your data. Whether you're a student, a business professional, or a data analyst, the "Contains" filter is an essential skill to have in your toolkit. We invite you to share your experiences and tips for using the "Contains" filter in the comments below.