Intro
When working with data in Excel, it's common to encounter datetime values that include both date and time information. However, there are situations where you might need to extract just the time from these datetime values. Excel provides several methods to achieve this, ranging from using formulas to formatting cells. Here's a comprehensive guide on how to extract time from datetime in Excel.
Extracting time from datetime can be crucial for various analyses, such as calculating elapsed time, scheduling, and organizing data by time of day. Excel's robust set of functions and features makes it easier to manipulate datetime data to suit your needs.
To start with, let's consider a scenario where you have a list of datetime values, and you want to extract the time part from each value. Suppose your datetime values are in column A, starting from A1.
Understanding Datetime in Excel
Before diving into the extraction methods, it's essential to understand how Excel handles datetime values. Excel stores dates and times as serial numbers, where dates are stored as the number of days since January 1, 1900, and times are stored as a fraction of a day. This means that when you enter a datetime value into a cell, Excel converts it into a serial number that it can understand and work with.
Method 1: Using the TIME Function
The TIME function in Excel is specifically designed to return the time part of a datetime value. The syntax for the TIME function is TIME(hour, minute, second), but when extracting time from an existing datetime value, you can use it in combination with other functions.
However, a more straightforward approach to extract time using functions involves the HOUR, MINUTE, and SECOND functions, which can be used individually or combined to format the time as needed.
Method 2: Using the HOUR, MINUTE, and SECOND Functions
These functions allow you to extract specific components of the time.
- HOUR: Returns the hour component of a datetime value.
- MINUTE: Returns the minute component of a datetime value.
- SECOND: Returns the second component of a datetime value.
You can use these functions together in a single formula to format the time as desired. For example, if the datetime value is in cell A1, you could use the formula:
=HOUR(A1)&":"&MINUTE(A1)&":"&SECOND(A1)
This formula extracts the hour, minute, and second from the datetime value in A1 and formats them as a time string.
Method 3: Using Formatting
Another way to extract or display just the time part from a datetime value is by changing the cell format. This method doesn't require any formulas but rather changes how the datetime value is displayed in the cell.
- Select the cell(s) containing the datetime value(s) that you want to format to show only the time.
- Right-click on the selected cell(s) and choose "Format Cells" (or press Ctrl + 1 as a shortcut).
- In the Format Cells dialog box, click on the "Time" category.
- Choose a time format that suits your needs. For example, "h:mm AM/PM" will display the time in a 12-hour format with AM/PM, while "hh:mm" will display the time in a 24-hour format.
- Click OK to apply the format.
The cell will now display only the time part of the datetime value, according to the format you chose.
Method 4: Using the TEXT Function
The TEXT function in Excel allows you to format a value in a specific way. You can use it to extract and format the time part of a datetime value. The syntax for the TEXT function is TEXT(value, format_text), where value is the cell containing the datetime value, and format_text is the format you want to apply.
For example, if the datetime value is in cell A1, you could use the formula:
=TEXT(A1, "h:mm AM/PM")
This formula will return the time part of the datetime value in A1, formatted as a 12-hour time with AM/PM.
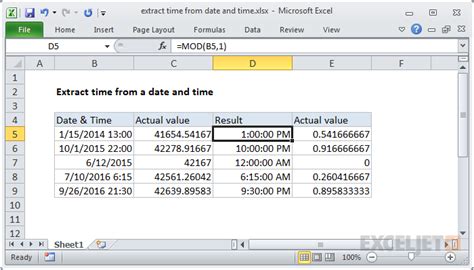
Method 5: Using Power Query
For more advanced users, Power Query (available in Excel 2010 and later versions) offers a powerful way to manipulate and transform data, including extracting time from datetime values.
- Select the column containing the datetime values.
- Go to the "Data" tab and click on "From Table/Range" to load the data into Power Query.
- In the Power Query Editor, select the column with the datetime values.
- Go to the "Add Column" tab and click on "Time" to extract the time part.
- Choose the appropriate time component (hour, minute, second) or use the "Time" function to extract the entire time.
Power Query provides a flexible and dynamic way to work with data, allowing you to easily extract and manipulate time components from datetime values.
Practical Applications
Extracting time from datetime values has numerous practical applications in data analysis and reporting. For instance, you might need to:
- Calculate the duration between two events based on their start and end times.
- Schedule tasks or appointments based on specific times of the day.
- Analyze data by time of day to understand patterns or trends.
By mastering the techniques to extract time from datetime in Excel, you can efficiently manipulate and analyze time-based data, leading to better insights and decision-making.
Gallery of Excel Time Extraction
Excel Time Extraction Image Gallery
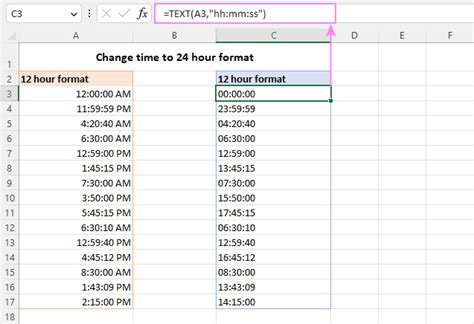
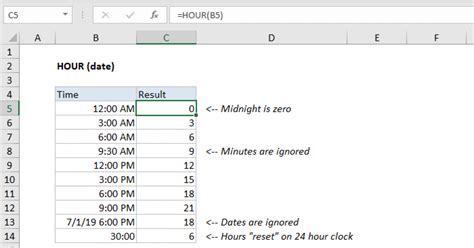
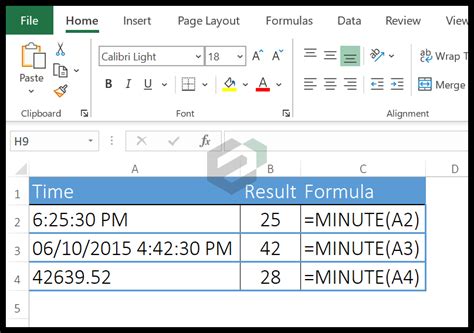
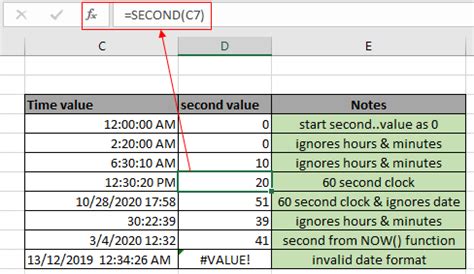
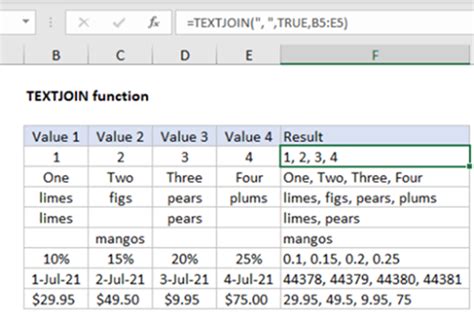
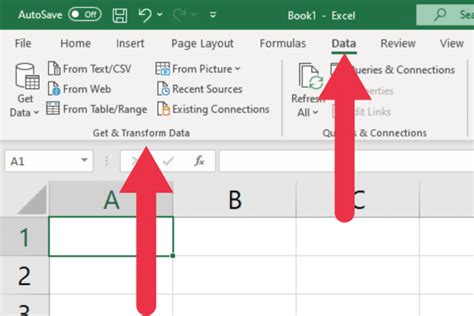
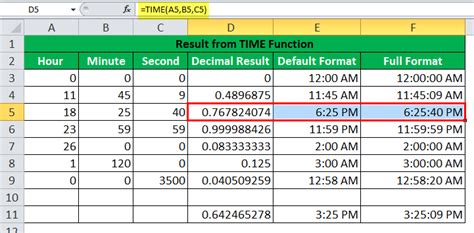
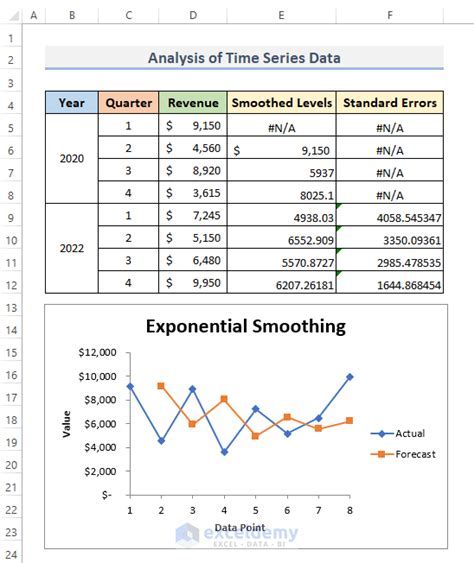
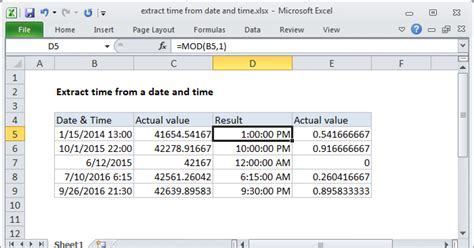
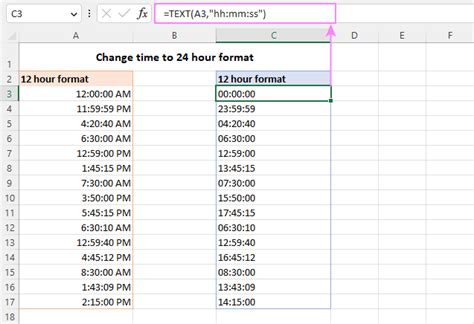
FAQs
How do I extract time from datetime in Excel?
+You can extract time from datetime in Excel using various methods, including the TIME function, HOUR, MINUTE, and SECOND functions, formatting cells, the TEXT function, or Power Query.
What is the syntax for the TIME function in Excel?
+The syntax for the TIME function is TIME(hour, minute, second), but when extracting time from an existing datetime value, you might use it in combination with other functions or use the HOUR, MINUTE, and SECOND functions directly.
How do I format a cell to display only the time part of a datetime value?
+To format a cell to display only the time, select the cell, right-click and choose "Format Cells," then select the "Time" category and choose a time format that suits your needs.
Can I use Power Query to extract time from datetime values?
+Yes, Power Query provides a powerful way to extract and manipulate time components from datetime values, offering flexibility and dynamic data transformation capabilities.
What are some practical applications of extracting time from datetime values in Excel?
+Extracting time from datetime values is useful for calculating durations, scheduling tasks, analyzing data by time of day, and more, contributing to efficient data analysis and reporting.
In conclusion, extracting time from datetime values in Excel is a versatile skill that can enhance your data analysis capabilities. Whether you're using formulas, formatting, or advanced tools like Power Query, Excel offers a range of methods to suit different needs and preferences. By mastering these techniques, you can unlock deeper insights into your data and make more informed decisions. Feel free to share your experiences or ask further questions in the comments below, and don't forget to share this article with anyone who might benefit from learning how to extract time from datetime in Excel.